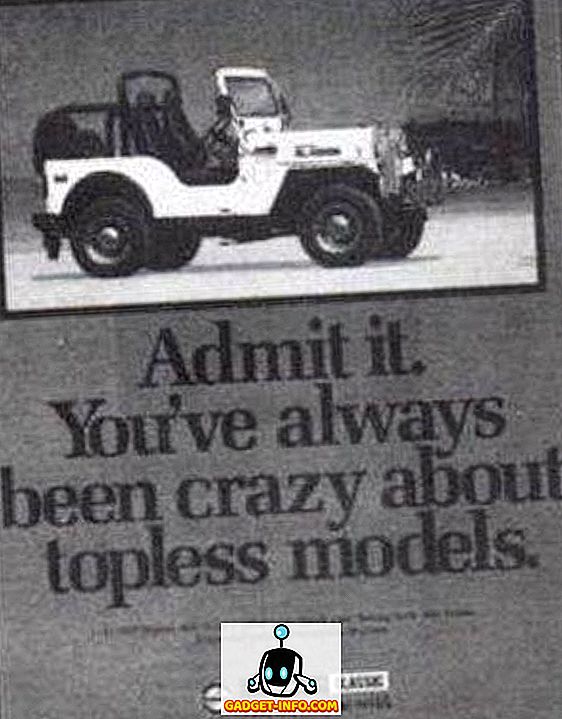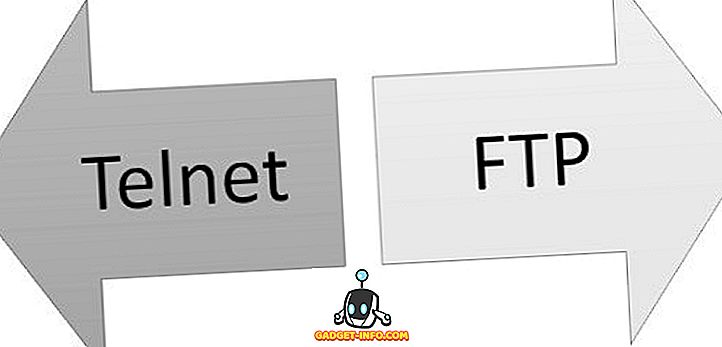Microsoft Word nie tylko rządzi, gdy chodzi o przetwarzanie tekstu, gigant oprogramowania wypchnął większość swoich konkurentów z rynku. OpenOffice Writer to jednak darmowy procesor tekstu firmy Oracle, do którego wielu użytkowników domowych i biurowych korzystało z wysokiej jakości edytora tekstu bez wysokiej ceny. Jeśli chcesz, aby program Writer wyglądał i działał bardziej jak program Word, ten artykuł pokazuje pięć prostych sposobów na zrobienie tego.
Wygląd i działanie Microsoft Word
Niedawne przejście Microsoftu z interfejsu menu na Wstążkę spowodowało, że wielu użytkowników Worda było zaintrygowanych i zdezorientowanych. Bez możliwości powrotu do interfejsu menu wielu użytkowników zdecydowało się na kontynuowanie pracy ze starszą wersją edytora tekstu lub szukanie alternatyw, takich jak OpenOffice Writer.
Nie ma możliwości symulacji Wstążki w programie OpenOffice Writer, ale istnieją inne rzeczy, które można zrobić, aby wygląd i działanie programu Writer były bardziej podobne do programu Microsoft Word. Na przykład możesz ukryć granice tekstu, włączyć sprawdzanie pisowni podczas pisania, włączyć sprawdzanie gramatyki podczas pisania, zmienić kolor tła aplikacji i zmienić wygląd przycisków paska narzędzi. Wprowadzenie tych pięciu zmian może pomóc Ci czerpać korzyści z Writera bez utraty wyglądu i działania Worda.
1 - Ukryj granice tekstu w programie OpenOffice Writer
Program Microsoft Word nie ma granicy wskazującej, w którym obszarze tekst będzie się pojawiał w dokumencie. Aby ukryć granicę tekstu w programie Writer, kliknij Widok> Granice tekstu . To polecenie wyłącza i włącza granicę tekstu.
Jeśli chcesz ponownie zobaczyć granicę tekstu, kliknij Widok> Granice tekstu po raz drugi i pojawi się ponownie. Pamiętaj, że granica tekstu nie jest drukowana; jest to tylko element programu, który pomoże ci zorientować się, w jaki sposób aplikacja składa dokument.

2 - Sprawdź pisownię podczas pisania w programie OpenOffice Writer
Jedną z najważniejszych i najbardziej przydatnych funkcji w programie Microsoft Word są te czerwone, falujące linie, które informują o błędach w pisowni. Writer ma również tę funkcję. Aby go włączyć, kliknij Narzędzia> Pisownia i gramatyka .
W oknie Sprawdzanie pisowni kliknij przycisk Opcje . W obszarze oznaczonym Opcje zaznacz opcję Zatwierdzanie pisowni podczas pisania . Kliknij przycisk OK, zamknij okno Sprawdzania pisowni i gotowe.

3 - Sprawdź gramatykę podczas pisania w programie OpenOffice Writer
Po drugie, aby sprawdzić pisownię w trakcie pisania, funkcja sprawdzania gramatyki podczas pisania często zapisuje autorów na wszystkich poziomach od pisania błędów gramatycznych i zdań w ich pisaniu.
Aby włączyć tę funkcję, wykonaj tę samą procedurę powyżej, aby włączyć sprawdzanie pisowni. Tym razem zaznacz pole wyboru Sprawdź gramatykę podczas pisania . Kliknij przycisk OK, zamknij okno Sprawdzania pisowni i gotowe.

4 - Zmień tło aplikacji w programie OpenOffice Writer
Program OpenOffice Writer używa nudnego, średnio szarego tła pod dokumentem. Nie tylko jest to bezbarwne, ale patrząc na nie przez długi czas, może sprawić, że reszta aplikacji zniknie w szarej mgle. Słowo używa o wiele bardziej przyjaznego niebieskiego, który jest wesoły.
Aby tło programu Writer wyglądało bardziej jak Word (lub użyć dowolnego innego koloru), kliknij Narzędzia> Opcje, aby otworzyć okno Opcje . W lewym panelu rozwiń OpenOffice.org i kliknij Wygląd .

Na liście opcji znajdź etykietę o nazwie Tło aplikacji i użyj menu rozwijanego, aby wybrać kolor. Niebieski 8 jest rozsądnym przybliżeniem do słowa, ale możesz wybrać dowolny kolor, który Ci odpowiada. Po zakończeniu kliknij przycisk OK i ciesz się nowym kolorem tła.

5 - Zmień wygląd przycisków paska narzędzi w programie OpenOffice Writer
Wstążka może być lepszym interfejsem dla pakietu Microsoft Office, ale jedno jest pewne; paski narzędzi znalezione w programie Writer mogą być trudne do odczytania. W świecie fantazyjnych grafik i interfejsów twórcy Writera mogli poświęcić funkcjonalność estetyki, gdy tworzyli pufy, trójwymiarowe, cieniowane ikony dla Writera.
Aby ikony wyglądały bardziej zbliżone do tych, które można znaleźć w wersjach programu Word od wersji wstążkowej, kliknij Narzędzia> Opcje, aby otworzyć okno Opcje . W lewym okienku rozwiń OpenOffice.org i kliknij Widok .
W sekcji oznaczonej Interfejsem użytkownika wybierz opcję Klasyczny w obszarze Rozmiar i styl ikony . Oczywiście możesz wybrać dowolny styl, który Ci się podoba. Jednak styl klasyczny wygląda bardziej jak starsze wersje programu Word niż jakikolwiek inny. Po zakończeniu kliknij OK i ciesz się ikonami klasycznymi na pasku narzędzi.

OpenOffice Writer to darmowa alternatywa dla Microsoft Word. Chociaż zawiera wiele takich samych funkcji, jak Word, niektórzy ludzie wolą lepszy wygląd Worda. Korzystając z pięciu wskazówek zawartych w tym artykule, możesz sprawić, że Writer będzie wyglądał i funkcjonował bardziej jak Microsoft Word. W rzeczywistości można nawet grać z ustawieniami i tworzyć bardziej spersonalizowane środowisko, zgodnie z własnymi preferencjami.