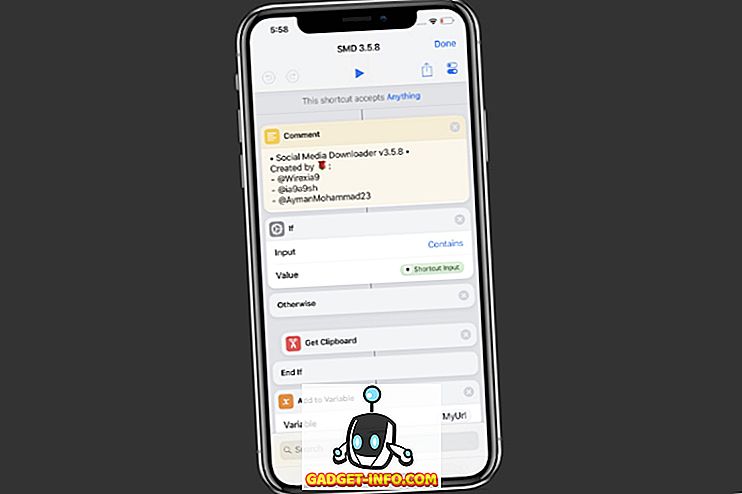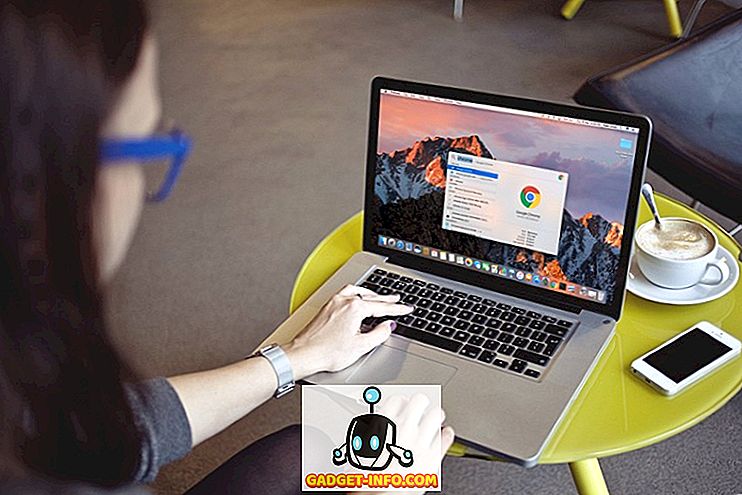Wśród innych usług Google wprowadziło prostą, ale zaawansowaną usługę zarządzania zdjęciami cyfrowymi, zwaną Google Photos. Zapewnia łatwy i darmowy sposób przechowywania i organizowania zdjęć w chmurze. Nie można uzyskać maksymalnej wydajności z narzędzia lub usługi, dopóki nie będzie wiedział o wszystkich kluczowych funkcjach. Aby maksymalnie wykorzystać możliwości Zdjęć Google, skorzystałem z 12 funkcji, które powinien znać każdy użytkownik Zdjęć Google . Jeśli wiesz, że jakakolwiek interesująca funkcja została pominięta w poście, wspomnij o tym w komentarzach. Możesz pobrać Zdjęcia Google na Androida i iOS z obecnością w sieci tutaj.
Uwaga: Zdjęcia Google na Androida są zgodne z systemem Android w wersji 4.0 lub nowszej, a Zdjęcia Google na iOS są zgodne z systemem iOS 8.1 lub nowszym .
1. Prześlij zdjęcia i filmy wideo Przeciągnij i upuść
Jeśli witryna //photos.google.com znajduje się na pasku adresu karty przeglądarki internetowej, możesz po prostu przesłać kilka zdjęć lub filmów, przeciągając je i upuszczając na kartę.
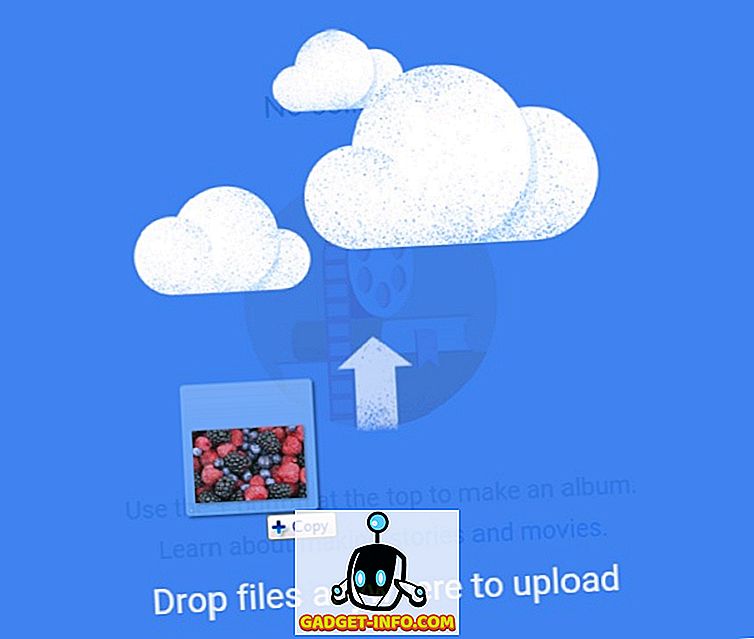
Tę samą czynność można wykonać z folderem obrazów lub filmów .
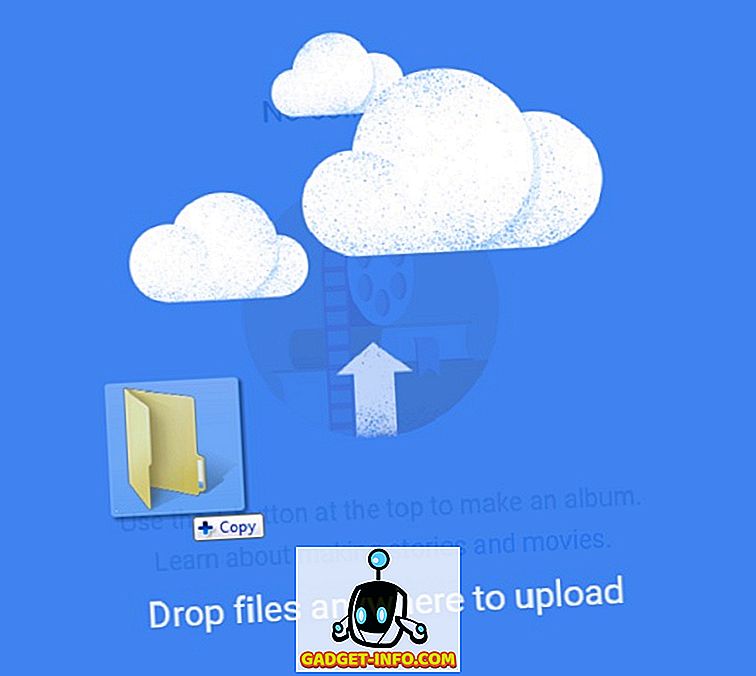
Możesz też przesłać zdjęcia lub filmy, klikając przycisk "Chmura" obok paska wyszukiwania.

Możesz także automatycznie synchronizować aplikacje na komputery i urządzenia mobilne, aby przesyłać zdjęcia.
2. Wczytaj opcję rozmiaru
Po przesłaniu zdjęcia lub filmu wideo metodą przeciągania i upuszczania zostanie wyświetlone wyskakujące okienko z prośbą o wybranie opcji rozmiaru przesłanego .
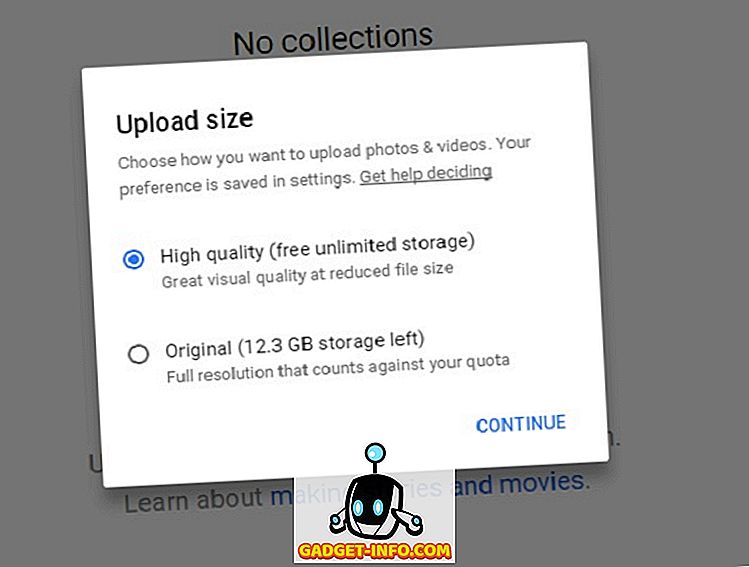
Domyślnie wybrana jest opcja Wysoka jakość, aby przesłać zdjęcia (do 16 MP) lub filmy (do 1080p) z bezpłatnym nieograniczonym miejscem na dane, zmniejszając jednocześnie rozmiar pliku. Możesz także wybrać opcję Oryginał, aby przesłać obrazy lub filmy o oryginalnym rozmiarze i pełnej rozdzielczości. Ograniczona wolna pamięć o pojemności 15 GB jest wadą tej opcji. Możesz kupić więcej miejsca zaczynając od 100 GB za 1, 99 USD / miesiąc do 30 TB po 299, 99 USD za miesiąc.
Kliknij KONTYNUUJ, aby sfinalizować proces przesyłania.
3. Inteligentna opcja wyszukiwania zdjęć
Firma Google wprowadziła inteligentną opcję wyszukiwania w Zdjęciach Google. Możesz wyszukiwać zdjęcia za pomocą słów kluczowych, np. Jedzenia, które spożywasz na zdjęciu, miejscu lub jakimkolwiek innym widocznym obiekcie na zdjęciu. Ale najbardziej ekscytujące jest wyszukiwanie zdjęć za pomocą rozpoznawania twarzy. Jeśli korzystasz ze Zdjęć Google na komputerze / laptopie, możesz zobaczyć pasek wyszukiwania u góry. W telefonie komórkowym kliknij niebieską okrągłą ikonę szkła powiększającego, aby przejść do ekranu wyszukiwania.
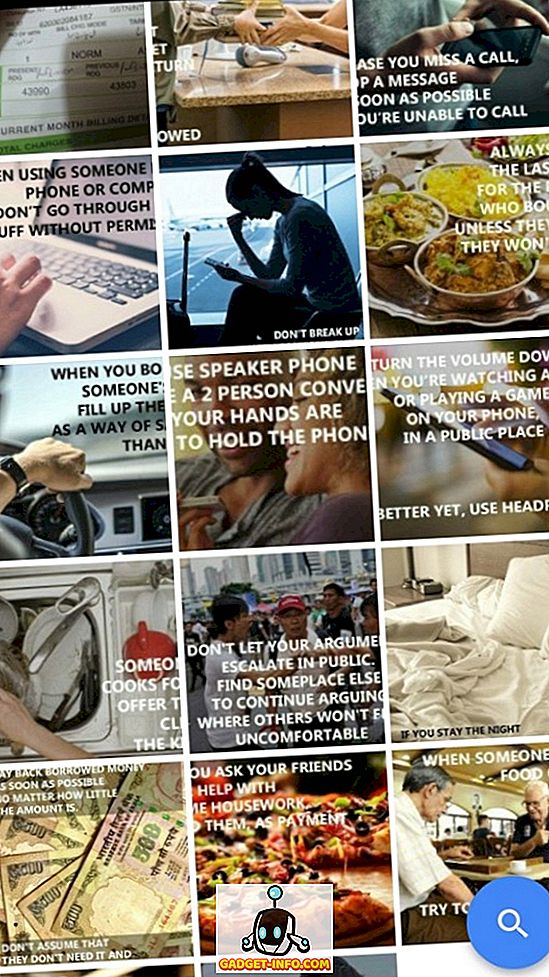
Wyświetli sześć najczęstszych twarzy z Twoich albumów ze zdjęciami. Dotknij dowolnej z tych twarzy, a zwróci ona prawie wszystkie zdjęcia zawierające tę konkretną twarz. Jeśli chcesz dodać więcej twarzy, dotknij Więcej obok Osoby .
Uwaga: Wyszukiwanie przez rozpoznawanie twarzy jest dostępne w ograniczonych krajach. Jeśli nie jest dostępny w Twoim kraju, możesz skorzystać z dowolnej dostępnej usługi VPN i uzyskać do niej dostęp.
Przewiń w dół ten sam ekran, a zobaczysz listę lokalizacji, w których zrobiłeś te zdjęcia, nawet jeśli usługa raportowania lokalizacji jest wyłączona. Jak na Google, ich technologia jest w stanie zidentyfikować słynne zabytki geograficzne na twoich zdjęciach i automatycznie nanieść adnotację na te zdjęcia z odpowiednią lokalizacją.
Aby zobaczyć magię potężnej funkcji wyszukiwania, dodałem kilka zdjęć.
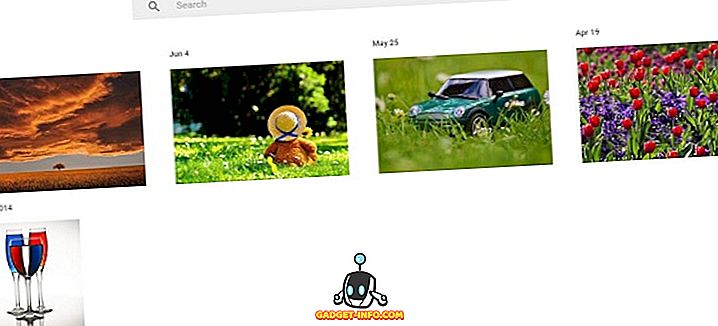
Wyniki wyszukiwania zwrócą szklaną fotografię, jeśli wpiszę i przeszukam szkło w pasku wyszukiwania.
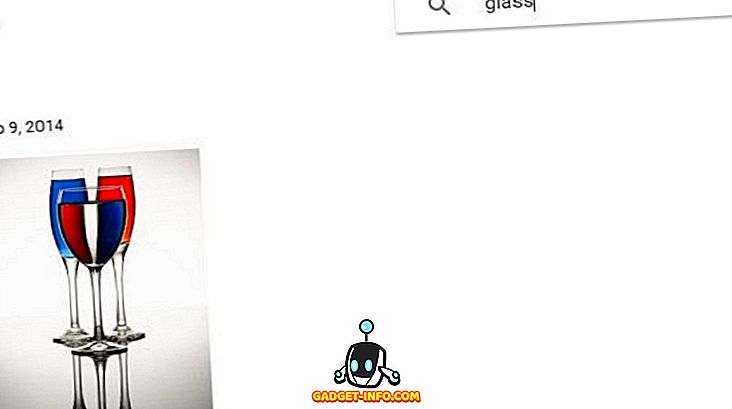
Wpisałem kwiaty w pasku wyszukiwania, aby wyszukać zdjęcia kwiatów.
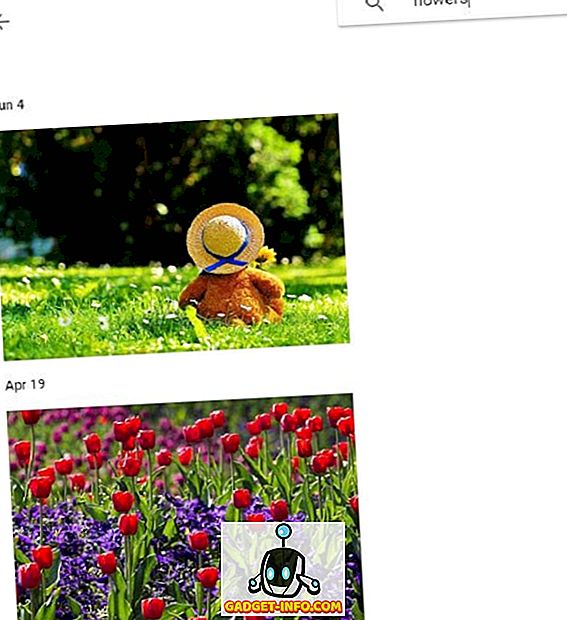
Możesz również wyszukiwać w Zdjęciach Google, używając różnych nazw kolorów widocznych na zdjęciu.
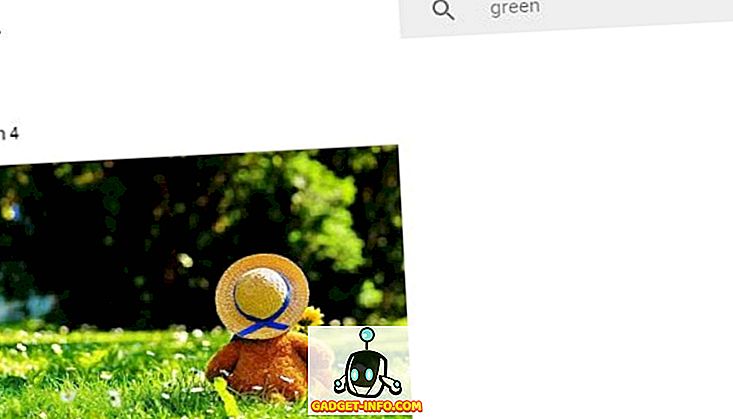
Jednak dokładność wyszukiwania zdjęć nadal stanowi problem. Mogłem znaleźć wyniki dla koloru zielonego tylko wtedy, gdy wyniki wyszukiwania dla innych kolorów były puste. Google musi zdawać sobie sprawę z tego problemu i wkrótce może nastąpić poprawa w opcji wyszukiwania.
4. Opcje widoku zdjęcia
Jeśli używasz Zdjęć Google na urządzenia mobilne, domyślnie w widoku dziennym wszystkie Twoje zdjęcia są ułożone w siatkę średnich miniatur.
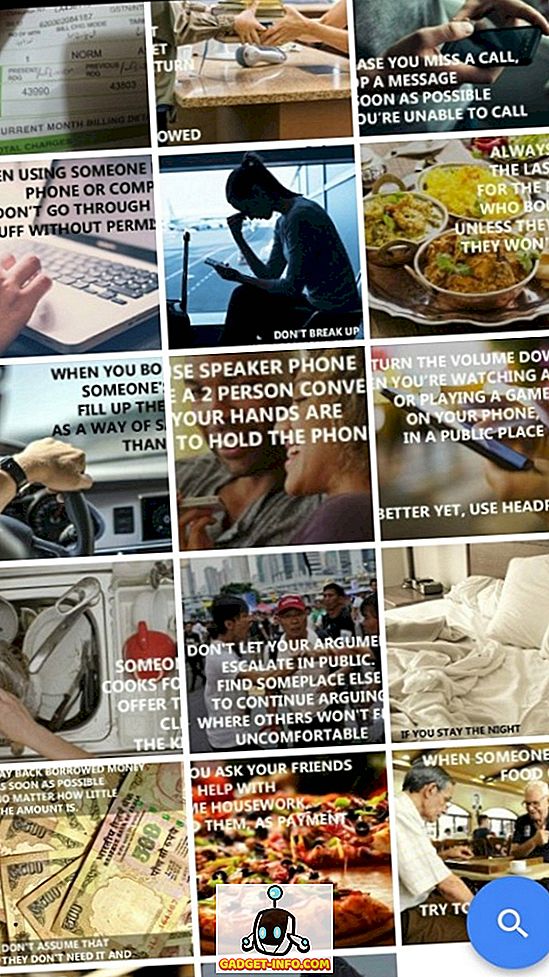
Możesz łatwo przejść do wygodnego widoku, wyświetlając większy widok obrazów, szczypiąc na zewnątrz.
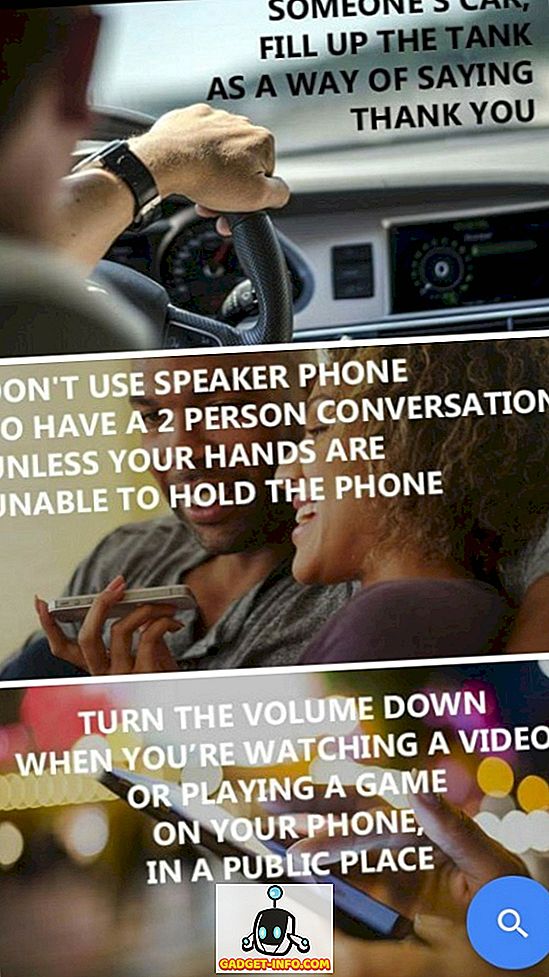
Na koniec, jeśli chcesz zobaczyć więcej obrazów naraz na ekranie telefonu komórkowego, zsuń się do środka, aby włączyć widok kompaktowy . Z prostym uszczypnięciem do wewnątrz można zobaczyć zdjęcia w poprzek, dni, miesięcy i lat.
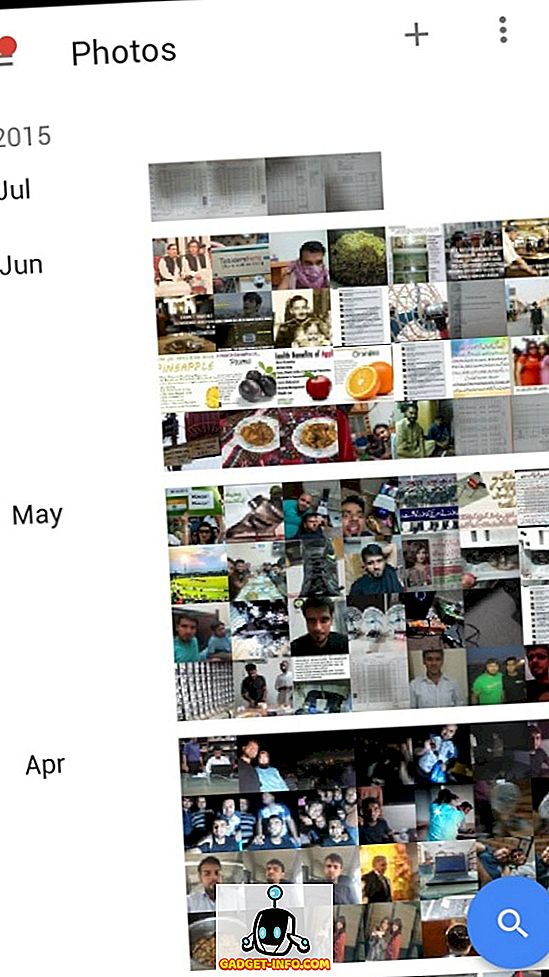
5. Duplikacja rozwiązana, aby zaoszczędzić miejsce na dysku
Jeśli masz naprawdę dużą kolekcję zdjęć i masz przesłane zdjęcie, które już istnieje, to Zdjęcia Google będą przechowywać tylko jedną kopię, eliminując tym samym duplikowanie. Ta funkcja może być bardzo przydatna, jeśli przesyłasz zdjęcia przez opcję Oryginalna, gdy rozmiar pamięci jest ograniczony.
6. Kolekcje do tworzenia albumów, opowiadań i filmów
Kolekcje umożliwiają łatwy sposób tworzenia albumów, historii i filmów za pomocą kilku kliknięć. Zlokalizuj i kliknij opcję Kolekcja w lewym górnym rogu Zdjęć Google.

Wybierz rodzaj kolekcji, od której chcesz zacząć.
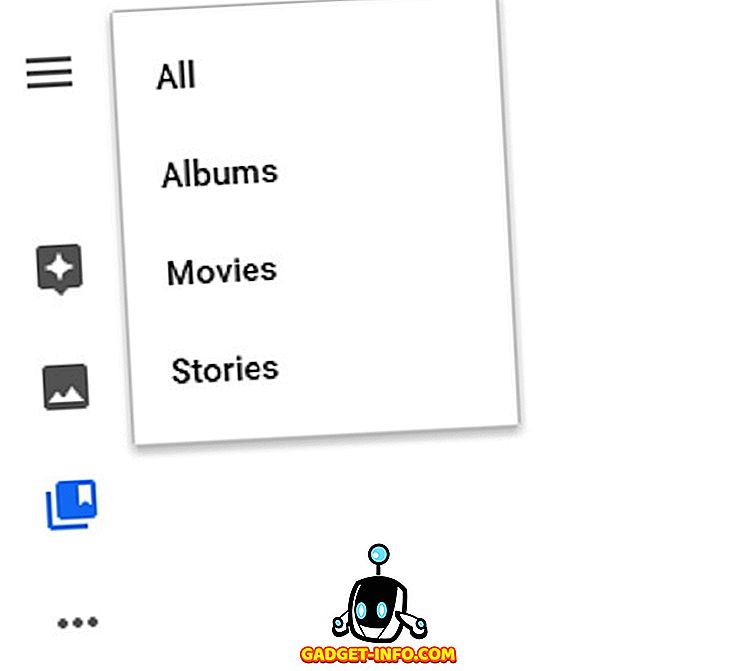
Nie martw się, jeśli nie masz doświadczenia w Zdjęciach Google i nie wiesz, jak rozpocząć tworzenie historii lub filmu. Kliknij tworzenie opowieści i filmów, a pojawi się przewodnik krok po kroku, aby Ci pomóc.
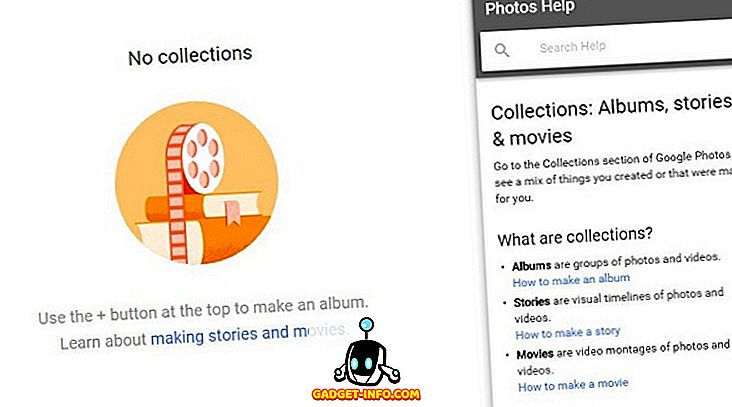
7. Asystent Google Photos
Asystent to jedna z potężnych funkcji oferowanych przez Zdjęcia Google. Głównym celem programu Google Photos Assistant jest pomoc w porządkowaniu zdjęć przy jednoczesnym sugerowaniu nowych rzeczy pojawiających się jako karty. Możesz zobaczyć Google Photos Assistant, klikając przycisk Hamburger w lewym górnym rogu.
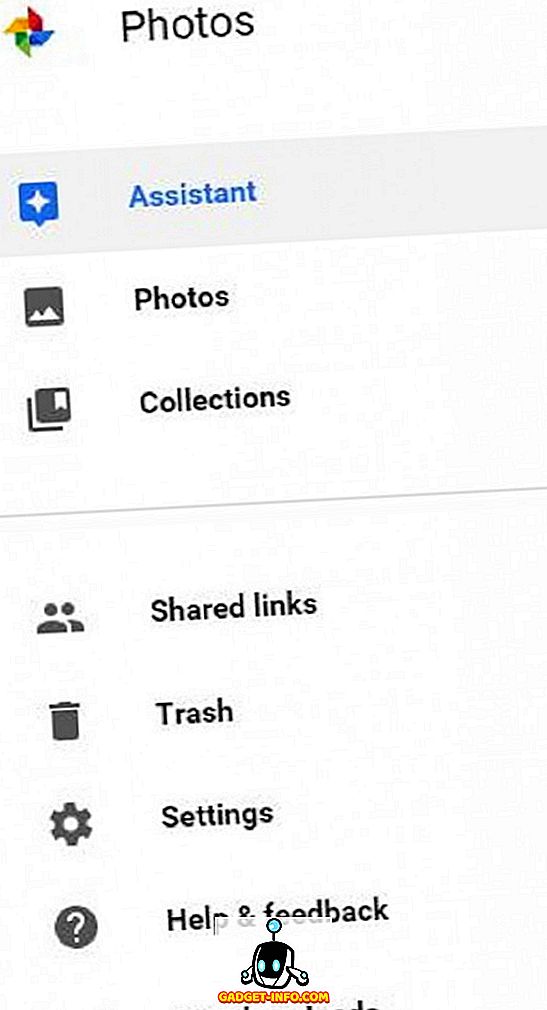
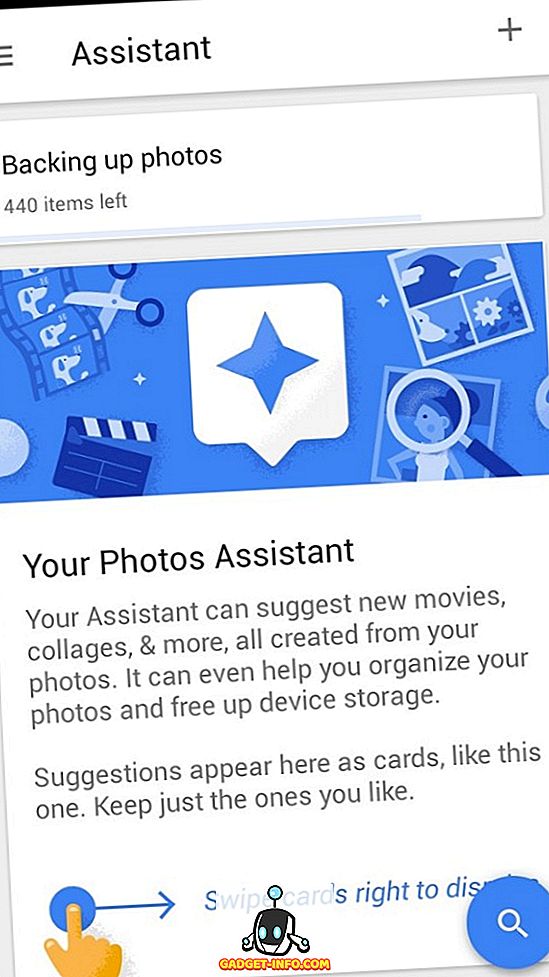
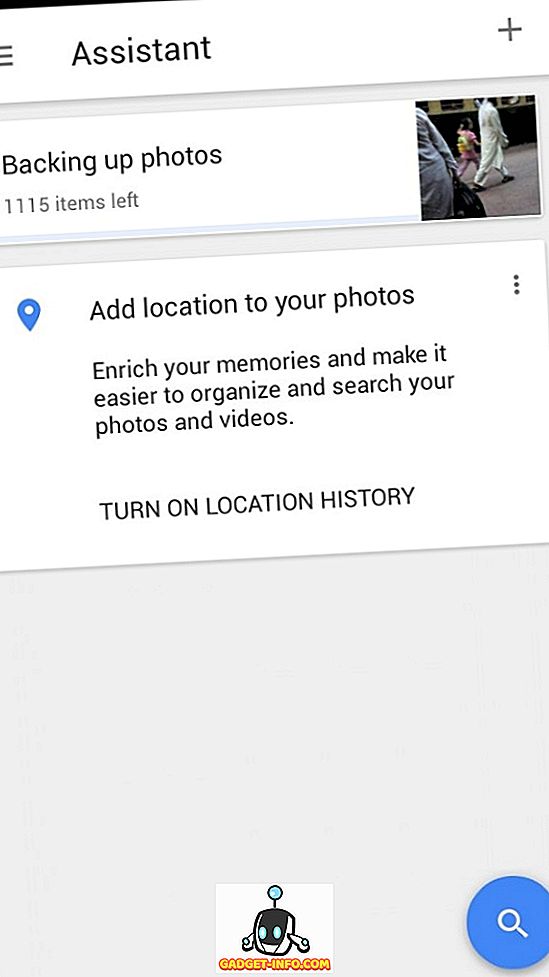
Może automatycznie wykonywać wiele innych czynności. Na przykład może sprawdzić zdjęcia pod kątem podobieństw na podstawie różnych czynników, skompilować je razem i zasugerować, czy zapisać kompilację, czy nie. Jeśli to nie wystarczy, może dodatkowo pomóc zwolnić miejsce na lokalnym dysku twardym, gdy go nie ma. Na przykład może sugerować usunięcie zbyt starych zdjęć i przechowywanie ich w chmurze.
8. Wbudowany edytor zdjęć
Zdjęcia Google mają prosty, ale przyzwoity wbudowany edytor zdjęć, który może być wystarczający dla wielu osób. Wybierz zdjęcie i kliknij ikonę ołówka w prawym górnym rogu, aby rozpocząć edycję. Aby edytować zdjęcie na telefonie komórkowym, możesz zobaczyć opcję edycji tuż pod obrazem.

Edytor Zdjęć Google jest wyposażony w wiele filtrów obrazu, przycinanie i obracanie, regulowane opcje światła, kolorów, popu i winiet .
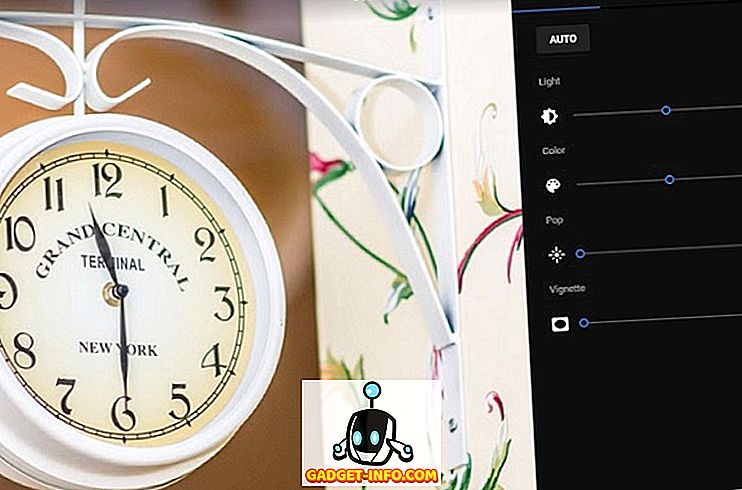
Jeśli chcesz zobaczyć różnicę między oryginalnym a edytowanym zdjęciem, kliknij opcję COMPARE, aby zobaczyć porównanie natychmiast.
9. Łatwy i szybki wybór zdjęć
Jeśli używasz Zdjęć Google w Internecie, aby wybrać grupę zdjęć, przytrzymaj klawisz Shift i kliknij ikonę Okrągły znacznik wyboru pierwszego obrazu w serii, a następnie kliknij ikonę okrągłego znacznika wyboru ostatniego obrazu w partii. Automatycznie wybierze wszystkie zdjęcia pomiędzy pierwszym i ostatnim sprawdzanym zdjęciem, jednocześnie oszczędzając czas.
Kliknij na Okrągły znacznik wyboru ikony zdjęć, aby wybrać je losowo.
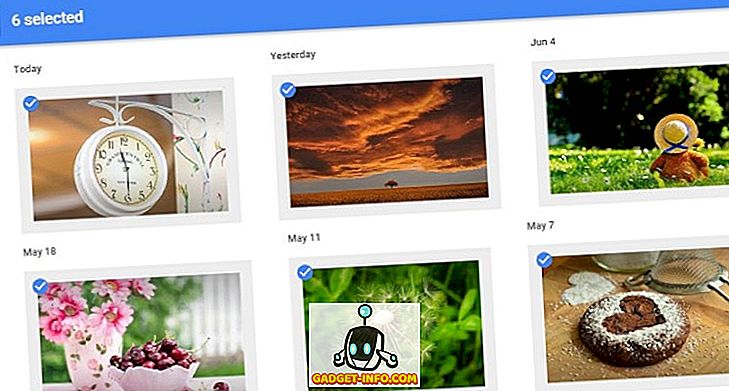
Wybór zdjęć na urządzeniach mobilnych jest naprawdę szybki i łatwy . Trzymaj palec na zdjęciu, a następnie przesuń palcem po wszystkich zdjęciach, które chcesz wybrać, bravo; tutaj jest wybrana grupa zdjęć.
10. Łatwa integracja z Google Drive
W tym momencie, jeśli naprawdę lubisz korzystać z usługi Zdjęcia Google i chcesz przesłać wszystkie swoje zdjęcia i filmy wideo nie tylko z telefonu i laptopa, ale także z Dysku Google, możesz łatwo z niego skorzystać.
Kliknij przycisk Hamburger w lewym górnym rogu > Ustawienia> Włącz przycisk Toggle.
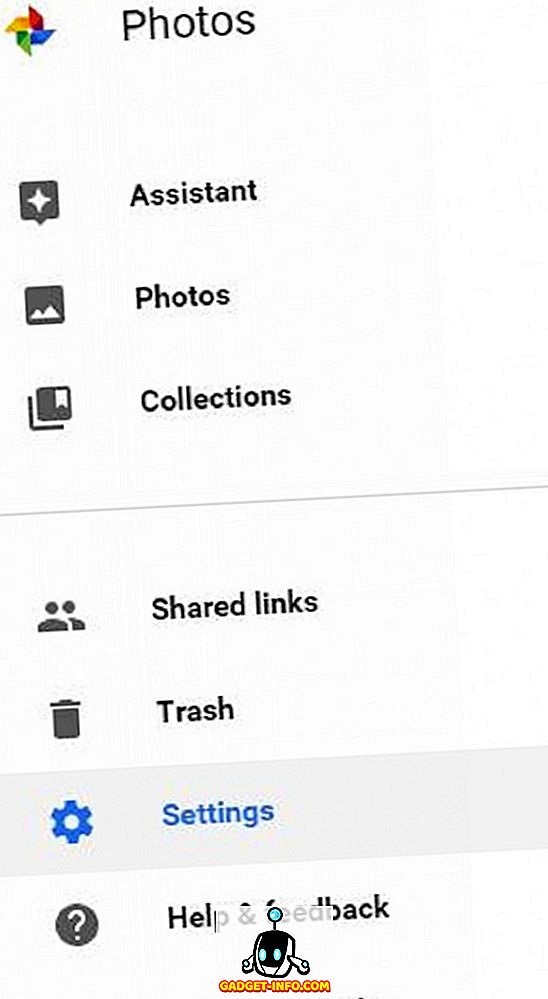

11. Natychmiastowe udostępnianie zdjęć
Aplikacja Google Photo pozwala błyskawicznie udostępniać zdjęcia w popularnych serwisach społecznościowych, takich jak Facebook, Twitter czy Google+. Kliknij przycisk Udostępnij i wybierz opcję, którą chcesz przejść.
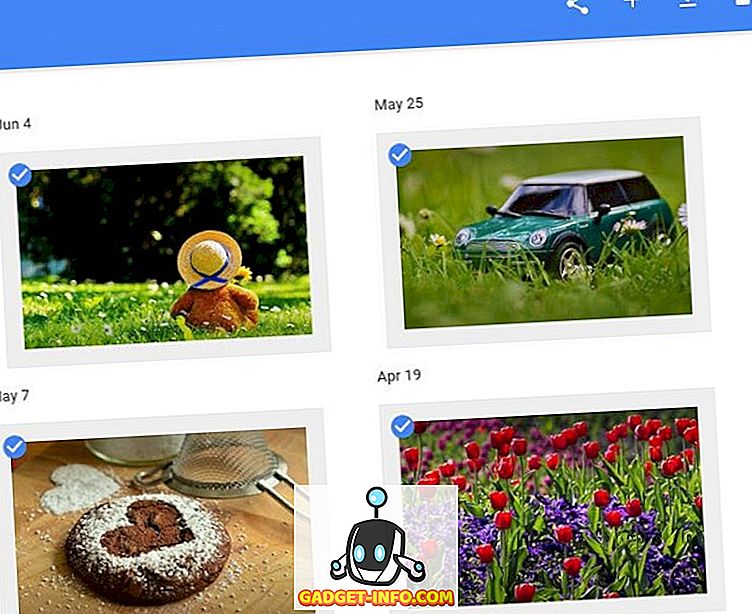
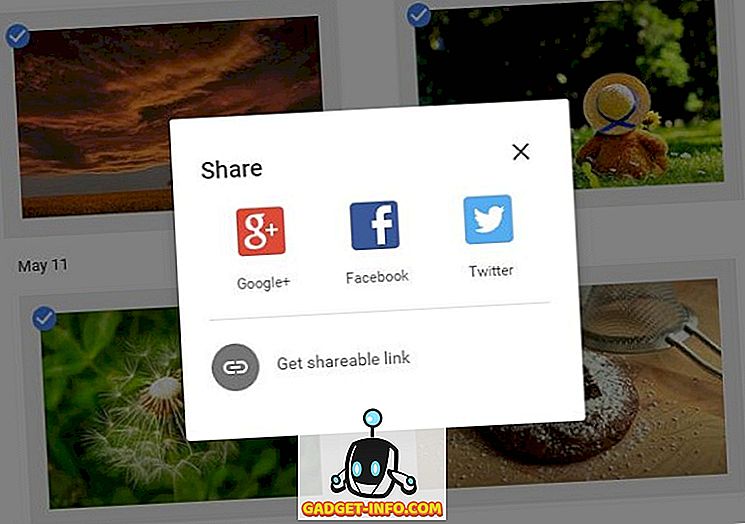
Co się dzieje, gdy ktoś nie znajduje się w żadnej z tych sieci społecznościowych, Zdjęcia Google mogą generować link do przeszukiwania, który można udostępnić innym osobom, aby wyświetlić i pobrać wybrane zdjęcia w pełnej rozdzielczości, niezależnie od tego, czy są zalogowane w Google, czy nie. Kliknij Uzyskaj link do udostępniania, aby wygenerować link, który możesz udostępnić, prostym kopiowaniem i wklejaniem.
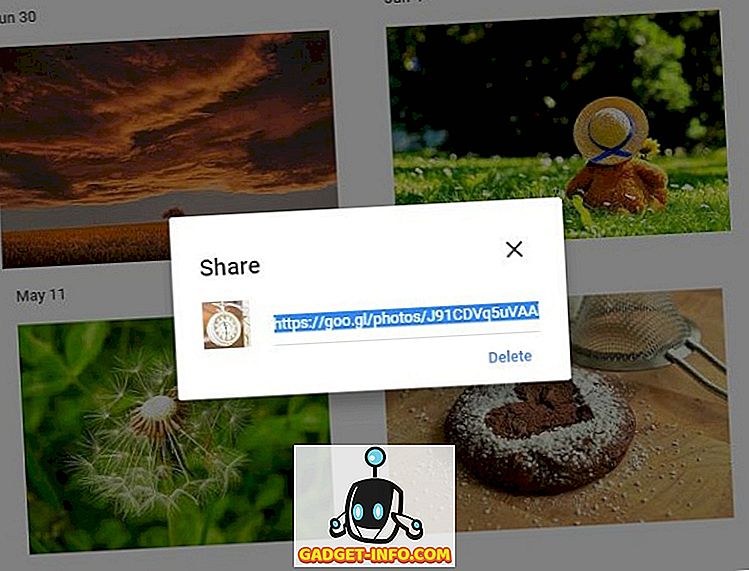
Później, jeśli zdecydujesz, że nikt nie będzie mógł otworzyć udostępnionego łącza, możesz odwołać dostęp. Kliknij przycisk Hamburger> Udostępnione linki> Usuń link.
12. Automatyczna kompresja zdjęć
Zamiast udostępniać wyraźną opcję, Zdjęcia Google niejawnie kompresują wszystkie przesłane obrazy. Możesz samemu zobaczyć tę funkcję. Prześlij zdjęcie do Zdjęć Google przy użyciu opcji wysokiej jakości, a następnie pobierz je. Możesz zobaczyć rozmiar pobranego zdjęcia jest znacznie mniejszy niż oryginalny.
Wniosek
Niesamowita funkcja wyszukiwania i nieograniczone przesyłanie zdjęć i filmów sprawiają, że Zdjęcia Google to świetna aplikacja na komputer lub telefon komórkowy . Inteligentny asystent Zdjęć Google bardzo by się przydał użytkownikom do organizowania zdjęć, a prosta funkcja edycji i udostępniania sprawiła, że Zdjęcia Google to bardzo łatwa w użyciu aplikacja. Zrozumienie tych funkcji pomoże użytkownikowi wykopać maksimum z tej aplikacji.