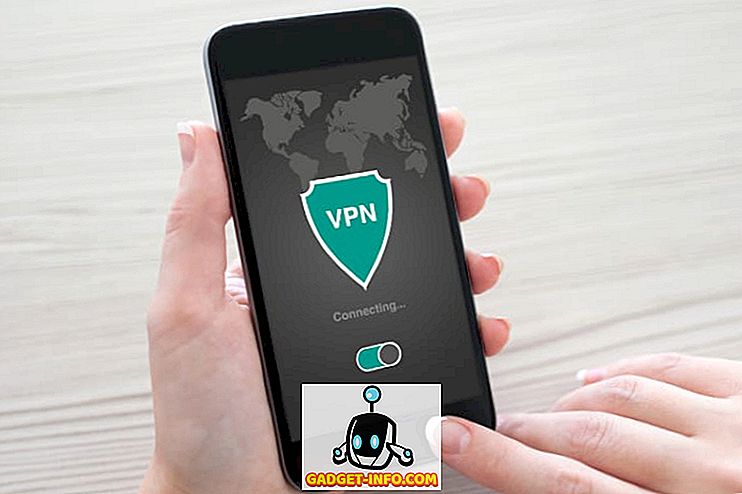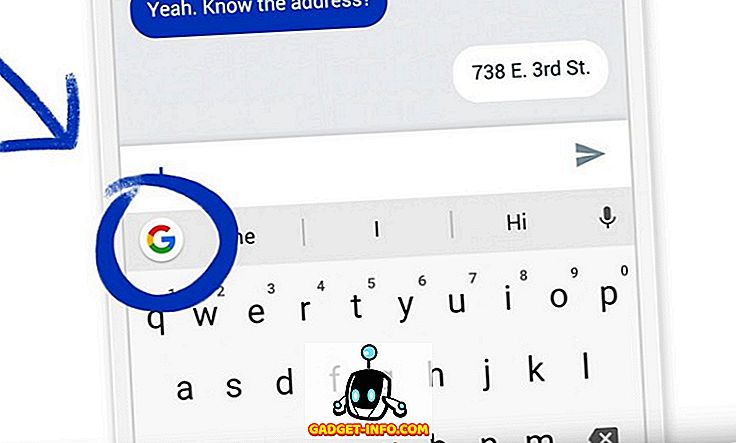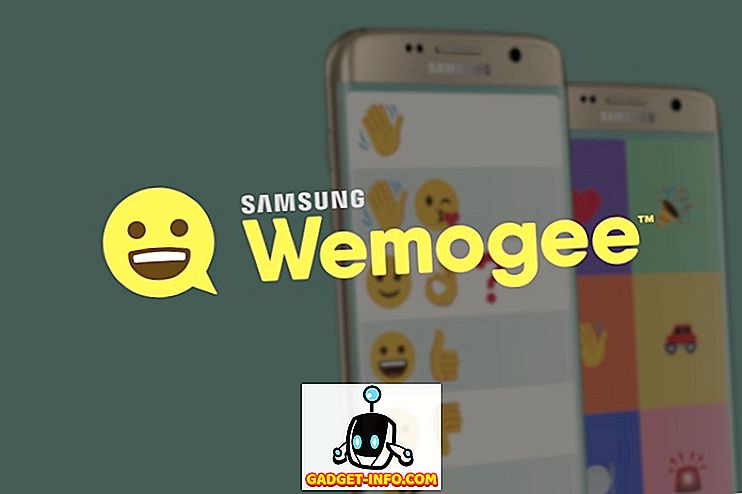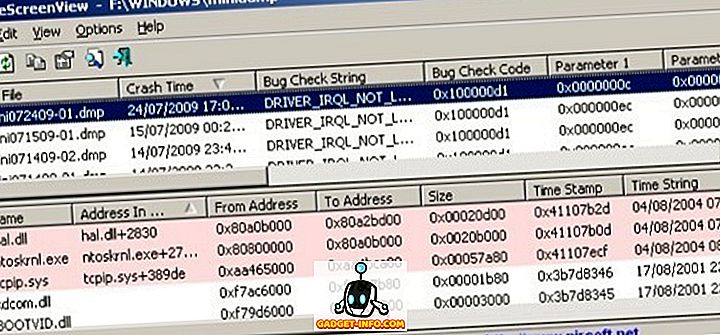Android polega na dostosowywaniu i swobodzie korzystania z niego tak, jak chcesz. Z każdą większą aktualizacją Androida dostajemy naprawdę fajne funkcje. Ale czy naprawdę korzystasz z wszystkich funkcji oferowanych przez Androida? Czy wykorzystujesz swój smartfon z Androidem do pełnego potencjału? Czas się dowiedzieć. Istnieje kilka mniej znanych funkcji Androida, o których ludzie niewiele mówią. Pomyśleliśmy więc, dlaczego nie rzucić trochę światła na takie funkcje? Oto nasza lista 10 przydatnych funkcji Androida, których nie używasz, ale powinieneś:
1. Menedżer urządzeń Android
Czy kiedykolwiek zgubiłeś lub zgubiłeś swój smartfon z Androidem? Jeśli tak, to z pewnością była to wspaniała chwila cierpienia i paniki. Cóż, Menedżer urządzeń Android jest dostępny dla twojej pomocy. Dzięki Menedżerowi urządzeń Android możesz z łatwością śledzić, gdzie znajduje się Twoje urządzenie, i możesz nawet wymazać najważniejsze dane dla bezpieczeństwa .
Menedżer urządzeń Android jest wbudowany na urządzeniach z Androidem 5.0 i nowszym i można go łatwo włączyć. Wybierz Ustawienia> Zabezpieczenia> Administrator urządzenia i włącz "Menedżer urządzeń Android" . Cóż, to wszystko.
Teraz, jeśli chcesz znaleźć swoje urządzenie, musisz przejść do strony internetowej Menedżera urządzeń Android w przeglądarce. Możesz korzystać z przeglądarki internetowej na swoim komputerze PC / Mac lub na samym smartfonie. Na stronie Menedżera urządzeń Android zaloguj się na konto Google, z którego korzystasz w swoim smartfonie z Androidem. Po zalogowaniu otrzymasz trzy opcje:
- Dzwonek: Zadzwoni do telefonu z pełną głośnością, aby można było znaleźć telefon, jeśli jest w pobliżu.
- Zablokuj: spowoduje to zablokowanie telefonu i zresetowanie hasła urządzenia.
- Erase: spowoduje to usunięcie wszystkich danych znajdujących się na urządzeniu.

Aby Menedżer urządzeń Android działał, są jednak pewne zastrzeżenia. Musisz upewnić się, że zgubiony telefon z Androidem jest zsynchronizowany z kontem Google i jest podłączony do internetu lub GPS . Jeśli Twój telefon nie jest połączony z internetem, Menedżer urządzeń Android wyświetli tylko ostatnią dostępną lokalizację i ostatni telefon.
2. Google Screen Search aka teraz w systemie On on Tap
Google Screen Search lub wcześniej znany jako "Now on Tap" jest jedną z najczęściej pomijanych funkcji Androida 6.0 Marshmallow. Jednak powinieneś tego spróbować, ponieważ może się przydać w wielu sytuacjach. Głównym celem Google Screen Search jest dostarczenie większej ilości informacji o tym, co aktualnie wyświetla się na ekranie . Na przykład, jeśli czytasz jakiś artykuł na temat gier VR, zobaczysz więcej powiązanych informacji na ten temat. Jeśli oglądasz jakiś zwiastun filmu w YouTube, to pokaże Ci powiązane informacje o obsadzie, podsumowaniu filmu i wielu innych. Cóż, jeśli nie jesteś całkiem świadomy, jak z niego korzystać, oto krótki opis, jak go włączyć i użyć.

Aby włączyć Google Screen Search, przejdź do Ustawienia-> Google-> Wyszukaj ekran i włącz pierwszą opcję . Teraz, aby uruchomić wyszukiwanie ekranu, musisz nacisnąć przycisk home. Najlepsze jest to, że można go uruchomić z dowolnego ekranu.

Możesz nawet zrobić zrzut ekranu z bieżącego ekranu i wybrać słowo na ekranie i Google to. Wybór tekstu działa nawet na zdjęciach. To jest plus. Tak więc, jeśli używasz urządzenia z Androidem 6.0, zdecydowanie powinieneś to sprawdzić.
Uwaga: Wyszukiwanie ekranu w systemie Android 7.0 lub nowszym zastępowane jest przez Asystenta Google. Jest on zintegrowany z Asystentem Google.
3. Konta użytkowników
Zawsze jest kłopot, gdy jest tylko jeden tablet z Androidem, którego używają różni członkowie rodziny. Każda osoba ma swoje własne konta internetowe i zainteresowanie grami i aplikacjami. Na szczęście system Android umożliwia tworzenie wielu kont użytkowników lub profili. W nowym profilu użytkownika użytkownik może ustawić nowy wygląd tego profilu i może nawet instalować nowe aplikacje, które nie wpłyną na pierwotne konto . Tablety z Androidem miały tę funkcję z Androida 4.2, ale ta funkcja pojawiła się tylko na smartfonach z systemem Android 5.0 Lollipop. Zobaczmy więc, jak dodać nowe konto użytkownika na urządzeniu z Androidem.
Najpierw wybierz Ustawienia-> Użytkownicy i wybierz " Dodaj użytkownika ". Następnie, gdy zostaniesz o to poproszony, stuknij " Konfiguruj teraz ", po czym przejdziesz na nowe konto użytkownika i będziesz mógł dodawać konta i instalować aplikacje.

Aby przełączać się między użytkownikami, zmniejsz ustawienia w obszarze powiadomień i dotknij ikony profilu użytkownika w prawym górnym rogu i wybierz użytkownika.

Uwaga : niektórzy producenci ustalają własne maksymalne limity dla użytkowników. Na przykład dla mojego telefonu limit użytkownika jest ustawiony na 2. Konto gościa nie jest wliczane do limitu. Twój telefon może mieć wyższy limit. Utwórz odpowiednio użytkowników.
4. Przypinanie ekranu
Musiałeś przezwyciężyć tę sytuację, gdy twój przyjaciel prosi cię, by zadzwonić z telefonu i po tym, jak skończył rozmowę, zaczyna bawić się telefonem; czytanie czatów i sprawdzanie prywatnych zdjęć. To denerwujące, prawda? Cóż, jest idealne rozwiązanie dla takich sytuacji. Google wprowadził nową funkcję "Przypinania ekranu" w systemie Android 5.0 Lollipop, o której nie wie wiele osób. To, co w zasadzie robi, to przypinanie konkretnej aplikacji do telefonu, co oznacza, że użytkownik może korzystać tylko z tej konkretnej aplikacji i nie będzie mógł otworzyć żadnej innej aplikacji. Nawet przycisk Początek, Wstecz i Ostatni nie reagują. W ten sposób możesz ograniczyć użytkownika do konkretnej aplikacji.
Aby włączyć funkcję przypinania ekranu, przejdź do Ustawienia -> - Zabezpieczenia-> Przypinanie ekranu i włącz go . Teraz otwórz aplikację, którą chcesz przypiąć, dotknij przycisku Ostatnie, a znajdziesz ikonę pinezki w prawym dolnym rogu aplikacji. Stuknij ikonę pinezki, a aplikacja zostanie przypięta.

Aby odpiąć aplikację, wystarczy nacisnąć i przytrzymać przycisk Wstecz . Możesz też włączyć opcję "Zablokuj urządzenie, gdy odpinasz" w ustawieniach przypinania ekranu, aby zwiększyć bezpieczeństwo.
5. Smart Lock
Inną funkcją bezpieczeństwa, której prawdopodobnie nie używasz w smartfonie z Androidem, jest Smart Lock. Inteligentna blokada automatycznie odblokowuje telefon, gdy znajduje się on w pobliżu jakiegoś zaufanego agenta, takiego jak smartwatch z Androidem, Twój dom lub w kieszeni. Jeśli zdarzy ci się zablokować telefon za pomocą kodu PIN lub wzoru, ta funkcja może być naprawdę wygodna. Zobaczmy, jak to włączyć. Do tego potrzebujesz Androida 5.0 lub nowszego.
Wybierz Ustawienia-> Bezpieczeństwo-> Zaufani agenci i włącz "Inteligentną blokadę" . Jeśli opcja jest szara, oznacza to, że nie dodano kodu PIN lub blokady wzoru. Najpierw ustaw blokadę, a następnie włącz opcję.

Teraz, aby dostosować i ustawić zaufanych agentów, przejdź do Ustawienia-> Bezpieczeństwo-> Inteligentna blokada w telefonie. Tutaj znajdziesz opcje konfigurowania różnych zaufanych agentów, takich jak miejsca, urządzenia, głos itp. Możesz skonfigurować dowolną opcję, która jest dla Ciebie wygodna.

6. Kontrola powiadomienia i priorytet
Android 6.0 polegał na przekazywaniu kontroli użytkownikom. Przyniósł nowy "App Permission Manager", który pozwala użytkownikom wyłączyć konkretne uprawnienia do aplikacji. Uprawnienia takie jak dostęp do kamery, dostęp do pamięci, lokalizacja i inne. Oprócz tego możesz ustawić priorytet powiadomień z określonej aplikacji.
Jeśli używasz Androida 6.0, możesz po prostu przejść do Ustawienia-> Aplikacje, wybrać aplikację, a następnie wybrać " Powiadomienia ". Tutaj możesz upewnić się, że powiadomienia aplikacji są traktowane jako priorytet. Możesz nawet ukryć poufne treści w aplikacji w powiadomieniach. Istnieje również opcja blokowania wszystkich powiadomień z aplikacji, której powiadomienia nie są przydatne. Android 7.0 Nougat robi to jeszcze dalej. Na stronie "Powiadomienia" aplikacji znajdziesz pasek, który możesz ustawić, by nadawać powiadomieniom aplikacji różne poziomy priorytetów.

Możesz również uzyskać dostęp do ustawień powiadomień aplikacji, naciskając i przytrzymując powiadomienie o aplikacji i naciskając przycisk " Informacje ".

Uwaga : niektórzy producenci oferują jeszcze więcej opcji sterowania powiadomieniami, więc powinieneś je sprawdzić.
7. Tryb Nie przeszkadzać
Cóż, większość użytkowników wie o tej funkcji, ale często ją lekceważy. Może to spotkanie lub robisz jakąś ważną pracę; wyłączenie telefonu lub ustawienie wibracji nie jest jedynym rozwiązaniem. Tryb Nie przeszkadzać może być naprawdę pomocny w takich sytuacjach .
Możesz włączyć tryb Nie przeszkadzać z panelu powiadomień. Stuknij w nią, a otrzymasz opcje ustawiania czasu do momentu, kiedy chcesz, aby był aktywny, lub możesz ustawić go na czas nieokreślony, dopóki nie wyłączysz go ręcznie. Jeśli masz ważne kontakty, których nie możesz zignorować, powinieneś wybrać tryb priorytetowy . Możesz także wybrać tryb "Tylko alarmy", jeśli nie chcesz przegapić żadnych alarmów.
Aby ustawić tryb priorytetu, możesz przejść do Ustawienia-> Dźwięk i powiadomienie-> Nie przeszkadzać i dotknij opcji " Tylko priorytetowe ". Tutaj możesz włączyć przypomnienia, wydarzenia, wiadomości i połączenia tylko z kontaktów oznaczonych gwiazdką i nie tylko.

Możesz także ustawić " Reguły automatyczne", które automatycznie włączą tryb Nie przeszkadzać, gdy reguła zostanie uruchomiona. Możesz ustawić czas rozpoczęcia i czas zakończenia wraz z faktycznym dniem. Jeśli zdarzy Ci się wydarzenie w Kalendarzu Google, możesz to ustawić. Znajdziesz te opcje w Ustawienia-> Dźwięk i powiadomienie-> Nie przeszkadzać .

8. Sformatuj kartę SD jako pamięć wewnętrzną
Jeśli masz mało miejsca na wewnętrznej pamięci masowej, a także masz telefon z Androidem 6.0 lub nowszym, możesz sformatować kartę SD jako wewnętrzną pamięć masową, aby uzyskać więcej miejsca. Oznacza to, że Twoja karta SD stanie się częścią wewnętrznej pamięci i będziesz mógł instalować na niej aplikacje. Może to być bardzo przydatne, jeśli masz urządzenie z niewielką pamięcią wewnętrzną. Zobaczmy, jak możesz to zrobić.
Po pierwsze, musisz mieć szybką kartę SD z dobrą szybkością odczytu / zapisu. Cóż, jeśli go nie masz, zalecamy, abyś nie włączał tej funkcji, ponieważ urządzenie może znacznie zwolnić. Ale jeśli masz szybką kartę SD, przejdź do Ustawienia-> Pamięć masowa i USB-> Pamięć przenośna i dotknij "Formatuj jako wewnętrzny". Twoja karta SD zostanie wymazana i sformatowana jako pamięć wewnętrzna. Upewnij się, że najpierw wykonasz kopię zapasową danych z karty SD . Po zakończeniu wybierz " Erase and Format ".

Aby sformatować kartę SD z powrotem jako Portable Storage, po prostu wróć do ustawień karty SD i powinieneś otrzymać opcję " Format as Portable ".
Pamiętaj też, że sformatowanie karty SD jako pamięci wewnętrznej spowoduje jej zaszyfrowanie, więc nie będziesz w stanie jej usunąć.
9. Nagrywanie ekranu
Jeśli chcesz używać aplikacji do nagrywania ekranu na urządzeniu z Androidem w wersji wcześniejszej niż 5.0 Lollipop, urządzenie musi mieć uprawnienia roota. Jednak to się zmieniło i teraz możesz nagrywać ekran Androida za pomocą różnych świetnych aplikacji.
Aplikacja, której zawsze używam do nagrywania ekranu to Lollipop Screen Recorder (bezpłatny). Otwórz aplikację i zacznij nagrywać ekran telefonu, wybierając " Rozpocznij nagrywanie" . W ustawieniach nagrywania można zmienić rozdzielczość, orientację, a nawet prędkość transmisji . Możesz również nagrywać głos za pomocą mikrofonu telefonu, a nawet skonfigurować widok PIP przedniego aparatu .

10. Zaszyfruj swoje urządzenie
Szyfrowanie urządzeń zostało wprowadzone w Android Gingerbread (2.3) i od tamtej pory siedzi tam w ustawieniach bezpieczeństwa. Jeśli masz urządzenie z Androidem, którego używasz do wrażliwych danych, szyfrowanie telefonu to funkcja, którą możesz chcieć włączyć.
Szyfrowanie sprawia, że dane są nieczytelne i losowe. Po odblokowaniu telefonu za pomocą kodu PIN telefon jest odszyfrowywany za pomocą tajnego klucza, dzięki czemu dane są odczytywalne. Zapewnia to, że nawet jeśli telefon zostanie zgubiony lub skradziony, nikt inny nie będzie w stanie odszyfrować danych.
Niewiele rzeczy, o których należy pamiętać przed szyfrowaniem:
- Po szyfrowaniu może nastąpić niewielki spadek wydajności . Nie będzie to zauważalne podczas użytkowania.
- Jedynym sposobem na cofnięcie tego procesu jest przywrócenie ustawień fabrycznych .
- Szyfrowanie może powodować problemy na zrootowanych urządzeniach .
Aby rozpocząć proces szyfrowania, przejdź do Ustawienia-> Bezpieczeństwo i wybierz "Zaszyfruj telefon". Najpierw musisz naładować baterię do 80% i podłączyć ją do ładowarki podczas procesu szyfrowania. Jeśli nie zostanie naliczona opłata, opcja szyfrowania telefonu będzie wyszarzona, jak pokazano na poniższym obrazie.

Kiedy będziesz gotowy, wybierz " Zaszyfruj telefon ". Zapyta cię ponownie, czy naprawdę chcesz zaszyfrować. Ponownie dotknij opcji Zaszyfruj telefon, a telefon uruchomi się ponownie, aby rozpocząć proces szyfrowania.
Znasz więcej ukrytych lub mniej użytecznych przydatnych funkcji Androida?
Głównym celem tego artykułu było rzucenie nieco światła na przydatne funkcje Androida, których ludzie tak naprawdę nie używają. Czy uważasz, że te funkcje są przydatne? Ponadto, jeśli znasz jakieś inne funkcje Androida, z których ludzie rzadko korzystają, daj nam znać w sekcji komentarzy poniżej.