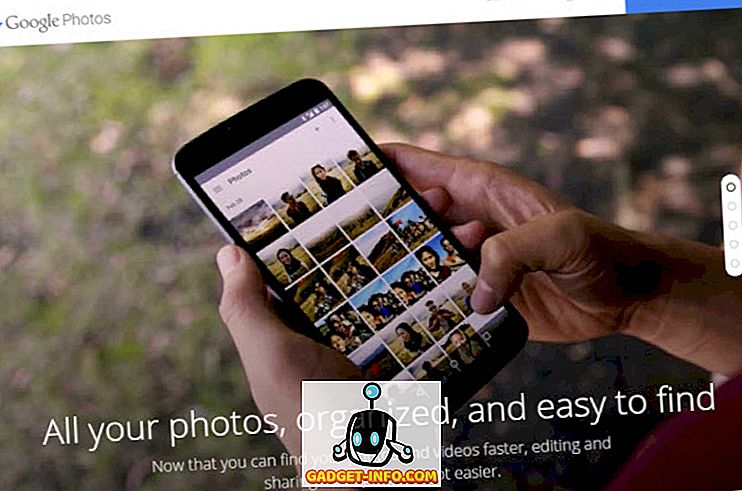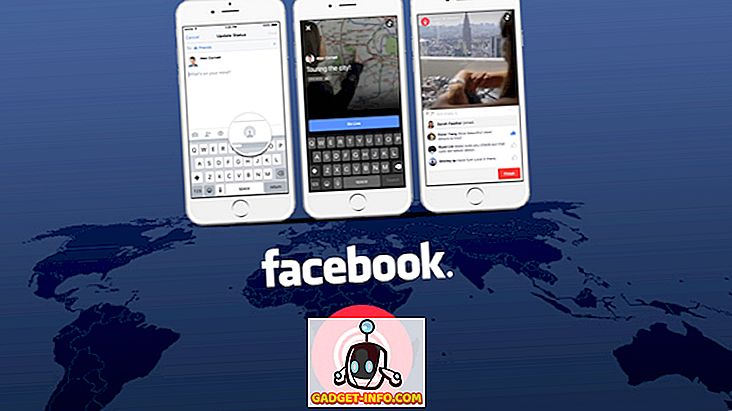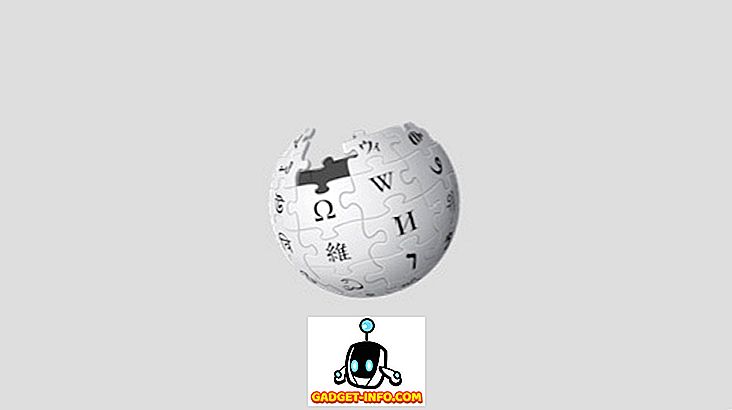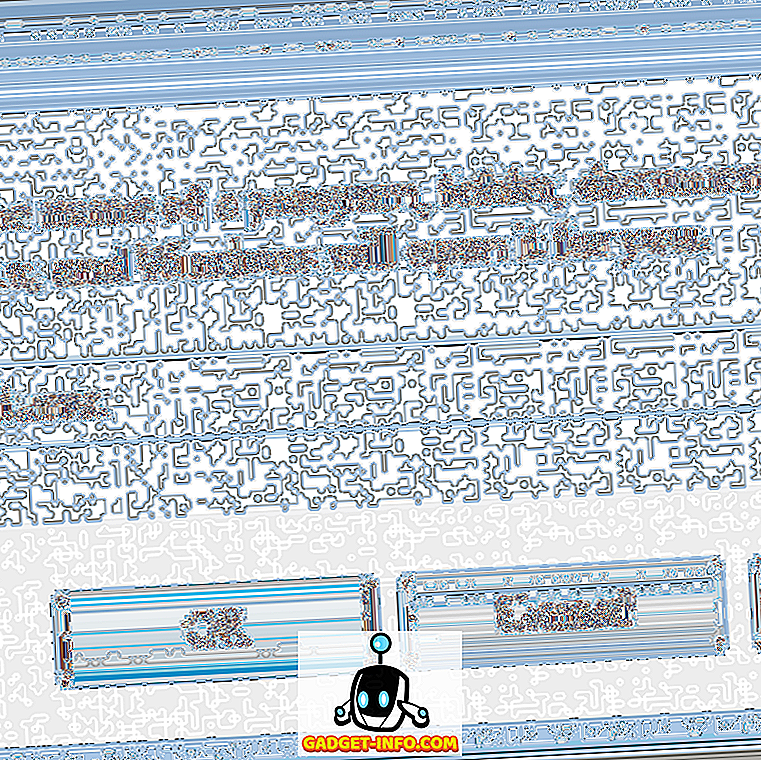Kiedy jesteś na klawiaturze, zbyt wiele rzeczy nie jest tak frustrujące, jak przypadkowe naciśnięcie klawisza uciążliwego. Na przykład klawisz Windows może zminimalizować niektóre aplikacje pełnoekranowe.
Naciśnięcie klawisza Alt może czasami całkowicie zablokować wszystkie kluczowe wejścia. Jeśli przypadkowo uderzysz w te klucze bez wiedzy, może to spowodować poważne niedogodności i zamieszanie.
Wiele typowych rozwiązań, które pozwalają wyłączyć kluczowe dane wejściowe w systemie Windows, jest już nieaktualne. Na przykład klucz wyłączania prostego nie jest już darmowy. Zarówno SharpKeys, jak i KeyTweak nie są oficjalnie wspierane przez najnowsze wersje systemu Windows. Co więc robisz, gdy brakuje ci opcji? Budujesz własne!

Nie daj się jednak zastraszyć - to bardzo proste. W tym artykule pokażemy, w jaki sposób można wyłączyć dowolny dowolny klucz za pomocą bezpłatnej aplikacji Windows o nazwie AutoHotKey. Najlepsze jest to, że nie wymaga żadnej skomplikowanej konfiguracji lub ponownego uruchomienia, aby odnieść skutek.
Pobierz i zainstaluj AutoHotKey
Pierwszym krokiem do wyłączenia dowolnego wejścia klawiatury na komputerze z systemem Windows jest pobranie programu o nazwie AutoHotKey. Link do najnowszej wersji będzie u góry strony niebieskim przyciskiem. Po pobraniu AutoHotKey uruchom instalator.

Kontynuuj przeglądanie monitów instalacji, korzystając z domyślnych opcji pokazanych powyżej. Po zakończeniu instalacji możesz całkowicie z niego wyjść. Nie musimy jeszcze uruchamiać AutoHotKey.
Budowanie skryptu AutoHotKey
Po pobraniu AutoHotKey, ważne jest, aby zrozumieć, co robi. AutoHotKey umożliwia tworzenie własnych skryptów, które zostaną skompilowane i uruchomione. Pomyśl o AutoHotKey jako uproszczonym języku programowania, który specjalizuje się w automatyzacji i tworzeniu skrótów klawiszowych Windows.
Nauka języka programowania jest trudna, ale jesteśmy tutaj po to, aby uprościć sposób korzystania z uprawnień AutoHotKey do wyłączania wprowadzania jakichkolwiek klawiszy klawiatury.
Wybierz swoje klucze
Pierwszym krokiem jest wybranie kluczy, które chcesz wyłączyć. Udaj się na stronę dokumentacji AutoHotKey, aby znaleźć listę wszystkich obsługiwanych kluczy.

Ze względu na ten przykład chcemy wyłączyć klawisz Caps Lock. Na tej stronie widać, że AutoHotKey odwołuje się do tego klucza jako " CapsLock ". Lewa kolumna pokazuje nazwy referencyjne, a prawa kolumna pokazuje, z którym kluczem odpowiada.
Otwórz edytor tekstu
Następnie otwórz dowolny edytor tekstów. Może to być nawet Notatnik, którego użyjemy. W pustym dokumencie wpisz nazwę referencyjną klucza, a następnie " :: return ".
Oto przykład naszego przykładu Caps Lock:

Czy uważasz, że to jedyna linia kodu, której potrzebujesz, aby wyłączyć klucz? Jeśli zdecydujesz, że chcesz wyłączyć więcej niż jeden, możesz powtórzyć ten sam jednolinijkowy, w nowym wierszu, dla każdego dodatkowego klucza.
Zapisz swój skrypt
Następnym krokiem jest zapisanie skryptu, aby mógł zostać uruchomiony. Będziesz chciał wybrać stałe miejsce do tego, prawdopodobnie nie na pulpicie, ponieważ pokażę ci, jak uruchomić ten skrypt, aby uruchomić go później.

W tym przykładzie wybraliśmy folder "Skrypty" w naszych Dokumentach. Po wybraniu lokalizacji do zapisania zmień " Zapisz jako typ " na " Wszystkie pliki ". Następnie wpisz nazwę pliku i upewnij się, że dołączysz rozszerzenie " .ahk ". To jest bardzo ważne.
Zapisanie pliku jako AHK pozwala systemowi wiedzieć, że ma on być skompilowany i uruchomiony przez AutoHotKey.
Uruchamianie skryptu AutoHotKey
Po zapisaniu pliku AHK przejdź do miejsca, w którym został zapisany w Eksploratorze Windows. Powinieneś zobaczyć, że ikona pliku jest kartką papieru z literą "H", co oznacza, że jest związana z AutoHotKey.

Kliknij dwukrotnie plik. Możesz nie zauważyć, że coś się stało, ale powinieneś zobaczyć ikonę AutoHotKey pojawiającą się na pasku zadań paska zadań.

Może być ukryty przed upływem czasu, więc musisz kliknąć ikonę strzałki w górę, aby wyświetlić ukryte ikony w zasobniku systemowym.
Teraz spróbuj użyć klucza, który został wyłączony. Czy to działa? Jeśli nie, udało ci się wyłączyć klucz! Jeśli tak, być może zrobiłeś coś złego. Przeczytaj uważniej instrukcje i spróbuj ponownie.
Kontrolowanie skryptu AutoHotKey
Kliknięcie prawym przyciskiem myszy ikony AutoHotKey na pasku zadań paska zadań spowoduje wyświetlenie następującego menu:

Dwie ważne opcje, których warto dotknąć, to "Załaduj ten skrypt" i "Zawieszanie skrótów".
Może nadejść chwila, w której chcesz edytować skrypt AutoHotKey, gdy jest aktywnie uruchomiony. Może na przykład chcesz dodać inny klucz do zablokowania. Po zapisaniu zmian w pliku AHK, wybierz opcję " Odśwież ten skrypt ". Umożliwi to załadowanie zmian skryptu bez konieczności zamykania i ponownego otwierania pliku.
Jeśli kiedykolwiek chcesz zatrzymać AutoHotKey od blokowania klawiszy, wybierz opcję " Zawieś skróty klawiszowe ". Ikona paska narzędzi AutoHotKey zmieni się z "H" na "S", aby wskazać, że klawisze skrótów są blokowane. Aby ponownie włączyć wszystkie klawisze skrótów, powtórz tę samą akcję ponownie.
Uruchamianie skryptu przy uruchamianiu
Skoro masz już działający skrypt, możesz zdecydować, że jest to tak ważne, że chcesz automatycznie zacząć z Windows. To łatwe.

Naciśnij klawisze Windows + R, aby wywołać monit o uruchomienie okna. Wpisz " % appdata% " i naciśnij Enter . Spowoduje to przejście do folderu "Roaming" wewnątrz "AppData".
Tutaj przejdź do następujących folderów: Microsoft> Windows> Menu Start> Programy> Uruchomienie . W innym menu Eksploratora Windows przejdź do folderu, w którym zapisano skrypt AutoHotKey. Kliknij go prawym przyciskiem myszy i kliknij " Utwórz skrót ". Spowoduje to utworzenie skrótu do pliku w tym samym folderze.
Przeciągnij i upuść ten skrót do folderu " Startup ".

Dodanie skryptu do uruchamiania w ten sposób umożliwia edycję oryginalnej lokalizacji pliku, a nie każdorazowe przejście do tego folderu. Jeśli dokonujesz częstych zmian, oszczędzasz dużo czasu.
To wszystko, czego potrzeba. Za pomocą jednego prostego wiersza w skrypcie AutoHotKey można wyłączyć dowolny standardowy klawisz na klawiaturze i oszczędzić sobie wielu godzin bólu głowy. Nie rób zakupów w Internecie, aby uzyskać proste i darmowe rozwiązanie tego problemu, postępuj zgodnie z tym przewodnikiem i sam go stwórz!