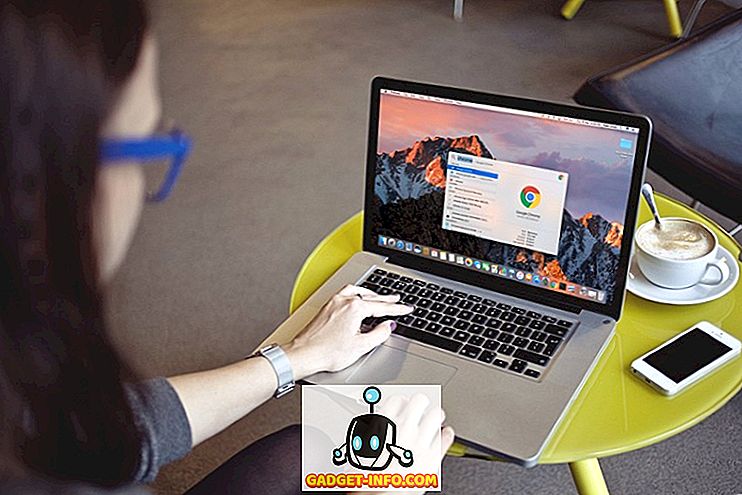W poprzednim poście pisaliśmy o tym, jak zainstalować Mac OS X w VMware Fusion. Bardzo często uruchamianie systemu operacyjnego w innym systemie operacyjnym przy użyciu oprogramowania do wirtualizacji, takiego jak VMware Workstation, VMware Fusion lub Hyper-V, wymaga włączenia wirtualizacji w systemie BIOS.
Chociaż nie zawsze jest to konieczne, jest to powszechne w przypadku niestandardowych komputerów i konsol do gier.

Wirtualizacja komputerów to raczej procesor (CPU) niż funkcja płyty głównej, ale ponieważ Twoja płyta główna jest centralnym punktem każdego komponentu komputera, BIOS płyty głównej jest również wykorzystywany do dostosowywania procesora. Doskonałym tego przykładem jest przetaktowywanie.
Niektóre procesory oficjalnie nie obsługują wirtualizacji. Niektóre przykłady procesorów, które nie obsługują wirtualizacji to starsze Pentium 4, Celerony i Athlony AMD. W związku z tym nie można skutecznie aktywować wirtualizacji procesora na komputerze, który nie ma procesora z funkcjami wirtualizacji. Możesz użyć narzędzi innych firm, takich jak HWinfo, aby sprawdzić, czy twój procesor obsługuje wirtualizację, czy nie.
W przeważającej części każdy nowszy procesor z więcej niż jednym rdzeniem powinien mieć możliwość uruchamiania oprogramowania do wirtualizacji. Niektóre przykłady procesorów obsługujących wirtualizację to: Core 2 Duo, Core 2 Quad, Intel Core i3, i5, i7, AMD Athlon X2, AMD Athlon X4 i AMD Phenom X4.

Zauważ, że w przypadku procesorów AMD, AMD-V jest zwykle automatycznie włączany. Jeśli jednak masz zainstalowany Hyper-V, czasami nie pozwala innym programom na dostęp do funkcji wirtualizacji. W takim przypadku możesz spróbować odinstalować Hyper-V, aby sprawdzić, czy to rozwiązuje problem. Może to również wystąpić w procesorach Intela, więc spróbuj usunąć Hyper-V, jeśli go nie używasz.
Włącz wirtualizację w systemie BIOS
Włączenie wirtualizacji procesora za pomocą BIOS-u jest całkiem proste. Jednak wiele komputerów może nie oferować tej opcji. Jeśli masz Dell, Gateway, HP lub inny wyprodukowany komputer, nie będziesz miał mocno konfigurowalnego BIOS-u. Jeśli jednak masz komputer Dell, Gateway, HP lub podobny, istnieje duża szansa, że wirtualizacja jest automatycznie włączana, co oznacza, że nie musisz konfigurować tej opcji.
Jeśli masz komputer przeznaczony do gier / zadań o wysokiej wydajności, prawdopodobnie masz tę opcję. Na przykład komputery Alienware prawdopodobnie mają tę opcję. Jeśli masz wbudowany własny komputer, są szanse, że masz również tę opcję.

Tak czy inaczej, zawsze możesz sprawdzić BIOS, aby upewnić się, że nie masz tej opcji. Aby uruchomić system BIOS, najpierw upewnij się, że cała twoja praca jest zapisana i że opuściłeś wszystkie otwarte aplikacje. Następnie uruchom ponownie komputer.
Jak tylko pojawi się ekran ładowania oznaczający, że komputer ładuje się ponownie, musisz nacisnąć klawisz aktywatora BIOS. Należy pamiętać, że ekran BIOS nie jest ekranem ładowania systemu Windows.
Ekran BIOS pojawia się przed ekranem ładowania systemu Windows i prawdopodobnie pozostaje na ekranie tylko przez kilka sekund. Gdy zobaczysz ekran ładowania systemu BIOS, naciśnij klawisz aktywatora, który w większości przypadków jest klawiszem F, takim jak F2, F5 lub F12.

Stamtąd komputer powinien wyświetlać bardzo prosty ekran, pokazujący bardzo ograniczoną listę opcji. Mówiąc prosto, ta lista będzie zawierała kilka dziwnych opcji, o których prawdopodobnie nigdy nie słyszałeś. Najczęściej opcje takie jak funkcje CMOS, zaawansowane funkcje BIOS, rozruch, zarządzanie energią, stan zdrowia komputera itp.
Przejrzyj listę i sprawdź, czy możesz znaleźć jakieś opcje, które wspominają o wirtualizacji. Opcja powinna być pod procesorem, chipsetem, zaawansowaną konfiguracją procesora itp. Jeśli nic nie widzisz na ekranie głównym, powinieneś wpisać każdy wpis i szukać opcji wirtualizacji w ramach innych opcji.
Rzeczywiste ustawienia wirtualizacji można nazwać VT-x, Intel VT-x, Rozszerzenia wirtualizacji, Technologia wirtualizacji Intel itp. Po znalezieniu opcji wirtualizacji (jeśli posiada ją BIOS płyty głównej), powinieneś móc ją włączyć / wyłączyć po prostu naciskając klawisz Enter, klawisze strzałek lub coś innego. Klucz płyty głównej poprowadzi Cię przez proces zmiany określonych wartości.

Teraz musisz zachować ostrożność w tym, co zmienisz w BIOS-ie. Może to zepsuć komputer, jeśli zmienisz nieprawidłowe wartości. Jednak nie daj się zastraszyć. To wymaga pewnego zdrowego rozsądku. Jeśli zobaczysz listing z informacją o prędkości RAM, to oczywiście nie ma nic wspólnego z wirtualizacją. Dlatego nie zmieniaj jego wartości.
Przepraszam za bardzo ogólne wytyczne. Każdy BIOS płyty głównej jest unikatowy w konfiguracji, konfiguracji i miejscu, w którym wymienione są konkretne opcje. Jest to bardzo prosta rzecz dla prawie każdego, jeśli masz zdrowy rozsądek. Jeśli nie możesz znaleźć żadnej opcji, która wspomina o wirtualizacji, Twoja płyta główna prawdopodobnie nie będzie dostępna jako oficjalna opcja. W takim przypadku nie zadzieraj z innymi zmiennymi i spróbuj skonfigurować je w ten sposób. Cieszyć się!