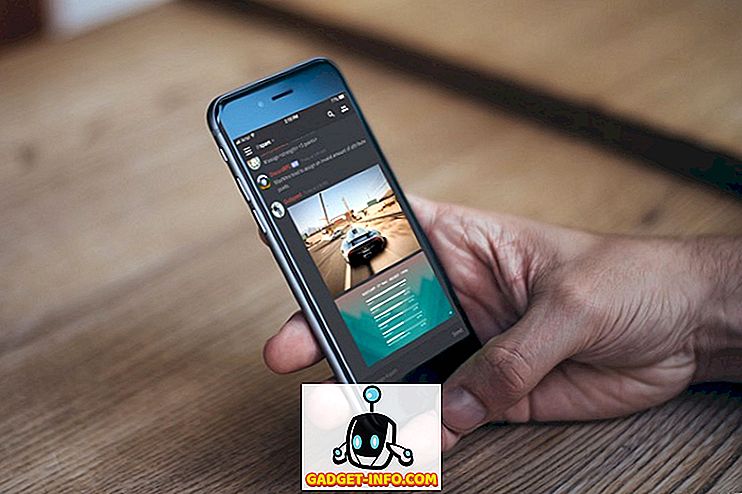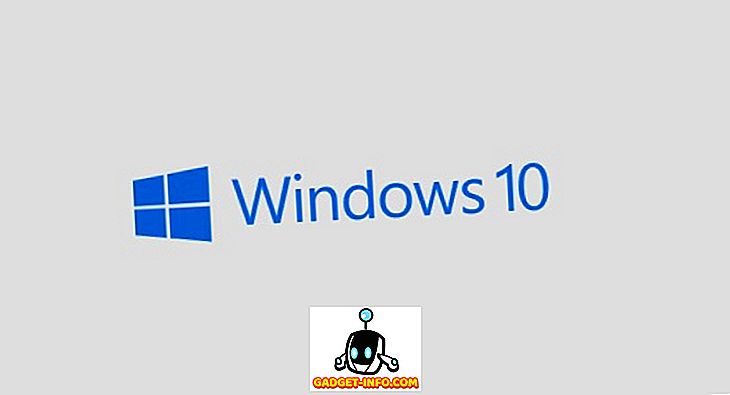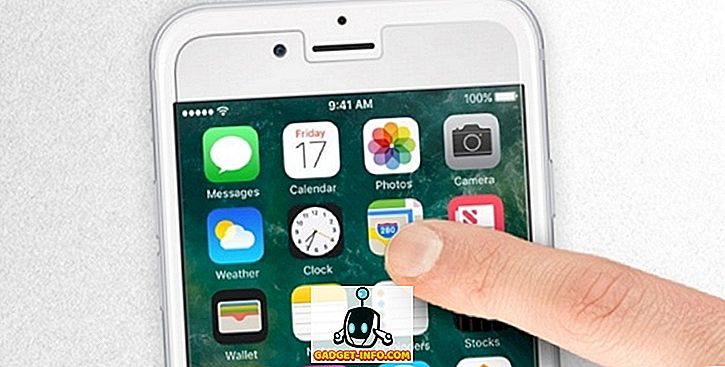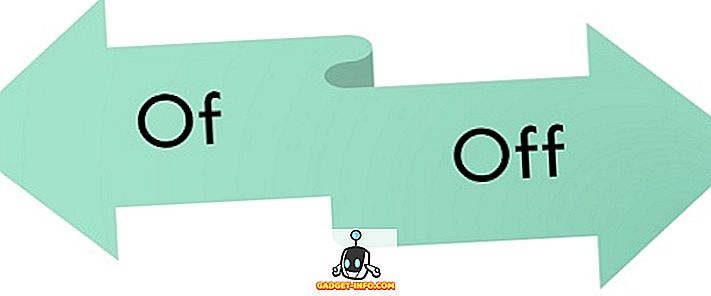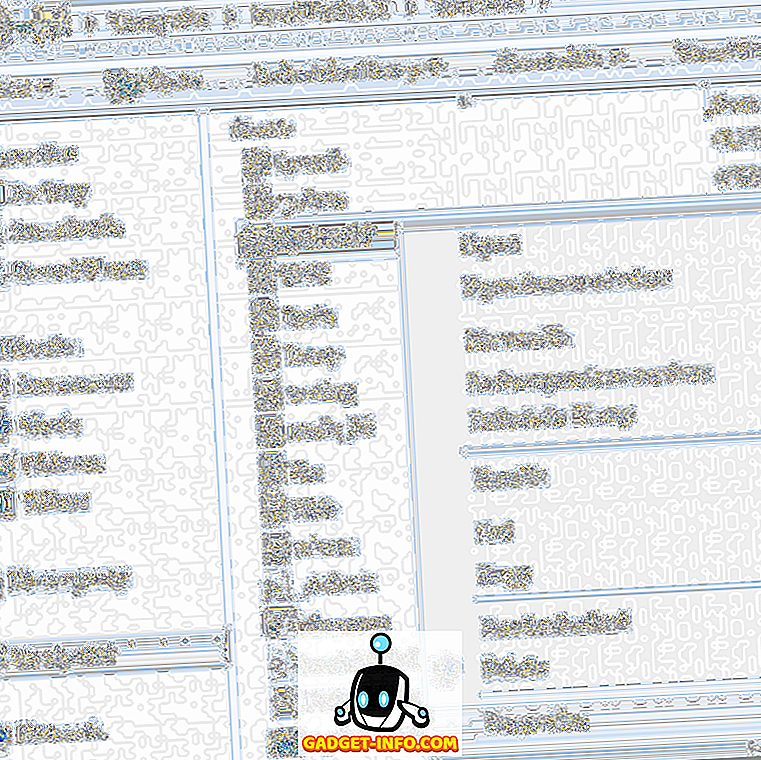Więc dostałeś swój pierwszy niebieski ekran śmierci (BSOD), a może twój dwudziesty? W każdym razie większość ludzi nie wie, jak rozwiązać problemy z BSOD. Jeśli masz kogoś, kto jest geeką w twojej rodzinie, może to naprawić, ale wiele razy musisz wysłać pliki "zrzutowe" do osoby technicznej, aby mogli ustalić przyczynę problemu. .
Pliki zrzutu są po prostu plikami dzienników utworzonymi po pojawieniu się BSOD. Ma wszystkie informacje związane z błędem i może być analizowane w celu ustalenia, co spowodowało błąd. W tym poście opowiem Ci o kilku darmowych programach, które wezmą pliki zrzutu dla ciebie i albo je zobaczą, albo utworzą ładnie zorganizowany folder, który możesz spakować i opublikować na forum, wysłać e-mailem do działu IT, e-mail do znajomego itp. Zawsze możesz wyszukać pliki i spróbować je samemu przeanalizować, a także przejrzałem je poniżej.
Jeśli chcesz spróbować samemu wyświetlić raporty o awariach, wypróbuj inny sprytny program o nazwie BlueScreenView.
//www.nirsoft.net/utils/blue_screen_view.html
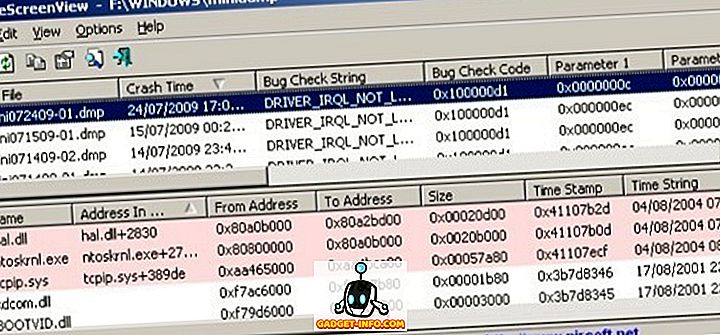
Program automatycznie skanuje wszystkie pliki minizrzutu, które są w zasadzie użytecznymi podzbiorami pliku zrzutu awaryjnego i wyświetla informacje o każdej awarii w jednej tabeli. Pliki minizrzutu mają być mniejsze z ważnymi informacjami, dzięki czemu można je łatwiej przesłać przez Internet.
W tym programie fajnie jest zobaczyć oryginalny niebieski ekran awaryjny wyświetlany przez system Windows oraz całą masę innych informacji, w tym czas awarii i nazwę / opis każdego sterownika, który mógł spowodować awarię.

Ogólnie rzecz biorąc, BlueScreenView jest bardzo dobry, ale zdarzają się sytuacje, w których spowoduje to, że przyczyną problemu jest niewłaściwy sterownik. Powodem tego jest to, że zakłada on ostatni sterownik do załadowania, zanim nastąpi awaria, i dlatego daje więcej winy kierowcom Microsoftu niż sterowniki innych firm, które są prawdziwymi winowajcami.
Narzędzia do debugowania systemu Windows
Jeśli naprawdę chcesz zabrudzić sobie ręce bez potrzeby zostania guru technicznym, możesz pobrać narzędzia do debugowania dla systemu Windows, które wymagają pobrania zestawu SDK systemu Windows. Istnieje również możliwość pobrania nowszego narzędzia do debugowania o nazwie WinDbg Preview. Ma lepszy front-end i jest szybszy niż oryginalne narzędzie WinDbg, które jest w SDK. Możesz pobrać WinDbg tutaj:
//docs.microsoft.com/en-us/windows-hardware/drivers/debugger/debugger-download-tools
W przeciwnym razie pobierz SDK systemu Windows 10 z:
//developer.microsoft.com/en-US/windows/downloads/windows-10-sdk
Gdy przejdziesz do instalacji, zobaczysz listę opcji z polami wyboru. Wystarczy zainstalować narzędzia debugowania systemu Windows . Cała reszta może być odznaczona.

Po zainstalowaniu możesz przejść do Wszystkie programy, a zobaczysz nowy folder o nazwie Zestawy Windows, który ma wbudowane narzędzie do debugowania (WinDbg).

Po prostu uruchom program i kliknij Plik i Otwórz Crash Dump .

Teraz wystarczy przeszukać komputer pod kątem plików kończących się na * .dmp lub * .mdmp. Tutaj znajdziesz wszystkie pliki minidump:
% SystemRoot% \ Minidump
Będziesz musiał zmienić ustawienia systemowe, aby móc wyświetlać ukryte i systemowe pliki, w przeciwnym razie nie będą wyświetlane. Gdy plik zrzutu zostanie otwarty, spróbuje go przeanalizować i poinformuje, gdzie wystąpił problem. Dobrym pomysłem jest użycie BlueScreenView i WinDbg do analizy pliku zrzutu, ponieważ mogą one dawać różne odpowiedzi.
Z pewnością nie jest to wyczerpujący przewodnik po czytaniu lub analizowaniu plików zrzutu, ale mam nadzieję, że poprowadzi cię we właściwym kierunku, w zależności od tego, co chcesz zrobić z plikami zrzutu. Cieszyć się!