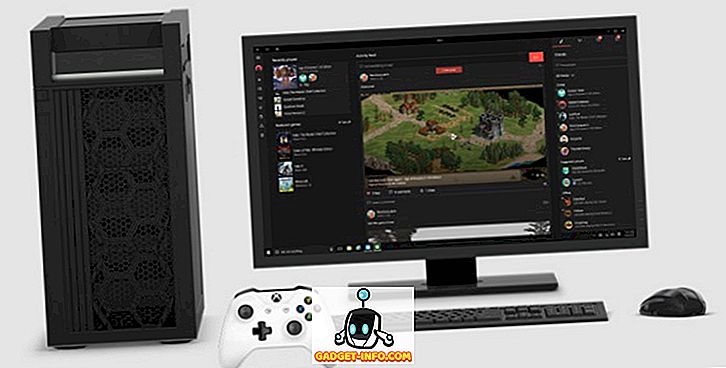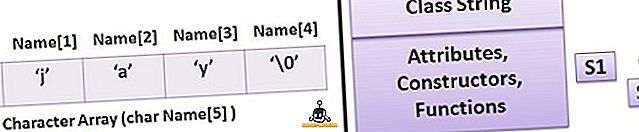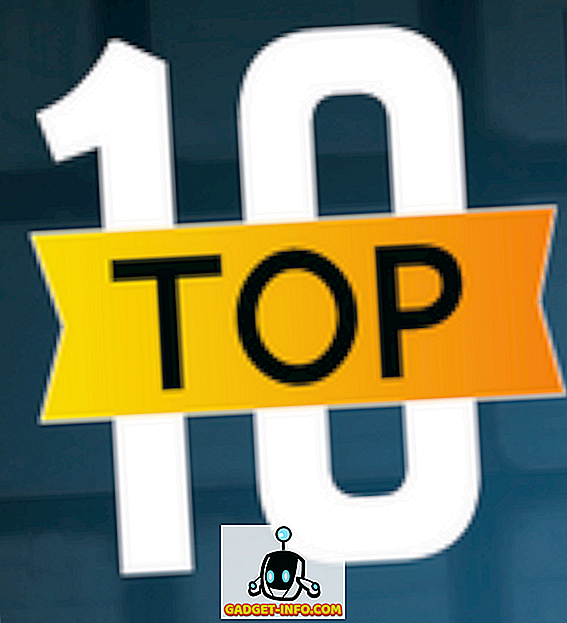Zmiana nazwy pliku na komputerze z systemem Windows może wydawać się prostym zadaniem i naprawdę jest prosta, chyba że chcesz zmienić nazwę wielu plików. Chociaż możesz zmieniać nazwy niektórych plików jeden po drugim, a jeśli chcesz zmienić nazwy setek plików? To brzmi jak uraz, prawda? Jednak dobrą wiadomością jest to, że są różne sposoby na zmianę nazw plików w systemie Windows. Tak więc, bez dalszych ceregieli, zobaczmy, jak możesz zmienić nazwy plików w systemie Windows 10:
Zmień nazwy wielu plików natywnie
Możliwe, że nie jesteś tego świadomy, ale system Windows umożliwia natywne zmienianie nazw wielu plików. Wszystko, co musisz zrobić, to wybrać pliki, których nazwę chcesz zmienić. Następnie kliknij prawym przyciskiem myszy wybrane pliki, kliknij " Zmień nazwę " lub naciśnij klawisz F2 .

Następnie wpisz nazwę, do której chcesz zmienić nazwy plików. Po zakończeniu naciśnij klawisz Enter, a system Windows automatycznie doda kolejne numery do wprowadzonej nazwy.

Na przykład zmienisz nazwy plików na "Zdjęcie", a pliki zostaną zmienione na "Zdjęcia (1), Zdjęcia (2), Zdjęcia (3) i tak dalej.

Zmień nazwę wielu plików za pomocą oprogramowania stron trzecich
Istnieje wiele wspaniałych darmowych narzędzi stron trzecich, które umożliwiają zmianę nazw plików wsadowych w systemie Windows. Jednak szczególnie lubimy Advanced Renamer, ze względu na fakt, że zapewnia idealną równowagę pomiędzy funkcjonalnością i interfejsem. Oto jak można zmienić nazwę pliku wsadowego za pomocą Zaawansowanej zmiany nazwy:
1. Po pierwsze, pobierz (bezpłatnie) i zainstaluj Advanced Renamer.
2. Po zainstalowaniu otwórz oprogramowanie i dodaj pliki lub foldery, które chcesz zmienić, klikając przycisk " Dodaj ".

3. Po dodaniu plików kliknij " Dodaj metodę " i kliknij " Nowa nazwa ". Istnieje wiele innych opcji, takich jak Zastąp, Przytnij, Datownik, Atrybuty, Przenieś itp.

4. Następnie możesz wybierać spośród różnych stylów nazw z rosnącymi liczbami, literami, nazwą katalogu, indeksowanym słowem nazwy pliku itp. Możesz zastosować wiele z tych opcji, aby uzyskać żądane nazwy plików. Zmiany będą widoczne w prawym panelu i możesz wybrać, czy chcesz wprowadzić te zmiany w nazwie pliku lub rozszerzeniu pliku, czy w obu.

5. Po zakończeniu możesz kliknąć przycisk " Rozpocznij ", a następnie " Rozpocznij ", aby zmienić nazwy plików. To zajmuje tylko sekundę.

To całkiem proste, prawda? W Advanced Renamer istnieje wiele innych opcji, z którymi możesz grać. Istnieje możliwość zmiany nazw plików na podstawie danych EXIF obrazków, tagów ID3 plików audio, kodeków i rozdzielczości filmów i innych.
Możliwe, że Advanced Renamer pokryje większość twoich potrzeb związanych z przemianowaniem. Jeśli jednak potrzebujesz jeszcze bardziej zaawansowanego narzędzia, powinieneś sprawdzić Narzędzie do zmiany nazwy zbiorczej (bezpłatne), które jest kolejnym wspaniałym narzędziem do zmiany nazwy partii, ale jeśli planujesz z niego korzystać, przygotuj się na bardzo zagracony interfejs użytkownika. Możesz również użyć Ant Renamer (Free), które jest dość prostym narzędziem do zmiany nazwy.
Chociaż istnieją sposoby na zmianę nazwy plików przy użyciu wiersza poleceń systemu Windows i programu PowerShell, proces ten jest zbyt skomplikowany i nie jest tak łatwy, jak wyżej wymienione metody, więc damy mu tęsknotę.
Zmień nazwę wielu plików i folderów w systemie Windows 10 z łatwością
Cóż, na kilka sposobów można zmienić nazwy plików w systemie Windows. Te metody powinny działać zarówno w systemie Windows 10, jak i starszej wersji systemu Windows. Dla większości ludzi natywna metoda Windowsa powinna być wystarczająco dobra, ale jeśli chcesz mieć więcej opcji i kontroli, możesz sprawdzić aplikacje, które wymieniają nazwy firm trzecich.
Cóż, to wszystko z naszej strony, jeśli chodzi o zmianę nazwy wielu plików w systemie Windows i mamy nadzieję, że ci to pomogło. Daj nam znać, jeśli masz jakiekolwiek wątpliwości lub wątpliwości. Dźwięk w sekcji komentarzy poniżej.