Dysk Google to dziś jedna z najlepszych platform do przechowywania danych w chmurze, ale jest ona czymś więcej niż podstawową platformą cyberlocker, ponieważ jest dostarczana z całym pakietem Google Docs - zbiorem oprogramowania do współpracy opartego na chmurze, które zawiera procesor tekstu o nazwie Dokumenty, aplikacja arkusza kalkulacyjnego o nazwie Arkusze, program prezentacji o nazwie Slajdy, edytor grafiki o nazwie Rysunki i projektant formularzy o nazwie, no, Forms.
Chociaż masz dostęp do Dysku Google w przeglądarce internetowej, gigant wyszukiwania oferuje także aplikacje na każdej ważnej platformie, w tym w systemach Windows, macOS, Android i iOS. Jednak podczas pracy z wieloma kontami Dysku Google w przeglądarce jest dość prostym procesem, Google z jakiegoś powodu jeszcze nie włącza tej funkcji w swojej aplikacji Windows. W takim przypadku jedynym rozwiązaniem problemu jest wylogowanie się z niego przed zalogowaniem się do innego. Jest to jednak zarówno niewygodne, jak i czasochłonne, dlatego zdecydowaliśmy dokładnie powiedzieć, jak uruchomić wiele wystąpień Dysku Google w systemie Windows:
Uruchamianie wielu wystąpień Dysku Google w systemie Windows:
Istnieje wiele różnych sposobów uruchamiania wielu kont Dysku Google na komputerze. Na potrzeby tego artykułu użyliśmy klienta Google Drive firmy zewnętrznej o nazwie "Insync", który jest dostępny w systemach Windows, macOS i Linux. Poniższe instrukcje dotyczą komputerów z systemem Windows, ale proces powinien być dość podobny na wszystkich wyżej wymienionych platformach.
- Po pierwsze, upewnij się, że nie masz jeszcze zainstalowanej aplikacji Dysk Google na komputerze. Jeśli tak, najpierw musisz go najpierw odinstalować, aby upewnić się, że wszystko działa zgodnie z planem. Gdy upewnisz się, że nie masz zainstalowanego klienta Dysku Google na urządzeniu, pobierz i zainstaluj Insync - zewnętrzny klient na Dysku Google, który jest dostarczany z 15-dniową pełną wersją próbną. Po zakończeniu okresu próbnego musisz zdecydować, czy oprogramowanie warte jest jednorazowej opłaty w wysokości 29, 99 USD za dożywotnią licencję.

- Teraz, gdy Insync jest zainstalowany na twoim komputerze, uruchom program i zaloguj się za pomocą jednego ze swoich kont Google . Zostaniesz przekierowany na stronę Google w celu uwierzytelnienia Twojego konta i musisz dać Insyncowi niezbędne uprawnienia do uzyskiwania dostępu i zarządzania Twoimi plikami.

- Gdy skończysz, synchronizacja rozpocznie się natychmiast, ponieważ automatyczna synchronizacja jest domyślnie włączona. Aby kontrolować harmonogram synchronizacji lub dowolną inną funkcję, kliknij ikonę paska zadań Insync, jak pokazano na poniższym obrazku.

- Zamiast pełnowartościowego okna dostaniesz wyskakujące okienko, które pozwoli Ci kontrolować większość aspektów programu, w tym harmonogram synchronizacji. Jeśli nie chcesz zsynchronizować wszystkich plików z chmurą lub chcesz ręcznie sterować, możesz zawsze wstrzymać przesyłanie, naciskając mały przycisk "Wstrzymaj" w lewym dolnym rogu okna powiadomienia, jak widać w obraz poniżej. Insync nie będzie już przesyłać kolejnych plików do chmury, dopóki nie zostanie ręcznie uruchomiony ponownie.

- Aby dodać więcej kont Google do Insync, po prostu umieść wskaźnik myszy nad małym znakiem "+" w lewym górnym rogu okna GUI, a otrzymasz kilka opcji, jak widać na poniższym obrazku.

- Kliknij opcję "Dodaj konto Google" i przejdź do danych wejściowych z drugich danych logowania na Dysku Google. Proces będzie identyczny jak po raz pierwszy, więc ponownie zostaniesz przeniesiony na stronę Google, gdzie będziesz musiał podać swoją nazwę użytkownika i hasło, po czym zostaniesz poproszony o podanie Insync pozwolenie na zarządzanie i dostęp do twoich plików.

- To w zasadzie to! Gdy Google uwierzytelni Twoje drugie konto, na komputerze będziesz mieć dwa wystąpienia Dysku Google. Możesz kliknąć "Zarządzaj", aby zarządzać swoim kontem lub na awatarach powyżej, aby przełączać się pomiędzy kontami . Po prostu powtórz ten proces tyle razy, ile chcesz dodać więcej kont Dysku Google na komputer, z których wszystkie będą działać jednocześnie, i po prostu zażądaj kliknięcia swojego awatara, aby przełączyć się z jednego konta na drugie.

Możesz dodać jeszcze więcej kont Dysku Google do Insync w ten sposób, a jak widać na powyższym obrazku, dodałem cztery konta należące do mnie i niektórych moich współpracowników, a nasze pliki zostały skopiowane do chmury z każdego konta, tak jak spodziewany. Cały proces przebiegał bezproblemowo i nikt z nas nie musiał nawet wylogowywać się, aby dopasować się do drugiego, co było najważniejszym punktem tego ćwiczenia.
Inni klienci innych firm, aby uruchomić wiele kont dysków Google na swoim komputerze
Insync to solidne rozwiązanie do uruchamiania wielu kont Dysku Google na komputerze, ale nie jest to jedyna opcja. Możesz także uruchomić program o nazwie Odrive, który zawiera wiele dzwonków i gwizdków oprócz tego, co oferuje Insync. Na przykład oferuje szyfrowanie, a także interfejs wiersza poleceń, z których żaden nie można znaleźć w Insync. Jednak z punktu widzenia konsumenta jedną z najlepszych funkcji Odrive jest obsługa całego szeregu usług przechowywania w chmurze, takich jak Amazon Cloud Drive, Microsoft OneDrive, Dropbox, 4shared, YandexDisk i wiele innych.
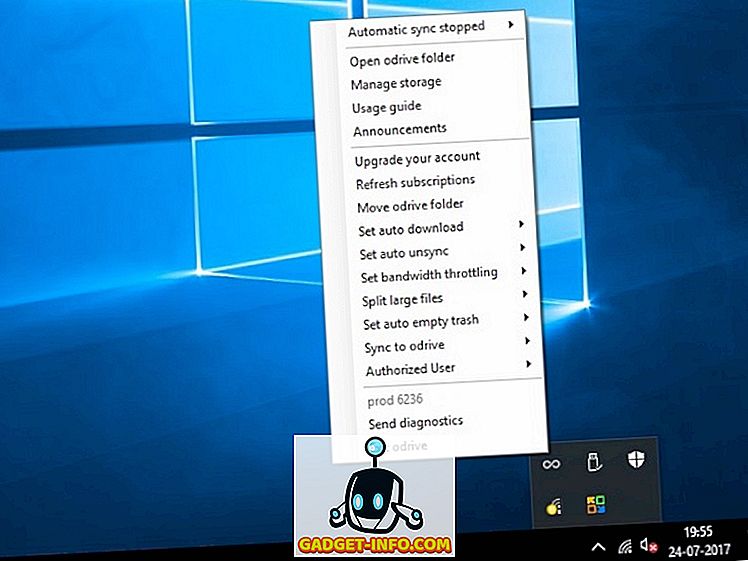
Jednak Odrive ma 7-dniowy okres próbny i kosztuje 100 USD rocznie, jednak istnieje darmowa wersja, która zawiera wiele podstawowych funkcji, z których korzysta wersja Pro, i jest automatycznie aktywowana, gdy " powtórzyć z siedmiodniową próbą. Nie ma też GUI, o którym można porozmawiać, i działa z popup okna zadań, który nie jest zbyt przyjazny dla użytkownika, ale wykonuje zadanie.
Możesz także użyć programu o nazwie Syncdocs, aby uruchomić wiele instancji Dysku Google na swoim komputerze. Jest wyposażony w GUI w przeciwieństwie do Odrive, a także umożliwia udostępnianie plików multimedialnych za pomocą Facebooka, Twittera i Gmaila za pomocą opcji kliknięcia prawym przyciskiem myszy w Eksploratorze Windows.
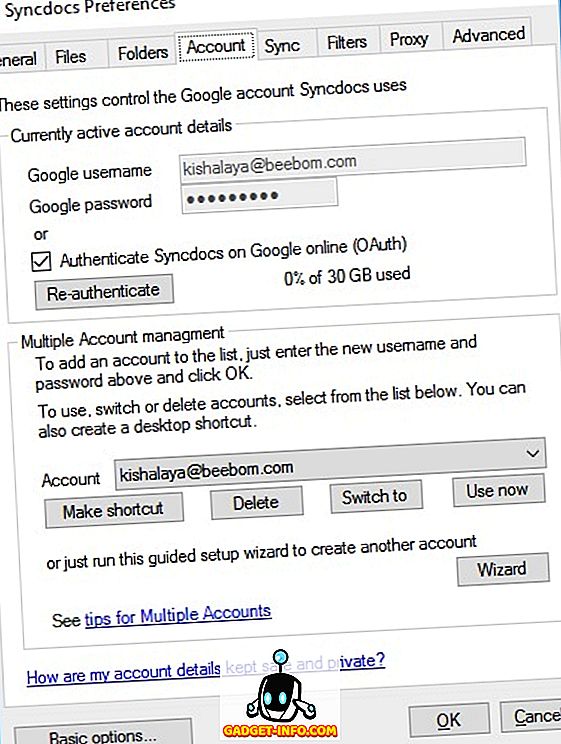
Syncdocs oferuje 14-dniową pełną wersję próbną w wersji premium, która kosztuje 19, 95 USD. Najnowsze wersje tego programu są również obsługiwane przez funkcję " przeciągnij i upuść", co ułatwia przesyłanie lub pobieranie plików. Nie jest tak pełna funkcji jak Odrive, ale jest relatywnie bardziej przyjazna dla użytkownika, a także tańsza. Podczas gdy Syncdocs ma darmową wersję, obsługuje tylko transfer do 10 000 plików, więc musisz pamiętać, że jeśli zdecydujesz się użyć tego często.
Korzystaj z wielu kont Dysku Google jednocześnie na swoim komputerze
Podczas gdy oficjalny klient pulpitu Google nie obsługuje jednoczesnego uruchamiania wielu kont na tym samym urządzeniu, możesz użyć dowolnego z wyżej wymienionych programów, aby zrobić to na swoim komputerze. Musisz jednak pamiętać, że najlepsze funkcje tych programów są dostępne tylko w płatnych wersjach, chociaż bezpłatne wersje pozwolą Ci także uruchomić wiele instancji Dysku Google na urządzeniu, jeśli to jest najważniejsze " szukając w kliencie Dysku Google innej firmy.















