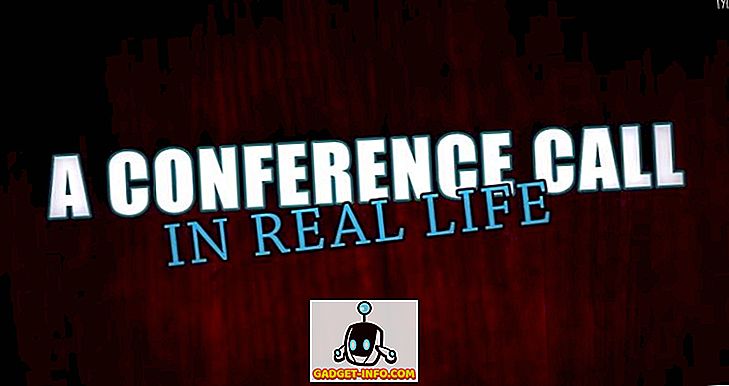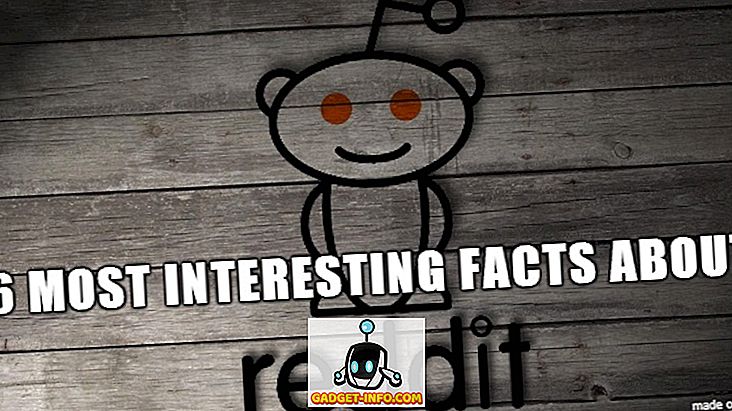Istnieje wiele powodów, dla których warto udostępniać połączenie internetowe komputera Mac przez Wi-Fi lub Ethernet. Być może przebywasz w hotelu, który pozwala tylko jednemu urządzeniu połączyć się z internetem lub po prostu potrzebujesz go przetestować. Niezależnie od przyczyny, jeśli chcesz udostępnić komputer Macintosha, oto jak możesz to zrobić:
1. Udostępnij WiFi z komputera Mac przez Ethernet
Jeśli masz połączenie Wi-Fi na Macu i chcesz udostępnić je za pośrednictwem interfejsu Ethernet innym laptopom, możesz to zrobić bardzo łatwo. Wystarczy wykonać poniższe czynności, aby ustawić to na komputerze Mac:
- Najpierw uruchom Preferencje systemowe na Macu i przejdź do " Udostępniania ".

- Tutaj kliknij " Udostępnianie Internetu ". Upewnij się, że nie zaznaczyłeś jeszcze pola wyboru obok niego. Następnie wybierz " Wi-Fi " z menu rozwijanego z napisem " Udostępnij połączenie z " i zaznacz pole wyboru obok " Ethernet ", w obszarze " Do komputerów za pomocą ".

- Teraz zaznacz pole wyboru obok " Udostępnianie Internetu " i kliknij " Start " w oknie dialogowym, które się pojawi.

To w zasadzie wszystko, co musisz zrobić. Możesz teraz podłączyć kabel Ethernet do komputera Mac i laptopa, z którym chcesz udostępnić połączenie, a to po prostu zadziała.
2. Udostępnij połączenie Ethernet z komputera Mac przez Wi-Fi
Byłoby bardziej przydatne, gdybyś mógł podłączyć komputer Mac do sieci Ethernet, a następnie udostępnić to połączenie przez Wi-Fi, prawda? Na szczęście możesz to łatwo zrobić. Proces jest podobny do udostępniania WiFi za pośrednictwem sieci Ethernet ; jednak w drugim kroku musisz wybrać " Ethernet " z menu rozwijanego z napisem "Udostępnij połączenie z" i zaznacz pole wyboru obok "Wi-Fi", w sekcji "Do komputerów za pomocą".

Komputer Mac zacznie teraz udostępniać połączenie Ethernet przez Wi-Fi i możesz po prostu dołączyć do sieci na dowolnym urządzeniu z obsługą Wi-Fi. Jeśli chcesz chronić swoją sieć Wi-Fi, możesz po prostu kliknąć przycisk " Opcje Wi-Fi " w Udostępnianiu Internetu i ustawić hasło.
3. Udostępnij połączenie iPhone'a przez Ethernet
Kolejną fajną rzeczą, jaką możesz zrobić, jest udostępnienie osobistego Hotspota na telefonie iPhone, przez sieć Ethernet, przy użyciu komputera Mac. Jest to również bardzo proste, a kroki są takie same jak poprzednie, ale dla jasności, przeprowadzę Cię przez proces, krok po kroku:
Uwaga : Istnieją trzy sposoby udostępniania osobistego punktu dostępowego twojego iPhone'a na komputerze Mac; możesz połączyć się z nim za pomocą Bluetooth, możesz połączyć się z nim za pomocą kabla USB iPhone'a lub po prostu udostępnić go za pomocą Wi-Fi. Ta sekcja jest przydatna do udostępniania twojego iPhone'a w Internecie innym urządzeniom, które nie obsługują Wi-Fi ... jak stary komputer stacjonarny. Możesz nawet użyć tego do udostępnienia połączenia iPhone'a z routerem i podłączyć wiele urządzeń za pomocą routera za pomocą kabli Ethernet.
Udostępnij osobisty punkt dostępu iPhone'a przez Bluetooth
Jeśli chcesz udostępnić osobisty punkt dostępu swojego iPhone'a Macintoshowi za pomocą Bluetooth, a następnie udostępnić go w sieci Ethernet, oto, jak możesz to zrobić:
- Najpierw na swoim iPhonie wyłącz Wi-Fi i włącz "Osobisty hotspot" . Zapyta Cię, czy chcesz włączyć Wi-Fi, czy po prostu udostępnić połączenie przez Bluetooth i USB. Stuknij w " Tylko Bluetooth i USB ". Upewnij się, że Bluetooth jest włączony na Twoim iPhonie.

- Następnie na komputerze Mac przejdź do Preferencje systemowe i kliknij " Bluetooth ".

- Tutaj poczekaj, aż pojawi się Twój iPhone, a następnie kliknij " Paruj ".

- Na telefonie iPhone pojawi się monit z potwierdzeniem parowania. Stuknij w " Paruj ".

- Teraz, w Preferencjach systemowych, przejdź do "Sieci" i kliknij "Bluetooth PAN" . Zobaczysz tutaj nazwę swojego iPhone'a, kliknij " Połącz ".

- Następnie na górze iPhone'a pojawi się niebieski baner z napisem " Personal Hotspot: 1 Connection ". Oznacza to, że twój Mac jest podłączony do sieci Twojego iPhone'a. Nadszedł czas, aby udostępnić to połączenie przez sieć Ethernet.

- Przejdź do " Preferencji systemu " i kliknij " Udostępnianie ".

- W tym miejscu przejdź do " Udostępnianie Internetu " i wybierz " Bluetooth PAN " w menu rozwijanym z napisem " Udostępnij połączenie z " i zaznacz pole wyboru obok " Ethernet ", w obszarze " Do komputerów za pomocą ".

Teraz możesz zaznaczyć pole wyboru obok " Udostępnianie Internetu " i kliknąć " Start " w wyświetlonym oknie dialogowym. Komputer Mac zacznie udostępniać osobisty punkt dostępu twojego iPhone'a przez sieć Ethernet, a możesz podłączyć kabel Ethernet z komputera Mac do urządzenia, z którym chcesz się połączyć.
Udostępnij osobisty hotspot telefonu iPhone za pośrednictwem kabla USB
Jeśli chcesz udostępnić osobisty hotspot telefonu iPhone na komputerze Mac za pomocą kabla USB i udostępnić to połączenie przez sieć Ethernet, możesz to zrobić. Po prostu wykonaj poniższe czynności:
- Na iPhonie włącz Personal Hotspot i dotknij " Tylko Bluetooth i USB ". Teraz podłącz iPhone'a do komputera Mac, za pomocą kabla USB.

- Teraz na telefonie iPhone będzie widoczny niebieski baner z napisem " Personal Hotspot: 1 Connection ".

- Teraz przejdź do Preferencje systemowe i kliknij Udostępnianie .

- W sekcji Udostępnianie Internetu wybierz " iPhone USB " z rozwijanego menu "Udostępnij połączenie z" i zaznacz pole wyboru obok " Ethernet ", w obszarze " Do komputerów za pomocą ".

Komputer Mac zacznie teraz udostępniać osobisty punkt dostępu twojego iPhone'a przez sieć Ethernet, a możesz podłączyć kabel Ethernet z komputera Mac do urządzenia, z którym chcesz udostępnić połączenie.
Udostępniaj osobisty hotspot iPhone'a przez Wi-Fi
Innym sposobem podłączenia osobistego hotspota iPhone'a do komputera Mac jest korzystanie z WiFi. Następnie możesz udostępnić to połączenie innym urządzeniom nie obsługującym Wi-Fi, udostępniając je w sieci Ethernet. Aby to zrobić, wykonaj następujące czynności:
- Na iPhonie włącz Osobisty hotspot i naciśnij " Włącz Wi-Fi ".

- Następnie podłącz komputer Mac do osobistego Hotspota przez Wi-Fi. Kiedy już to zrobisz, przejdź do Preferencje systemowe i kliknij " Udostępnianie ".

- W tym miejscu wybierz " Wi-Fi " w menu rozwijanym z napisem " Udostępnij połączenie z " i zaznacz pole wyboru obok " Ethernet ", w obszarze " Do komputerów za pomocą ".

Będziesz mógł teraz udostępniać osobisty hotspot telefonu iPhone innym urządzeniom, które nie mają funkcji Wi-Fi. Jeśli inne urządzenia mają również funkcje Wi-Fi, możesz je bezpośrednio połączyć z osobistym hotspotem telefonu iPhone, co jest znacznie łatwiejsze niż konfiguracja usługi Udostępnianie Internetu.
Udostępniaj Internet z komputera Mac na inne urządzenia przez Ethernet lub Wi-Fi
Możesz użyć tych metod, aby udostępnić połączenie internetowe komputera Mac z innymi urządzeniami przez WiFi lub Ethernet. Próbowaliśmy tych metod na iMacu z systemem macOS Sierra i pracowały dla nas dobrze.
Chociaż wcześniej można było dzielić się Internetem z komputerem Mac, przez Bluetooth, opcja ta już nie działa, dlatego nie omówiliśmy tego w tym artykule. Jeśli jednak znasz sposób odwrotnego tetheringu na Bluetooth działający na komputerze Mac, daj nam znać o tym w sekcji komentarzy poniżej.