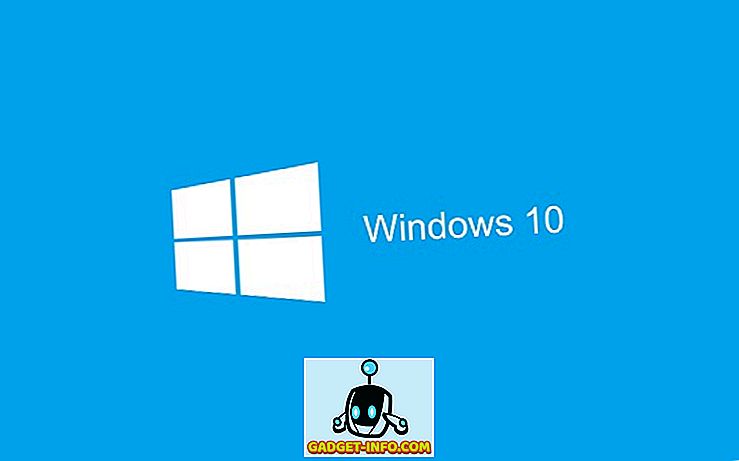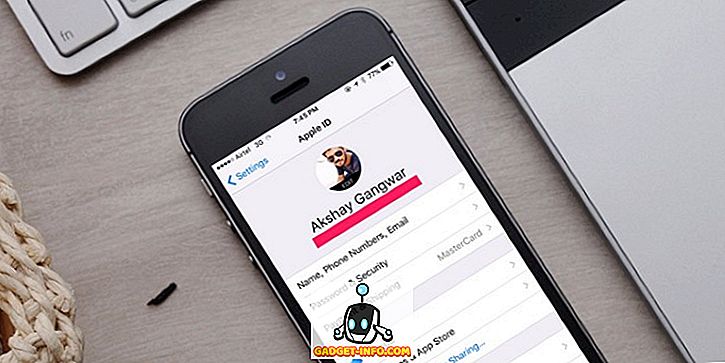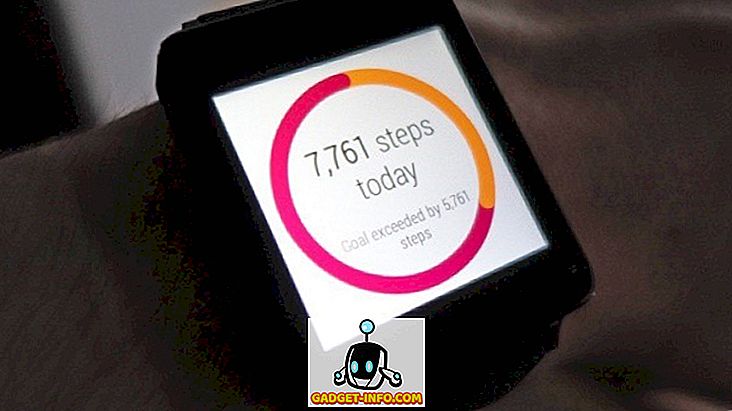Windows 10 jest niewątpliwie niesamowity dzięki swoim eksperymentalnym, ale innowacyjnym funkcjom. Wraz z jego ekscytującymi funkcjami pojawia się również mnóstwo błędów, które niepokoiły wiele osób, w tym nas. Dlatego dzisiaj w tym poście będziemy rozmawiać o 10 najczęstszych problemach w systemie Windows 10 wraz z ich rozwiązaniami. Przyjdźcie, rozwiązujmy problemy.
1. System Windows 10 nie może zainstalować aktualizacji systemu Windows
Problem: Nie mogę już instalować aktualizacji w systemie Windows 10 po tym, jak witryna Windows Update została rozbita pewnego dnia z powodu jakiegoś problemu (np. Z powodu awarii Internetu lub zasilania lub awarii systemu).
Rozwiązanie: Problem występuje, ponieważ pliki aktualizacji Windows są uszkodzone z powodu problemu. W związku z tym usunięcie uszkodzonych plików rozwiązuje problem, który można łatwo wykonać, wykonując następujące kroki:
- Naciśnij klawisze Win + R, aby otworzyć okno dialogowe Uruchom
- Wpisz " C: \ Windows \ SoftwareDistribution \ Download " i naciśnij OK
- Eksplorator plików zostaje otwarty - usuń wszystkie pliki / foldery w tym katalogu (na wypadek, gdyby nie można było usunąć plików, uruchom system Windows w "trybie awaryjnym", a następnie spróbuj usunąć pliki)
- Uruchom ponownie komputer i spróbuj ponownie uruchomić Windows Update - to zadziała

2. Sklep Windows nie może instalować ani aktualizować aplikacji
Problem: Nie mogę zainstalować lub zaktualizować aplikacji Metro przez Windows Store po aktualizacji systemu do Windows 10. Nowy system operacyjny jest dla mnie mniej lub bardziej bezużyteczny.
Rozwiązanie: Problem powstaje z powodu nadmiernych plików pamięci podręcznej, które powodują bałagan w systemie, powodując różne problemy, w tym tę. Ten problem można rozwiązać, czyszcząc te zbuforowane pliki, co można wykonać, wykonując następujące kroki:
- Naciśnij klawisze Win + R, aby otworzyć okno dialogowe Uruchom
- Wpisz " WSReset.exe " i kliknij OK
- Pojawi się puste, czarne okno, które zostanie automatycznie zamknięte po pewnym czasie
- Sklep Windows otworzy się również później, a nawet jeśli nie, otwórz Windows Store sam i spróbuj zainstalować lub zaktualizować aplikacje teraz - to zadziała

3. Nie można znaleźć "Otwórz za pomocą" w systemie Windows 10
Problem: Nie mogę znaleźć opcji "Otwórz za pomocą" w menu kontekstowym po kliknięciu prawym przyciskiem myszy dowolnego pliku w systemie Windows 10. Nie jestem pewien, czy zniknął niedawno, czy też nie, zaraz po uaktualnieniu do systemu Windows 10, ale Chciałbym odzyskać "Otwórz z".
Tak więc : Ten problem jest rzadkim przypadkiem, ale najprawdopodobniej dzieje się tak z powodu niektórych brakujących lub uszkodzonych plików systemowych lub ustawień konfiguracji po uaktualnieniu do systemu Windows 10. Problem można rozwiązać, wykonując następujące kroki:
- Otwórz Notatnik
- Wpisz następujące:
Edytor rejestru systemu Windows w wersji 5.00
[HKEY_CLASSES_ROOT \ * \ shellex \ ContextMenuHandlers \ Openwith] @ = "{09799AFB-AD67-11d1-ABCD-00C04FC30936}"
- Zapisz plik, przechodząc do Plik -> Zapisz jako (i nie Zapisz), i wpisz "Openwith.reg" jako nazwę pliku i wybierz "Wszystkie pliki" i kliknij OK
- Zamknij Notatnik i kliknij dwukrotnie ten plik, aby otworzyć
- Naciśnij przycisk Tak w oknie dialogowym potwierdzenia i spróbuj teraz użyć opcji "Otwórz za pomocą" - to zadziała

4. Nie można się zalogować Automatycznie za pomocą konta Microsoft
Problem: Nie mogę skorzystać z funkcji "automatycznego logowania" przy użyciu (nowego) konta Microsoft. Naprawdę żałuję, że nie muszę wpisywać hasła za każdym razem, aby zalogować się do systemu Windows 10.
Rozwiązanie: Zalogowanie się automatycznie przy użyciu konta Microsoft jest wyłączone w systemie Windows 10, a aby włączyć tę funkcję, wykonaj następujące kroki:
- Naciśnij klawisze Win + R, aby otworzyć okno dialogowe Uruchom
- Wpisz " netplwiz " i naciśnij OK
- W otwartym oknie kliknij konto, dla którego chcesz włączyć "automatyczne logowanie"
- Usuń zaznaczenie (lub usuń zaznaczenie) opcji " Użytkownicy muszą wprowadzić nazwę użytkownika i hasło, aby móc używać tego komputera " i kliknąć OK
- Wprowadź hasło tego konta dwa razy w nowym oknie dialogowym i kliknij OK, aby włączyć automatyczne logowanie i spróbuj zalogować się automatycznie teraz - będzie działać

5. Windows 10 Overuses Mobile Data
Problem: Zauważyłem, że tethering mobilnych danych do systemu Windows 10 za pośrednictwem WiFi Hotspot powoduje szybsze wyczerpywanie danych mobilnych. Zauważyłem, że automatyczne aktualizacje systemu Windows 10 były jednym z głównych źródeł, a nawet różne aplikacje w metrze używają dużej ilości danych. Jak mogę je wyłączyć?
Rozwiązanie: problem występuje w systemie Windows 10 ze względu na jego automatyczne aktualizacje i inne aplikacje pobierające dane, nawet jeśli masz połączenie z hotspotem. Aby rozwiązać ten problem, możesz ustawić powiązany punkt aktywny jako "mierzone połączenie", wykonując następujące kroki:
- Połącz się z powiązanym połączeniem (hotspot WiFi)
- Otwórz nowe ustawienia, a następnie " Sieć i Internet "
- Wybierz Wi-Fi po lewej i kliknij " Opcje zaawansowane "
- Przełącz " Ustaw jako zmierzone połączenie " na stan włączony

6. WiFi Sense Risks Privacy
Problem: nie uważam, że funkcja WiFi Sense jest tak przydatna jak reklamowana i uważa, że dotyczy ona prywatności. Chcę wyłączyć "WiFi Sense" na moim komputerze z systemem Windows 10 i uniemożliwić każdemu (nawet moim znajomym i krewnym) automatyczne połączenie z sieciami Wi-Fi.
Rozwiązanie: funkcja WiFi Sense szyfruje i udostępnia hasła sieci Wi-Fi za pomocą określonych list kontaktów, dzięki czemu mogą automatycznie łączyć się z sieciami bezprzewodowymi. Chociaż jest to pomocne, wiąże się z ryzykiem prywatności i wyłączenia funkcji WiFi Sense, wykonaj następujące czynności:
- Połącz się z powiązanym połączeniem (hotspot WiFi)
- Otwórz nowe ustawienia, a następnie " Sieć i Internet "
- Wybierz Wi-Fi po lewej i kliknij " Zarządzaj ustawieniami Wi-Fi "
- Usuń zaznaczenie opcji " Połącz z sugerowanymi otwartymi punktami dostępowymi " i " Połącz z sieciami udostępnionymi przez moje kontakty ", aby wyłączyć funkcję WiFi Sense - jest wyłączona

7. Nie można otworzyć menu Start w systemie Windows 10
Problem: Po aktualizacji do systemu Windows 10 nie mogę otworzyć menu Start ani ekranu Start. Cała reszta działa bardzo dobrze, ale menu Start lub ekran po prostu nie działa, nawet jeśli naciskasz przycisk Windows na klawiaturze lub przycisk Start na pasku zadań Windows.
Rozwiązanie: Prawdopodobnie dzieje się tak z powodu nieprawidłowej instalacji plików systemowych. Aby rozwiązać ten problem, wykonaj następujące czynności:
- Otwórz okno dialogowe Uruchom, naciskając klawisz Win + R
- Wpisz " sfc / scannow " i naciśnij Enter
- Pusty wiersz polecenia otworzy się i zamknie (w mgnieniu oka może być)
- Uruchom ponownie komputer, aby sprawdzić, czy pomógł
Jeśli to nie zadziała, wykonaj następujący proces:
- Wyszukaj " cmd ", kliknij prawym przyciskiem myszy i wybierz " Uruchom jako administrator "
- Wpisz " Dism / Online / Cleanup-Image / RestoreHealth " i naciśnij OK
- Uruchom ponownie komputer po zakończeniu skanowania - zadziała

8. System Windows 10 nie włącza się
Problem: Gdy próbuję uruchomić (lub włączyć) komputer z systemem Windows 10, pojawia się komunikat o błędzie "Twój komputer musi zostać naprawiony". Dzieje się tak głównie po podłączeniu dowolnego dysku USB (np. Dysku flash lub klucza internetowego) lub urządzenia z systemem Android.
Rozwiązanie: Ten problem najczęściej występuje z powodu dysku USB podłączonego do komputera, ponieważ może to zmienić numery partycji dysku twardego, dlatego system Windows nie może znaleźć wymaganych plików i błędu. Wykonaj następujące kroki, aby rozwiązać ten problem:
- Wyjmij napęd USB / kij z komputera i uruchom go ponownie
- W razie potrzeby podłącz dysk USB po załadowaniu systemu Windows (po wyświetleniu ekranu blokady lub pulpitu) - to zadziała
9. Zapobiegaj automatycznym instalacjom sterowników
Problem: Po uaktualnieniu komputera do systemu Windows 10 system operacyjny wydaje się automatycznie instalować kilka sterowników bez powiadamiania o pakietach sterowników. Chcę wyłączyć tę funkcję i uniemożliwić systemowi Windows automatyczne pobieranie sterowników.
Rozwiązanie: Aby rozwiązać ten problem, musisz wyłączyć tę funkcję, wykonując następujące kroki:
- Naciśnij klawisze Win + E, aby otworzyć Eksplorator plików
- Kliknij prawym przyciskiem myszy " Ten komputer " i przejdź do Właściwości
- Kliknij Zaawansowane ustawienia systemu i wybierz kartę Sprzęt
- Kliknij Ustawienia instalacji urządzenia
- Wybierz " Nie, pozwól mi wybrać, co robić "
- Zaznacz opcję " Nigdy nie instaluj oprogramowania sterownika z Windows Update " i naciśnij " Zapisz zmiany ", a następnie OK

10. Wyszukiwanie systemu Windows nie może znaleźć żadnych aplikacji
Problem: Po aktualizacji do systemu Windows 10, od pewnego czasu po zainstalowaniu aktualizacji na moim komputerze, funkcja wyszukiwania Cortany nie znajduje żadnej aplikacji w systemie - nawet Notatnika lub Kalkulatora.
Rozwiązanie: Ten problem w zasadzie pojawia się w aktualizacji systemu Windows 10, ale obecna aktualizacja (próg 2) prawdopodobnie go usunie. Dopóki aktualizacja nie zostanie wprowadzona dla wszystkich, możesz wykonać poniższą procedurę, aby rozwiązać problem:
- Kliknij Ctrl + Alt + Del i wybierz " Menedżer zadań "
- Zabij proces " Explorer.exe "
- Naciśnij klawisz Win + R, aby otworzyć okno dialogowe Uruchom
- Wpisz " regedit " i naciśnij Enter
- W edytorze rejestru usuń następujący klucz rejestru:
HKEY_LOCAL_MACHINE \ SOFTWARE \ Microsoft \ Windows \ CurrentVersion \ Explorer \ FolderTypes \ {ef87b4cb-f2ce-4785-8658-4ca6c63e38c6} \ TopViews \ {00000000-0000-0000-0000-000000000000}
- W Menedżerze zadań przejdź do Plik -> Uruchom nowe zadanie
- Wpisz " explorer.exe " i naciśnij OK
Jeśli problem nadal występuje w Cortana, wykonaj następujące czynności:
- Naciśnij klawisz Win + X i wybierz " Wiersz polecenia (admin) "
- Wpisz " start powershell " i naciśnij Enter
- Uruchom następujące polecenie:
Get-AppXPackage -Name Microsoft.Windows.Cortana | Foreach {Add-AppxPackage -DisableDevelopmentMode -Register "$ ($ _. InstallLocation) \ AppXManifest.xml"}
- Problem zostanie rozwiązany w ciągu kilku dni - spróbuj wyszukać teraz

Bonus: FixWin dla Windows 10
FixWin to darmowe narzędzie przenośne dla systemu Windows 10, które rozwiązuje różne problemy, w tym problemy z aktualizacją systemu w zaledwie kilka minut bez wysiłku ręcznego. To szwajcarski scyzoryk służący do naprawiania problemów z systemem Windows 10 bez wykonywania długiego, nudnego procesu. FixWin pomaga rozwiązać wiele problemów z Windows 10, takich jak włączenie menedżera zadań (jeśli nie działa), resetowanie menu startowego lub wyszukiwanie Cortana i wiele więcej, więc nie zapomnij go pobrać.
To wszystko dotyczy problemów Windows 10 i ich rozwiązań. Jeśli utkniesz lub masz jakiś inny problem, nie zapomnij podzielić się z nami pomocą w sekcji komentarzy poniżej.
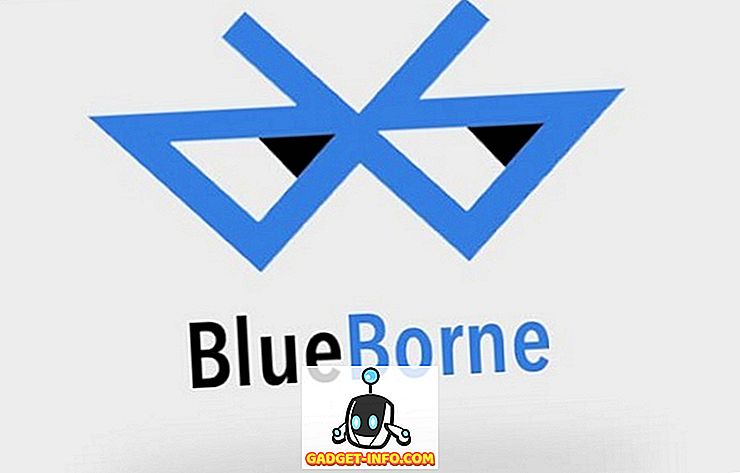
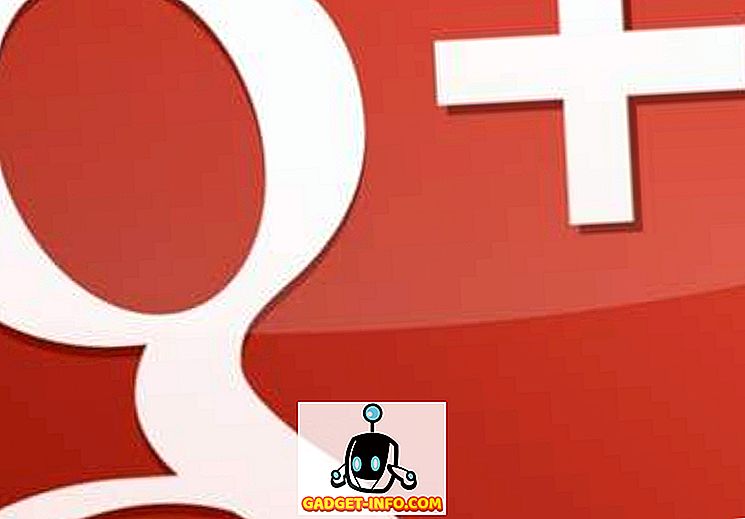


![Nerdy Pickup Lines od Mashable Crew [wideo]](https://gadget-info.com/img/more-stuff/363/nerdy-pickup-lines-mashable-crew.jpg)