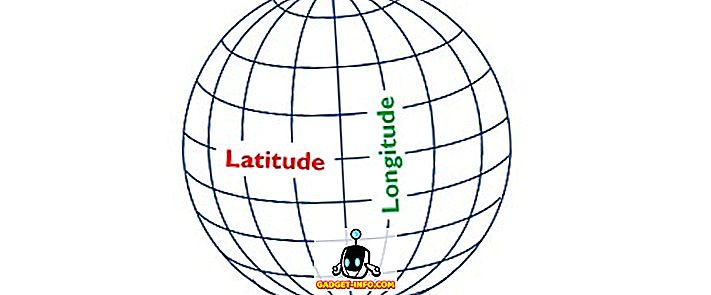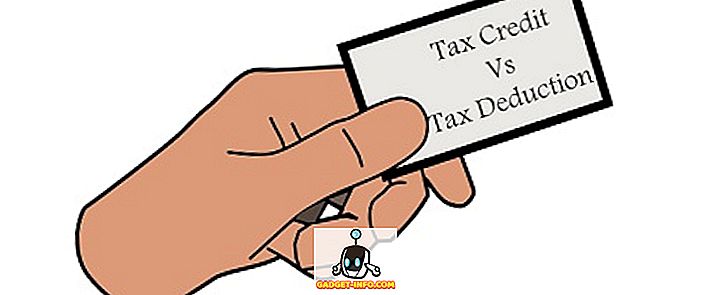Istnieje wiele programów, które można wykorzystać do nagrywania i przesyłania strumieniowego materiału z komputera. OBS (Open Broadcaster Software) jest jednym z najpopularniejszych programów, ale nie najprostszym. Istnieją inne programy, takie jak Xsplit, FFsplit, Dxtory, itp., Ale nie ułatwiły tego procesu. Na szczęście dla osób posiadających komputery osobiste lub laptopy wyposażone w karty graficzne NVIDIA (NVIDIA GTX 650 Ti lub nowsze), oprogramowanie GeForce Experience znacznie upraszcza proces. A więc spójrzmy, jak nagrywać i transmitować rozgrywkę za pomocą NVIDIA GeForce Experience:
Pobierz GeForce Experience
Możesz pobrać oprogramowanie ze strony GeForce. Rozmiar pliku wynosi 79 MB, co nie jest wcale duże, więc będziesz mógł go pobrać w ciągu kilku minut. Niestety, oprogramowanie jest dostępne tylko dla systemu Windows . Jeśli masz komputer Mac, nie masz szczęścia, jeśli nie używasz systemu Windows przy użyciu bootcamp. Po zakończeniu procesu instalacji przejdźmy do procesu konfiguracji:
Skonfiguruj doświadczenie GeForce
Będziemy nagrywać i dzielić się materiałem z rozgrywki z nakładką akcji GeForce Experience, która wcześniej była nazywana "Shadowplay". Zanim będziesz mógł z niego korzystać, upewnij się, że używasz najnowszego sterownika karty graficznej. Powinieneś także włączyć funkcję Udostępnij w ustawieniach oprogramowania. Oto jak to zrobić:
- Otwórz Nvidia GeForce Experience i kliknij ikonę "Gear" w prawym górnym rogu, która przeniesie Cię do ustawień. W tym miejscu możesz zauważyć opcję udostępniania, którą możesz włączyć, aby uzyskać dostęp do nakładki. Po włączeniu tego będziesz mieć dostęp do Nakładki udostępniania z dowolnego miejsca, po prostu klikając Alt + Z.

- Teraz możesz połączyć swoje konta w sieci społecznościowej z GeForce Experience, dzięki czemu możesz przesłać swoje nagrania lub przekazać materiał z gier do serwisów takich jak Twitch, YouTube, Facebook itd. Możesz to łatwo zrobić, naciskając Alt + Z -> Ustawienia -> Połącz się i kliknij usługi, do których chcesz podłączyć GeForce Experience.

- Aby połączyć się z tymi usługami, zostaniesz przeniesiony na strony logowania odpowiednich serwisów, gdzie zostaniesz poproszony o wpisanie swojej nazwy użytkownika i hasła. To tylko jednorazowy proces.

Rozgrywaj rozgrywkę za pomocą GeForce Experience
Zanim zaczniesz nagrywać rozgrywkę, powinieneś skonfigurować jakość nagrywania zgodnie ze swoimi potrzebami. Rozmiar pliku nagrania może się różnić w zależności od konfiguracji, którą wybrałeś. Możesz to łatwo zrobić, klikając Alt + Z -> Nagraj -> Dostosuj .
- Tutaj możesz wybrać jakość nagrywania: Niski, Średni, Wysoki lub Niestandardowy . Będziesz także w stanie dostosować szybkość klatek i rozdzielczość, która idzie aż do 2160p 4K.

- Po skonfigurowaniu możesz nagrać materiał gry, klikając Alt + Z -> Nagraj -> Start . Po zakończeniu nagrywania możesz zatrzymać go, klikając Alt + Z -> Nagraj -> Zatrzymaj i zapisz . Możesz także bezpośrednio przesłać nagrane wideo do Facebooka lub YouTube, jeśli masz połączone konta społecznościowe.

- Domyślnie nagrania te są zapisywane w folderze C: \ Users \ (Username) \ Videos , jeśli chcesz uzyskać bezpośredni dostęp do plików wideo rozgrywki.
Rozgrywka strumieniowa z wykorzystaniem GeForce Experience
Przesyłanie strumieniowe materiałów z gry online jest absolutnym powiewem dzięki Udostępnianiu udziału GeForce Experience. Gdy Twoje sieci społecznościowe są połączone, możesz od razu rozpocząć transmisję za pomocą zaledwie kilku kliknięć. Jednak przed rozpoczęciem przesyłania strumieniowego należy skonfigurować jakość przesyłania strumieniowego zgodnie z własnymi preferencjami. Powinieneś skonfigurować to na podstawie sprzętu komputerowego i przepustowości Internetu, ponieważ oba są absolutnie niezbędne do określenia płynnego i stabilnego strumienia.
- Możesz skonfigurować transmisję, przechodząc do Alt + Z -> Rozgłaszanie -> Dostosuj, po czym na ekranie pojawi się następujące menu. Będziesz mógł dostosować jakość strumienia, rozdzielczość, szybkość transmisji i liczbę klatek indywidualnie dla Facebooka, YouTube i Twitcha. Po zakończeniu kliknij przycisk Zapisz .

- Po zakończeniu procesu konfiguracji możesz rozpocząć proces przesyłania strumieniowego gry, klikając Alt + Z -> Broadcast -> Start . Teraz możesz wybrać z Facebooka, YouTube lub Twitcha, aby zaktualizować opis strumienia. Po zakończeniu kliknij przycisk " Przejdź na żywo", aby rozpocząć transmisję. Po zakończeniu przesyłania strumieniowego możesz zatrzymać transmisję, klikając Alt + Z -> Broadcast -> Stop .


GeForce Experience Alternative dla użytkowników z kartami graficznymi AMD
Nie przejmuj się użytkownikami AMD, słyszymy Cię. Jeśli sądzisz, że przyszedłeś tutaj po prostu po to, aby zdać sobie sprawę, że oprogramowanie działa tylko dla użytkowników z kartami graficznymi NVIDIA, mamy Cię pod ręką. AMD Gaming Evolved to oprogramowanie, które może być uznane za godną alternatywę dla NVIDIA GeForce Experience, pozwalając na łatwe nagrywanie i transmitowanie nagrań z gry. Nie zapewnia elastyczności zapewnianej przez GeForce Experience, ponieważ opcje strumieniowania są ograniczone tylko do Twitch, w porównaniu do Facebooka, YouTube i Twitch na GeForce Experience. Poza tym oprogramowanie jest ogólnie zadowalające i wciąż lepsze niż inne oprogramowanie innych firm.

ZOBACZ TAKŻE: 15 najlepszych darmowych gier na Steam, na które powinieneś grać zdecydowanie
Łatwe nagrywanie i odtwarzanie strumieniowe dzięki GeForce Experience
Jak widać, GeForce Experience jest jednym z najłatwiejszych programów do nagrywania i nadawania, z których można korzystać. Nie musisz być technikiem, żeby się z tym bawić. Interfejs użytkownika jest całkiem schludny i powinien przyciągać większość użytkowników. Cóż, skoro już wiesz, jak skonfigurować i rozpocząć udostępnianie zawartości za pomocą usługi GeForce Experience, dlaczego nie spróbujesz i nie wiesz, jak przebiegał proces? Jeśli jesteś użytkownikiem AMD, wypróbuj grę AMD Gaming Evolved i zastrzel nas w swoje opinie dotyczące oprogramowania. Ponadto, jeśli chcesz zobaczyć samouczki dotyczące podobnego oprogramowania w przyszłości, upewnij się, że twoje głosy są słyszalne w sekcji komentarzy poniżej.