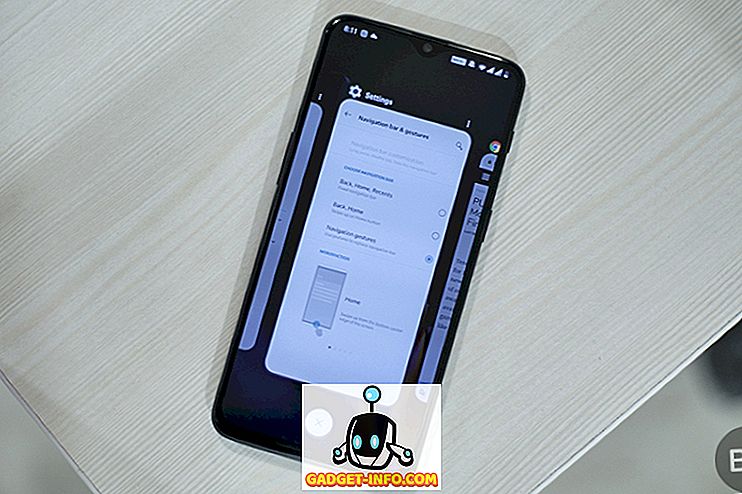System Windows 10 zawiera całą gamę wstępnie zainstalowanych aplikacji, chociaż nie wszystkie są tak popularne, jak wszechobecny Paint. Niestety, Microsoft nie pozwala użytkownikom na łatwe odinstalowanie ich wszystkich, chociaż istnieje obejście tego problemu, jeśli naprawdę chcesz pozbyć się wszystkich śmieci dostarczanych z komputerem z systemem Windows. Więc bez dalszych ceregieli, przejdźmy do tego i zobaczmy, jak możesz odinstalować te "Uniwersalne aplikacje" z twojego systemu, aby odzyskać trochę miejsca i odzyskać kontrolę nad chaotycznym menu startowym:
Uwaga: zanim zaczniemy, ważne jest, aby zdać sobie sprawę, że przed odinstalowaniem którejkolwiek z Aplikacji uniwersalnych musimy zachować ostrożność, ponieważ usunięcie niektórych z nich może unieruchomić Cortanę. Na przykład, usunięcie Bing News może złamać zdolność Cortany do przekazywania wiadomości, a usunięcie Alarmów i Zegara może utrudnić asystentowi cyfrowemu ustawienie przypomnień.
Odinstaluj wbudowane aplikacje systemu Windows 10 w prosty sposób
- Wyświetl menu Start, naciskając klawisz Windows na klawiaturze i kliknij prawym przyciskiem myszy aplikację, którą chcesz odinstalować . W przypadku wielu aplikacji w menu Start, pojawi się opcja "Odinstaluj", jak widać na zrzucie ekranu poniżej, więc po prostu kliknij na to, aby pozbyć się niechcianej aplikacji.
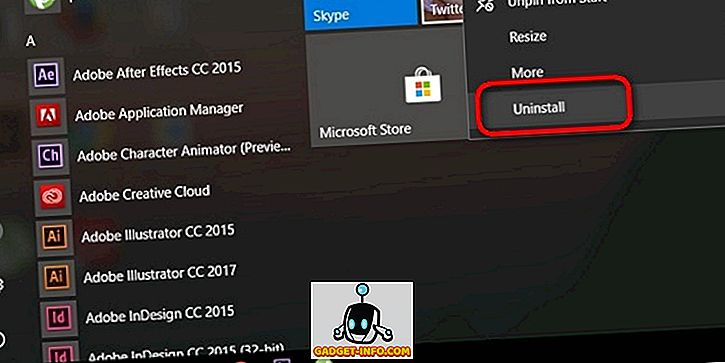
Jest to szybki i bezbolesny sposób na usunięcie preinstalowanego oprogramowania bloatware na komputerze z systemem Windows, ale nie działa z każdą aplikacją Universal . Chociaż możesz odinstalować Twittera, Skype'a, Money, News, Solitaire i kilka innych aplikacji w ten sposób, będziesz musiał użyć czegoś silniejszego, aby pozbyć się wielu innych wbudowanych aplikacji, które wchodzą w skład pakietu.
Odinstaluj wbudowane aplikacje systemu Windows 10 za pomocą Windows PowerShell (wiersz polecenia)
- Po pierwsze, jednocześnie naciśnij klawisz Windows i X, aby wywołać menu "Power user". Teraz kliknij opcję "Windows PowerShell (Admin)", jak widać na zrzucie ekranu poniżej.
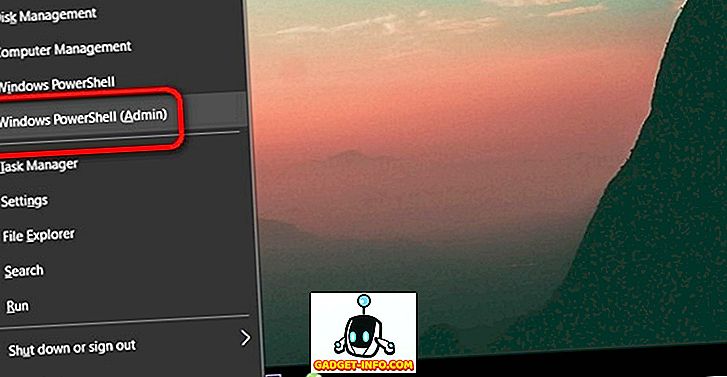
Uwaga: na komputerach, które nie zostały jeszcze zaktualizowane do "Aktualizacji twórców", zamiast opcji "PowerShell" pojawią się opcje wiersza poleceń, więc wszystko, co musisz zrobić, to wpisać "PowerShell" w polu wyszukiwania menu Start, kliknąć prawym przyciskiem myszy " Windows PowerShell "i wybierz opcję" Uruchom jako administrator ".
- Gdy otworzysz okno PowerShell, skopiuj / wklej następujący kod, jeśli chcesz odinstalować aplikację 3D Builder:
Get-AppxPackage *3dbuilder* | Remove-AppxPackage
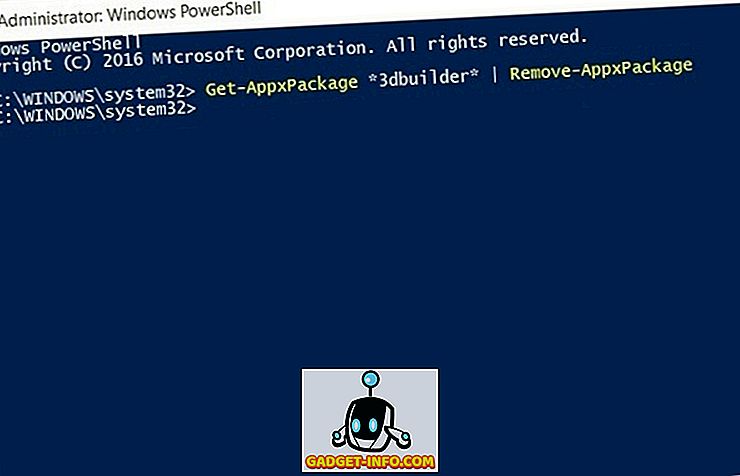
- Aby odinstalować dowolną inną aplikację, wystarczy zmienić nazwę w obrębie dwóch gwiazdek, w zależności od tego, co chcesz usunąć (zachować nietknięte gwiazdki). Więc jeśli nie jesteś zakochany w grach karcianych, możesz łatwo pozbyć się pasjansa za pomocą następującego kodu:
Get-AppxPackage *solitairecollection* | Remove-AppxPackage
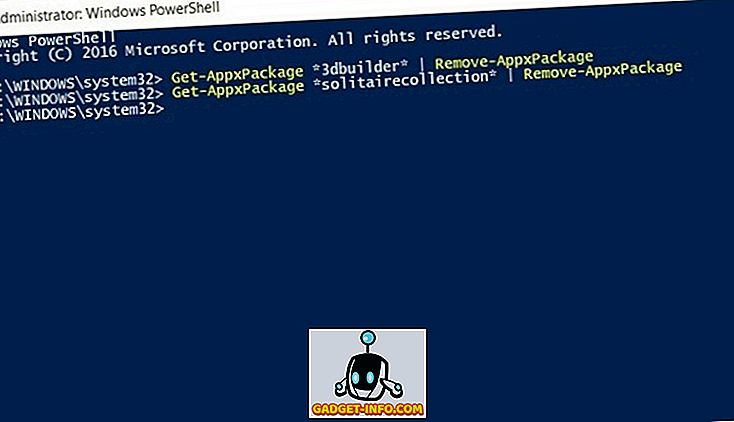
- Podczas gdy ta zgrabna sztuczka pozwoli ci pozbyć się większości dołączonych aplikacji, nie pozwoli ci odinstalować niektórych krytycznych aplikacji, które są wypiekane w systemie, jak Cortana czy Edge, jak widać na zrzucie ekranu poniżej:
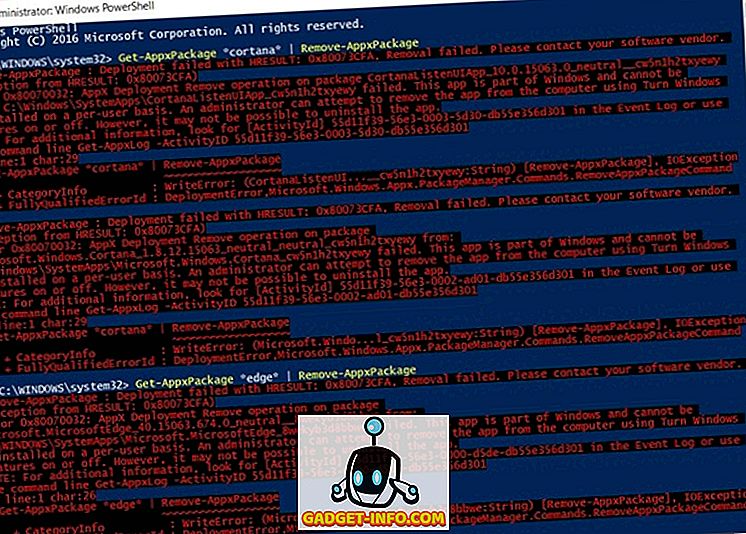
Uwaga: chociaż nie będziesz w stanie całkowicie odinstalować aplikacji takich jak Cortana lub Edge, powinieneś być w stanie je wyłączyć, przechodząc do "Włączania lub wyłączania funkcji systemu Windows" z "Panel sterowania> Programy" lub "Panel sterowania> Programy i funkcje "w zależności od ustawień.
Po zainstalowaniu kilku wbudowanych aplikacji na komputerze z systemem Windows 10, jeśli masz zmianę serca, chcesz odzyskać kilka? Nie martw się, ponieważ zawsze jest sposób na zrobienie tego:
Jak ponownie zainstalować wszystkie wbudowane aplikacje
- Aby ponownie zainstalować te aplikacje, ponownie musisz otworzyć okno PowerShell, jak opisano wcześniej w artykule. Następnie skopiuj / wklej następujące i naciśnij "Enter":
Get-AppxPackage -AllUsers| Foreach {Add-AppxPackage -DisableDevelopmentMode -Register "$($_.InstallLocation)\AppXManifest.xml"}
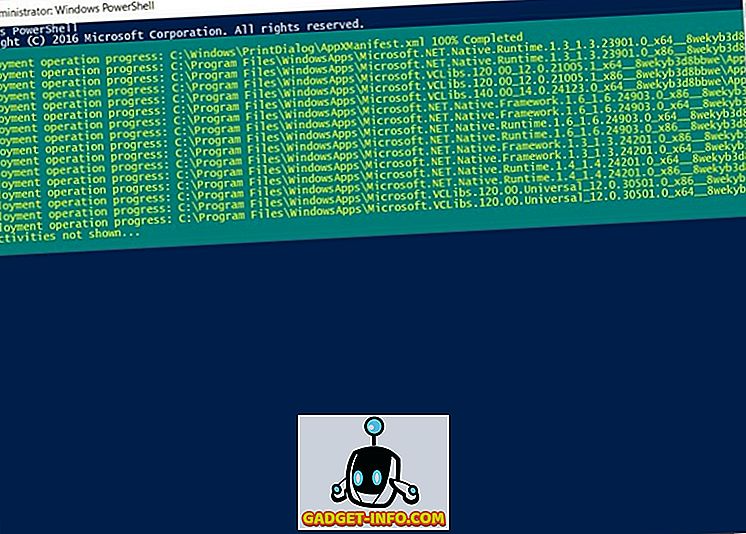
- Możesz otrzymać kilka kodów błędów, mówiąc "aplikacja już zainstalowana" lub "nowsza wersja aplikacji jest już zainstalowana". To normalne, więc po prostu zignoruj je i uruchom ponownie komputer .
To wszystko, ludzie! Za jednym zamachem otrzymasz wszystkie odinstalowane wbudowane aplikacje na swoim komputerze.
Odinstaluj / ponownie zainstaluj wbudowane aplikacje na swoim komputerze z systemem Windows 10
Jedyny problem z wykonaniem powyższego kodu polega na tym, że nie pozwala on wybrać i wybrać, które aplikacje mają zostać ponownie zainstalowane, więc w końcu ponowna instalacja wszystkich usuniętych aplikacji, czy tego chcesz, czy nie. Co oznacza, że możesz znowu bardzo szybko pozbyć się każdej nadmiarowej aplikacji jeden po drugim. Tak czy inaczej, teraz, gdy wiesz, jak pozbyć się tego wszystkiego, co się dzieje na komputerze, daj mu szansę i powiedz nam, jak poszło, bo uwielbiamy słyszeć od ciebie.