Kiedy pojawia się jakikolwiek nowy produkt, istnieją pewne znaczące cechy, że firma stojąca za nim jest zainteresowana marketingiem. Dotyczy to zwłaszcza produktów Apple, w których cała sesja keynote jest oparta na kilku kluczowych funkcjach, o których chce wiedzieć firma inspirowana owocami. Jednak prawda jest taka, że współczesna technika oferuje tyle, że niemożliwe jest, aby jedna sesja, a nawet seria reklam, pokazała je wszystkie, nie tracąc z pola widzenia najważniejszych. Szczerze mówiąc, nikt tak naprawdę nie chce słyszeć o wszystkich 200 funkcjach za jednym razem.
Jeśli jest coś, co historia mówi nam o funkcjach produktu, jest to, że "ukryte" funkcje - te, które nie otrzymują tak silnego szumu marketingowego jak niektóre inne - są często najbardziej przydatne, nawet jeśli nie są wystarczająco duże wziąć światło reflektorów. I tak, po każdym wydaniu produktu, zwłaszcza od Apple, następuje poszukiwanie przydatnych funkcji mniej znanych, co prowadzi nas do tego artykułu.
Z Apple Watch, który żyje już od kilku miesięcy, a watchOS dojrzał do wersji 2.0.1 (od tego czasu), czujemy, że nadszedł czas, aby podkreślić niektóre z mniej znanych, ukrytych cech, które Apple Watch ma do zaoferowania.
18 mniej znanych znanych sztuczek z Apple (ukryte funkcje)
Powiadomienia o przesuwaniu / Listy dla ukrytych opcji
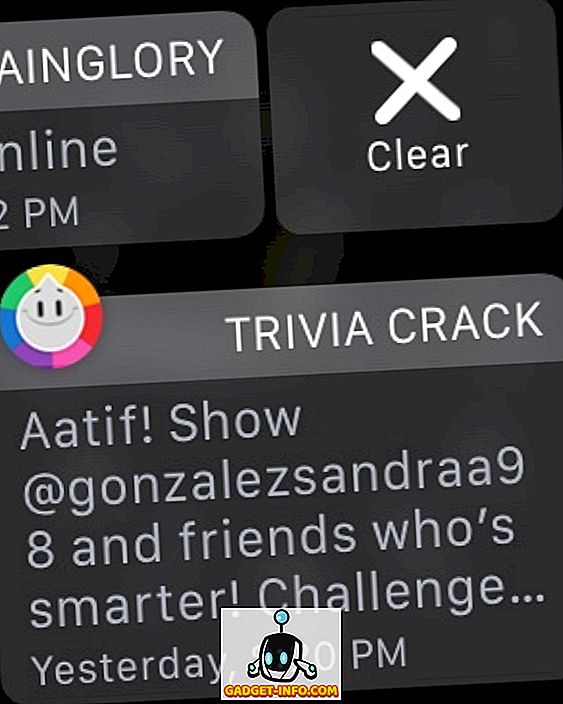
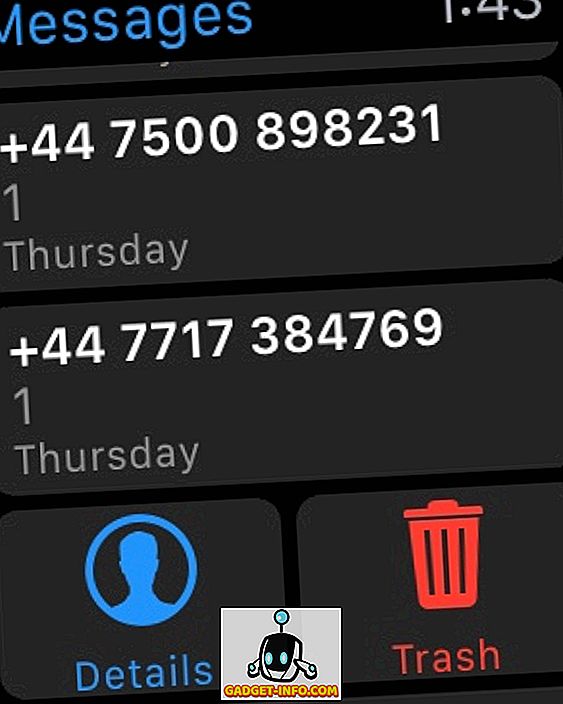
Jest to jedna z rzeczy, które wielu użytkowników Apple Watch miało trudności ze zrozumieniem, ponieważ nie jest to ogólna zasada, która działa wszędzie. Ogólnie rzecz biorąc, gdy zobaczysz listę przedmiotów (najczęściej pojawiającą się w widoku Powiadomienia), spróbuj przesuń palcem w bok, aby odkryć ukryte opcje. Najbardziej oczywiste miejsce to działa w obszarze powiadomień, ale możesz też wypróbować lewy przesuwając w aplikacji Wiadomości na swoim zegarze Apple Watch, aby odkryć opcje Szczegóły i Usuń.
Wyczyść wszystkie powiadomienia za pomocą Force Touch
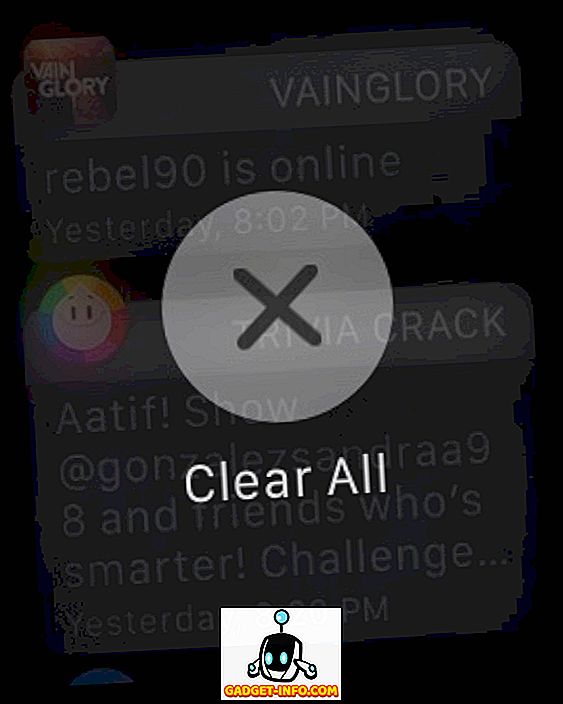
Kolejna bardzo użyteczna funkcja, którą Apple wykonywał słabo w marketingu. Wiesz, jak wiele powiadomień może narastać w czasie w panelu powiadomień zegarka? Wyobraź sobie, że usuwasz po 35 powiadomień pojedynczo. Dobrą wiadomością jest to, że możesz użyć Force Touch firmy Apple Watch w panelu powiadomień, aby usunąć wszystkie naraz. Po prostu naciśnij mocno na każde powiadomienie i pojawi się opcja Wyczyść wszystko.
Zaleca się także wypróbowanie Force Touch w różnych miejscach i aplikacjach. Firma Apple wprowadziła nowy sposób interakcji z tym samym interfejsem i często można znaleźć opcje renderowania Force Touch, których w przeciwnym razie nie było.
Dostosuj cyfrowy dotyk przed wysłaniem
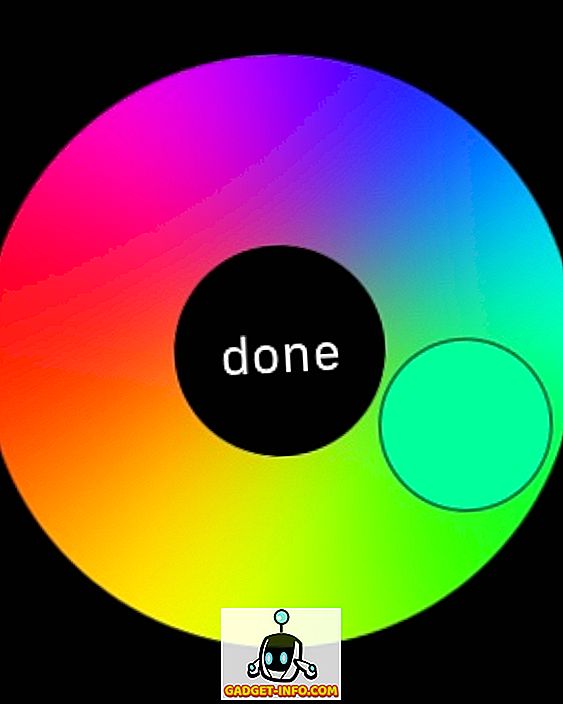
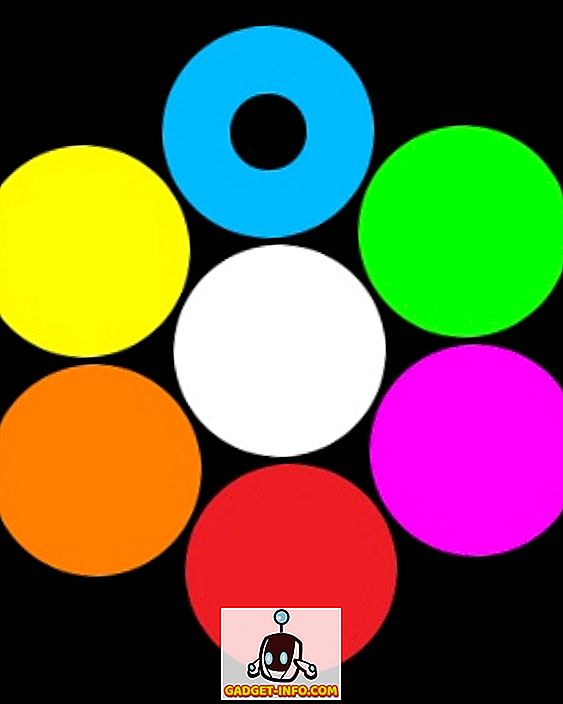
Jeśli zarówno Ty, jak i Twoi znajomi dzierżysz Zegarki Apple, istnieją pewne wyjątkowe sposoby interakcji z nimi. Oprócz wysyłania standardowych wiadomości i emotikonów, możesz wysyłać im ręcznie rysowane wiadomości Digital Touch, które pojawiają się dokładnie w ten sposób na zegarku, prawda? W interfejsie Digital Touch możesz dotknąć kolorowej kropki w prawym górnym rogu, aby zmienić kolor Digital Touch (domyślnie jest niebieski), ale już to wiedziałeś. Mniej znane jest to, że gdy pokazuje się selektor kolorów, możesz dotknąć i przytrzymać (nie Force Touch) dowolny kolor, aby otworzyć paletę, która pozwoli ci dostosować odcień koloru poza ustalone ustawienia. Całkiem schludnie.
Ponadto, wysyłając interaktywny emotikon za pomocą Digital Touch, otrzymujesz opcję buźki, serca i niektórych gestów. Jeśli użyjesz Force Touch na uśmiechniętej twarzy i sercu, możesz zmienić kolor. Dla uśmiechniętej buźki, masz żółty i czerwony, ale dla serca możesz również wybrać fioletowy, gdy przechodzisz przez kolory.
Ustaw przypomnienia z Twojego Apple Watch
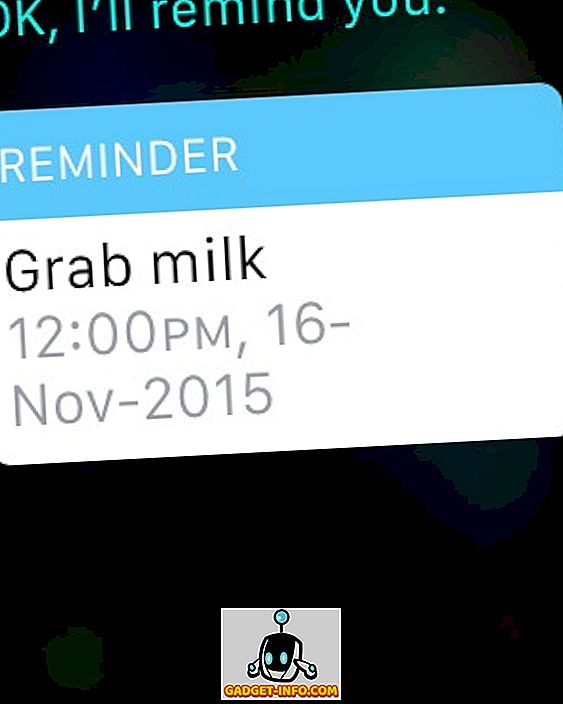
Jeśli spojrzysz na aplikacje na swoim Apple Watch, zauważysz, że nie ma aplikacji Reminders, którą można znaleźć. Cóż, zegarek obsługuje przypomnienia; po prostu nie mają dedykowanej aplikacji. Zamiast tego, jeśli chcesz utworzyć przypomnienie za pomocą Apple Watch, Siri jest twoim asystentem. Po prostu powiedz Siri, co trzeba przypomnieć i kiedy, i przypomnienia zostaną utworzone, które będą nawet odzwierciedlać na iPhone. A kiedy nadejdzie czas, Twoja wola będzie przypominać o użyciu haptycznych informacji zwrotnych.
Użyj energooszczędnych kolorów w celu zwiększenia żywotności baterii
Ten nie jest tak naprawdę ukrytą funkcją, ale raczej brakującą wytyczną z Apple. Apple Watch korzysta z elastycznego panelu wyświetlacza OLED i, podobnie jak wszystkie inne technologie wyświetlania, ma swoje wady i zalety, w tym pewne kolory, które pasują do wyświetlacza lepiej niż inne. Ponieważ różne tarcze zegarka umożliwiają zmianę koloru wyświetlacza, warto zauważyć, że kolor zielony i żółty są najbardziej energooszczędnymi kolorami dla Twojego zegarka Apple Watch, a także zapewniają maksymalną żywotność baterii przy pojedynczym ładowaniu. Z drugiej strony najbardziej podatne na zużycie są kolory: biały, niebieski i fioletowy. Jeśli więc używasz tarczy zegarka, która pozwala na dostosowywanie kolorów, pamiętaj o tym, gdy chcesz maksymalnie zwiększyć żywotność baterii.
Wymuś wycofanie nie-responsywnych aplikacji do oglądania
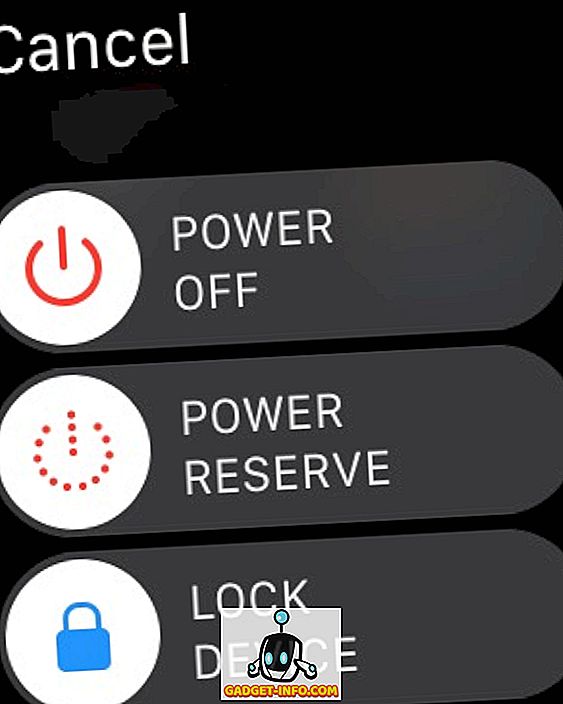
Podobnie jak każdy inny system operacyjny watchOS może również zawiesić się, a aplikacje mogą nie reagować. Jeśli tak się stanie, możesz wymusić zamknięcie aplikacji i przywrócić normalne działanie. Wystarczy nacisnąć i przytrzymać przycisk (a nie cyfrową koronę) na zegarze Apple Watch, aż pojawi się menu wyłączenia. Następnie zwolnij przycisk i naciśnij i przytrzymaj go ponownie. Aplikacja, która nie reaguje, wymusi zakończenie, a użytkownik zostanie odesłany do widoku aplikacji w Apple Watch.
Steruj Siri przez Digital Crown
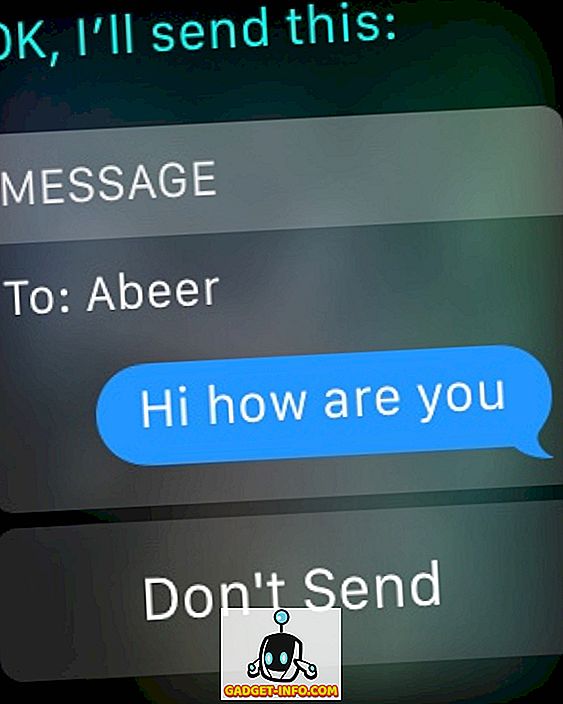
Funkcjonalność oferowana przez Apple Watch jest dość uniwersalna, a nawet możesz używać zegarka do inicjowania i odpowiadania na wiadomości. Najtrudniejszą częścią jest dotknięcie dokładnie takiej ikony na małym ekranie, zwłaszcza jeśli masz grube palce, takie jak ja. Jeszcze trudniej jest odpowiedzieć na wiadomość, używając Siri na swoim Apple Watch, ponieważ przycisk wysyłania nie jest tak duży. Jedną z opcji jest obniżenie nadgarstka po podyktowaniu wiadomości, a Siri automatycznie ją wyśle, ale jest to rodzaj chybił trafił, zwłaszcza jeśli siedzisz i nie stoisz. Drugą, łatwiejszą alternatywą jest po prostu naciśnięcie Cyfrowej Korony, a wiadomość zostanie natychmiast wysłana.
Naciskanie Digital Crown idzie nieco dalej. Nawet gdy musisz uruchomić aplikację, zamiast stukać w ikonę aplikacji, po prostu wyśrodkuj ją na ekranie i przesuń koronę, aby powiększyć, a ostatecznie uruchom aplikację. Działa lepiej niż próba naciśnięcia małej ikony, uwierz mi.
Szybko Przełącz ostatnio używaną aplikację
Jest to wyzwanie, z którym miałem wiele do czynienia, gdy musiałem pracować i musiałem przeskakiwać pomiędzy aplikacjami Music and Workout. Widzisz, nie ma przełącznika zadań w Apple Watch, więc zakładasz, że jeśli musisz przełączać się między aplikacjami, musisz wyjść z jednego i ponownie uruchomić drugi z widoku aplikacji. Nie do końca. Podwójne naciśnięcie Cyfrowej Korony przełącza się między ostatnimi dwiema używanymi aplikacjami, więc kontynuując mój scenariusz, w aplikacji Muzyka dwukrotnie podważyłbym Koronę i pojawią się Treningi. Kolejne podwójne naciśnięcie i wróci do muzyki.
Działa to również między Twoją tarczą zegarka a ostatnio używaną aplikacją, na wypadek gdybyś się zastanawiał.
Szybko Zobacz szanse deszczu w aplikacji pogody
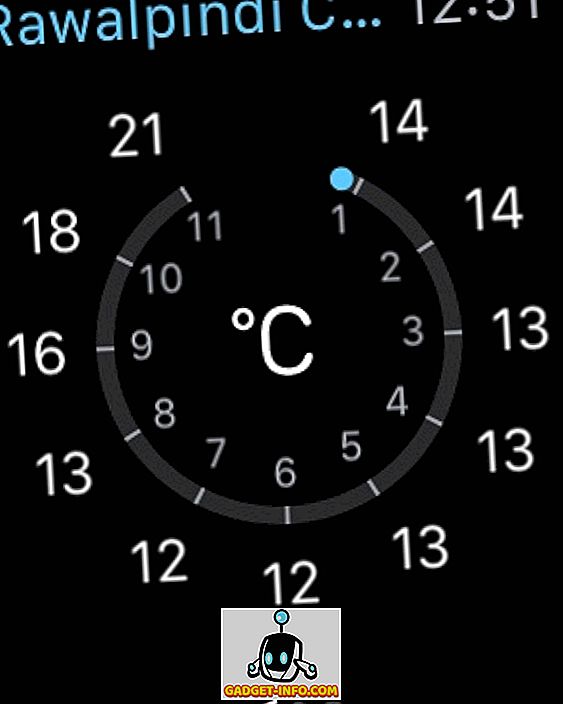
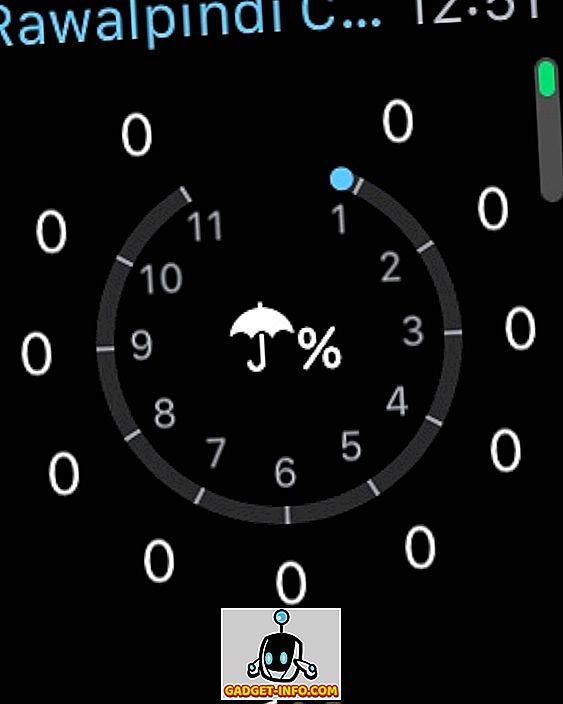
Zalecamy używanie Force Touch wszędzie, ale to nie znaczy, że powinieneś zapomnieć, że istnieje również proste dotknięcie do interakcji. Ten jest klasycznym tego przykładem. W aplikacji Pogoda na zegarku w zegarku Apple Watch, w przypadku Force Touch możesz przełączać się między kilkoma wybranymi widokami. Jeśli jednak szybko chcesz zobaczyć prawdopodobieństwo deszczu w ciągu następnych 12 godzin, po prostu dotknij ekranu głównego, aby przeskoczyć do widoku opadów deszczu. Dotknij jeszcze raz i wrócisz do preferowanego widoku. Cieszę się, że to był słoneczny dzień po mojej stronie świata!
Użyj monogramu w Apple Watch za darmo
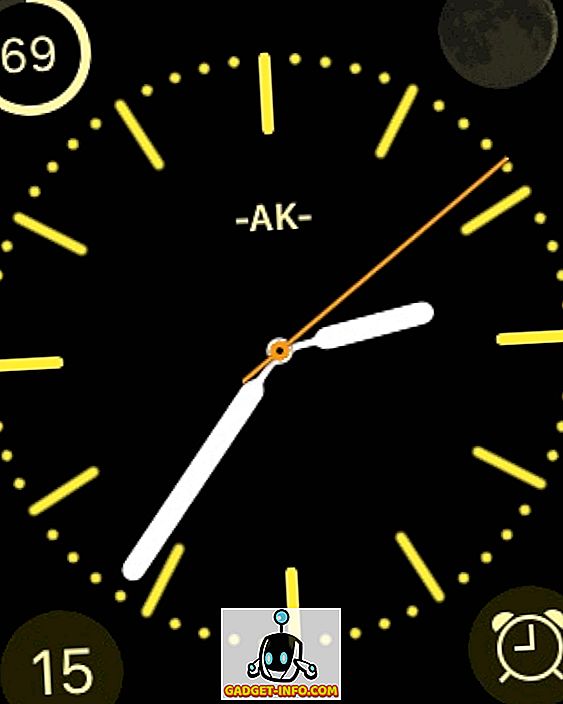
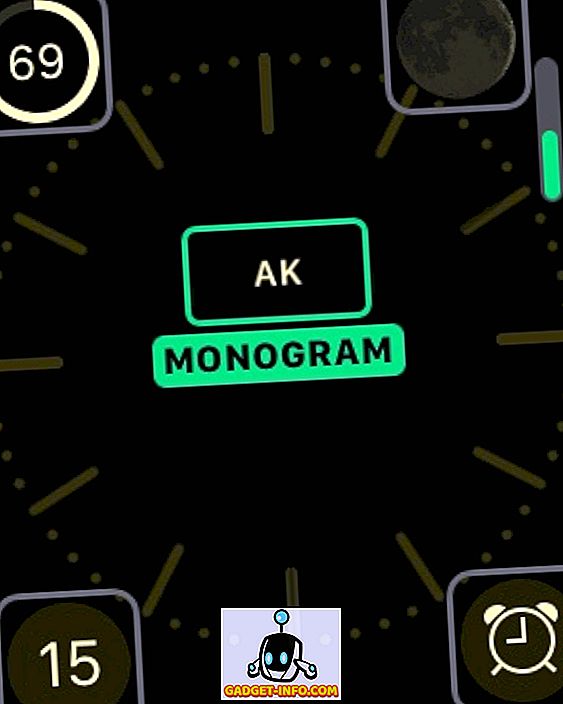
Jeden z moich ulubionych! Na naszej liście najlepszych komplikacji związanych z obejrzeniem Apple Watch rozmawialiśmy o Monogram Plus - aplikacji, która pozwala na użycie obrazu, ikony lub postaci, które wybrałeś jako monogram na tarczach zegarka, które wspomagają komplikacje. Jednakże, jeśli chcesz mieć darmowe rozwiązanie, Apple ma również małą niespodziankę. Na kolorowej tarczy zegarka masz możliwość wybrania czteroznakowego monogramu skonfigurowanego za pomocą aplikacji Zegarek na Twoim iPhonie (w ustawieniach Zegara). Ten monogram może być alfanumeryczny / symboliczny, ale dodaje do urządzenia miły, osobisty akcent. Jedynym minusem jest ograniczenie, że działa tylko na jednej tarczy zegarka, ale za darmo, to nie jest w połowie złe.
Rozpocznij nową wiadomość od Apple Watch
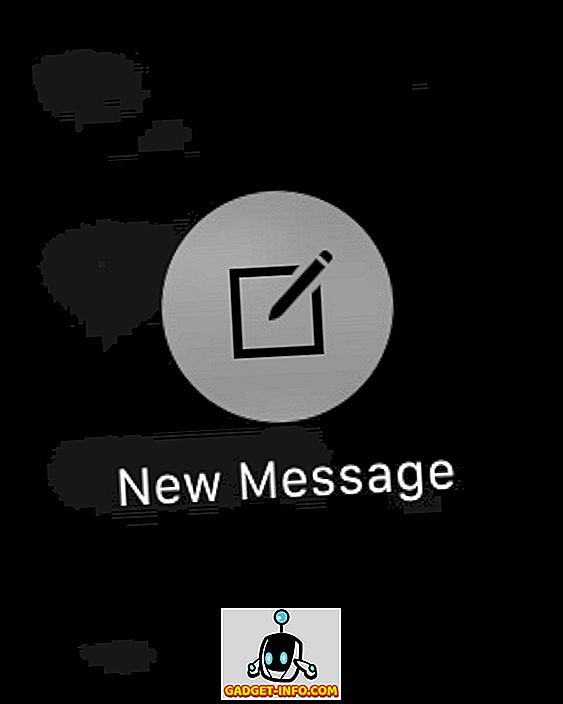
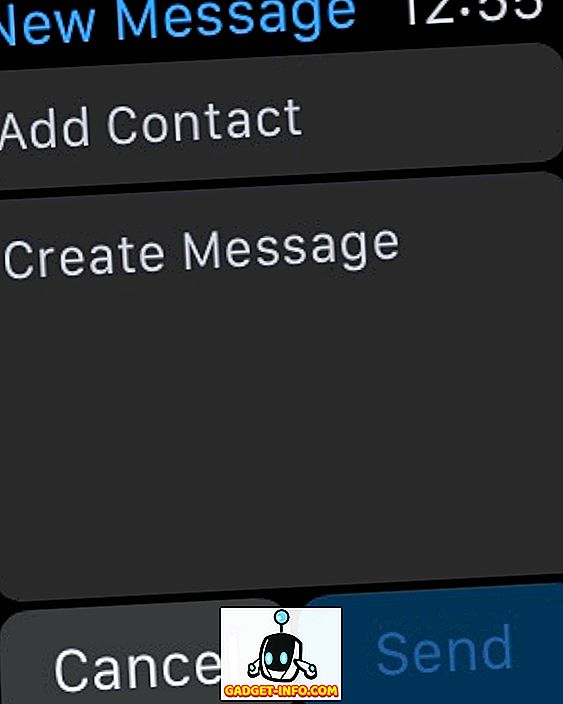
Aplikacja Wiadomości na Twoim Apple Watch jest w dużej mierze odbiciem aplikacji Wiadomości na Twoim iPhonie, ponieważ odzwierciedla wszystkie wiadomości, które masz w skrzynce odbiorczej na telefonie. Jednak po uruchomieniu, jedną rzeczą, którą od razu zauważysz, jest opcja skomponowania nowej wiadomości. Biorąc przykład z naszej wcześniejszej porady Force Touching wszędzie, robiąc to w Wiadomościach, pojawi się opcja rozpoczęcia nowej wiadomości. Następnie możesz po prostu wybrać kontakt i dyktować wiadomość, a następnie użyć funkcji Digital Crown, aby ją wysłać.
Strumień Oglądaj muzykę na dowolnym urządzeniu AirPlay
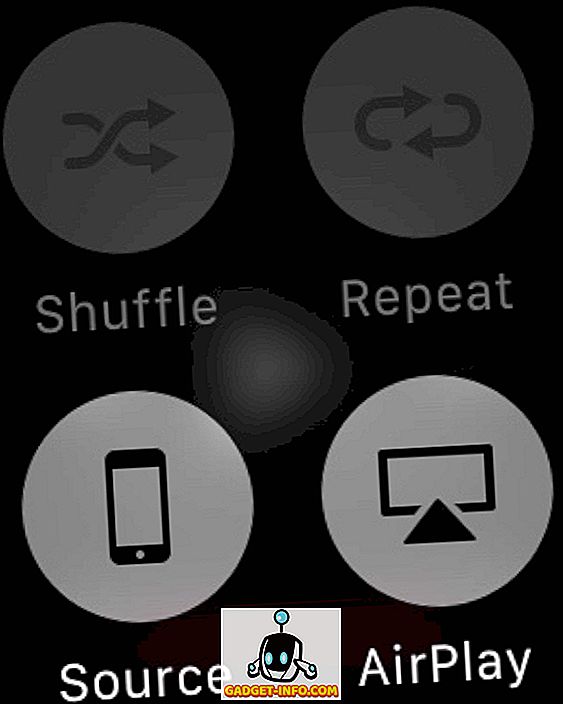
Ten jest naprawdę trudny do znalezienia, ponieważ Apple wykonał fantastyczną robotę ukrywając go i nikomu o nim nie mówiąc. Widzisz, możesz przechowywać muzykę na swoim zegarze Apple Watch i odtwarzać ją na dowolnym podłączonym głośniku bluetooth, ale co zrobić, jeśli chcesz przesłać strumieniowo tę muzykę do urządzenia obsługującego technologię AirPlay? Jest to możliwe, ale jedyną dostępną opcją jest ekran Teraz odtwarzane w aplikacji Muzyka na Apple Watch. Wymuś dotknięcie, a otrzymasz przycisk AirPlay, który pokaże listę dostępnych urządzeń AirPlay do streamowania muzyki. Może być ukryty, ale działa dobrze.
Robienie zrzutów ekranu na Apple Watch
Od czasu pojawienia się nowoczesnych smartfonów, a szczególnie w przypadku blogerów, zrzuty ekranowe stały się nieodłączną częścią ich pracy. Możesz zobaczyć, jak zrobiłem kilka zrzutów ekranu mojego zegarka dla tego artykułu. Nawet jeśli nie potrzebujesz profesjonalnie zrobionych zrzutów ekranu, może chcesz po prostu pokazać fajne twarze zegarków swoim znajomym. W każdym razie zrobienie zrzutu ekranu w Apple Watch jest proste, jak na iPhone'ie. Wystarczy nacisnąć Koronę cyfrową i przycisk razem, aby uchwycić zrzut ekranu, który natychmiast odzwierciedli się na rolce kamery podłączonego iPhone'a. Pamiętaj, że zrzut ekranu jest w rozdzielczości Zegarka, więc może wyglądać na nieco spuchniętego na większym wyświetlaczu siatkówki iPhone'a.
Ustawienie dla lewego / prawego nadgarstka (zmiana orientacji)
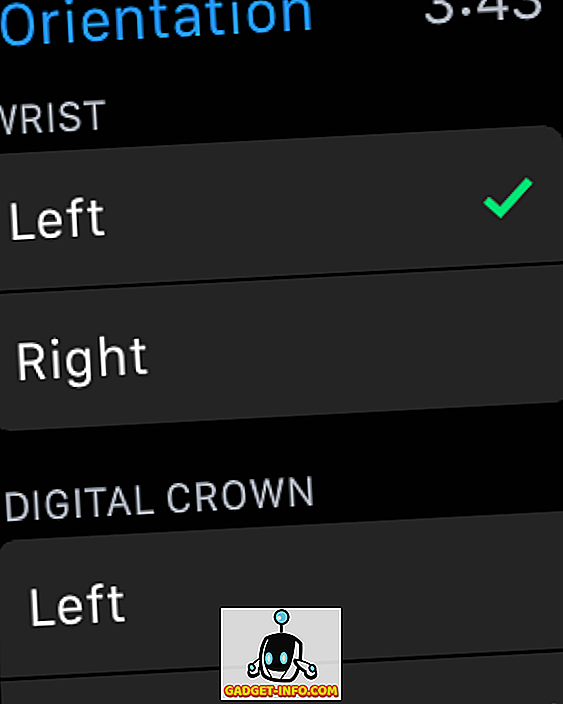
Zegarek Apple jest z natury przystosowany do noszenia na lewym nadgarstku i dla osób praworęcznych, ale nie oznacza to, że Apple zdyskontował użytkowników leworęcznych lub nosi ich zegarki na prawym nadgarstku. Apple Watch to jeden z niewielu inteligentnych zegarków, które umożliwiają zmianę orientacji w oparciu o Twoje preferencje. W aplikacji Ustawienia zegarka w sekcji Ogólne dostępna jest opcja zmiany orientacji, w której możesz wybrać preferowaną rękę i nadgarstek. Naturalnie będziesz musiał nosić zegarek inaczej, ale mając taką opcję jest całkiem schludny.
Pamiętaj, że możesz dokonać tego samego wyboru, korzystając również z aplikacji Watch na podłączonym iPhonie.
Zlokalizuj / Ping Twój iPhone, aby go znaleźć
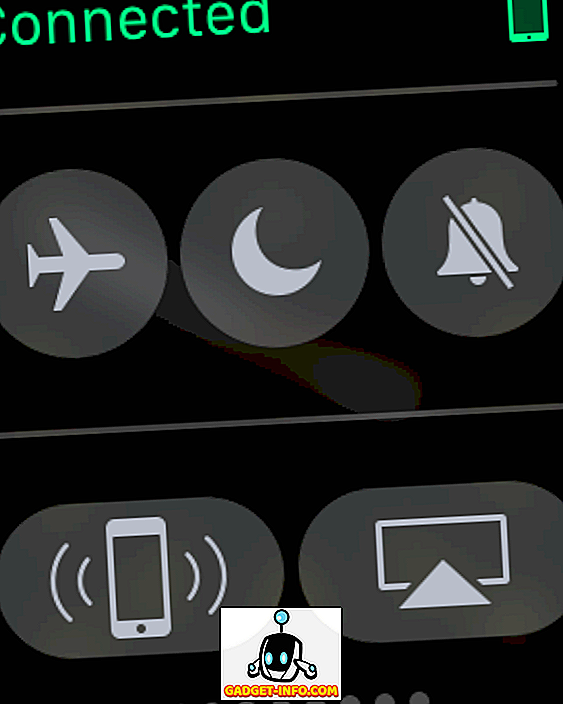
Jedną z rzeczy, które powinieneś być w stanie zrobić, to zlokalizować iPhone'a za pomocą Apple Watch, jeśli umieścisz go w miejscu, którego nie możesz zapamiętać. Cóż, dokładnie to możesz zrobić. Przesuwając się w górę po tarczy zegarka pojawia się Glances, pierwszy z nich daje ci dostęp do szybkich ustawień. Dolny lewy przycisk w tym widoku pozwala na pingowanie iPhone'a w celu zlokalizowania go. Nie ma znaczenia, czy twój telefon milczy, czy nie; kiedy zainicjujesz ping w ten sposób, będzie wibrować i głośno hałasować, co ułatwi znalezienie.
Udostępnij swoją lokalizację kontaktom
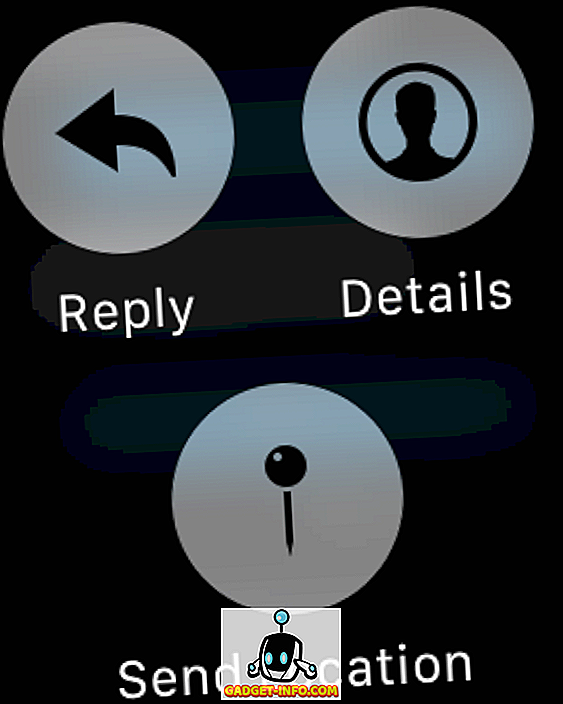
Zawsze możesz odpowiadać na wiadomości z zegarka Apple Watch przez Siri, ale co, jeśli szybko chcesz po prostu dać komuś znać, gdzie jesteś i jak to się robi? Jest sposób, aby szybko wysłać swoją lokalizację za pośrednictwem Apple Watch. W aplikacji Wiadomości dodaj rozmowę, do której chcesz wysłać swoją lokalizację. Force Touch, a zobaczysz kilka opcji wyskakujących, w tym znacznik lokalizacji wysyłania. Uderz w to, a twoja lokalizacja GPS zostanie natychmiast wysłana do odbiorcy.
Pamiętaj, że aby ta funkcja działała, musisz zezwolić na dostęp do Wiadomości.
Włącz tryb rezerwy energii, aby wydłużyć baterię
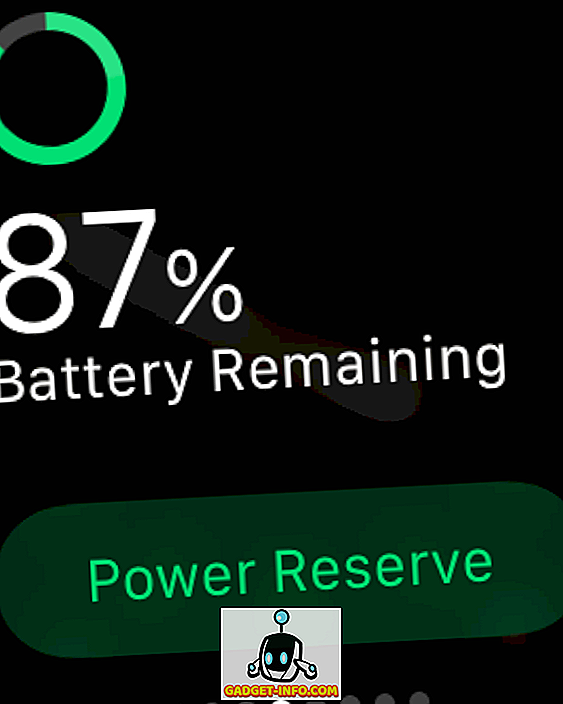
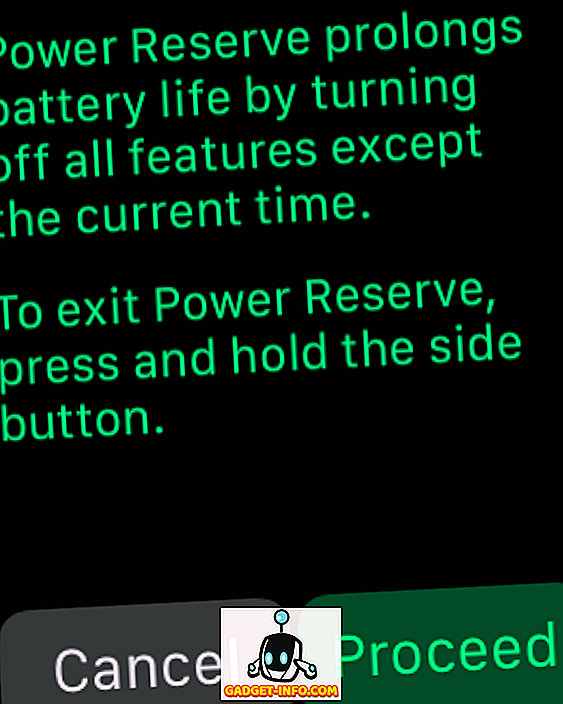
WatchOS 2.0.1 znacznie poprawił żywotność baterii, ale jeśli znajdziesz się w sytuacji bez dostępu do ładowarki, możesz znacznie poprawić żywotność baterii, włączając tryb oszczędzania energii. Minusem jest to, że wszystkie funkcje będą wyłączone, z wyjątkiem wyświetlania czasu.
Aby uzyskać dostęp do Power Reserve, podnieś Power Glance i naciśnij zielony przycisk Power Reserve na dole. Drugi ekran poprosi o potwierdzenie wyboru, a zegarek natychmiast przejdzie w tryb oszczędzania energii.
Użyj komplikacji innych firm w Apple Watch
Omówiliśmy to już szczegółowo na naszej najlepszej liście komplikacji dotyczących zegarków Apple Watch, ale dla szybkiego odświeżenia, z systemem watchOS 2, firma Apple zezwalała na używanie powikłań stron trzecich na niektórych tarczach zegarka, które wyświetlają przydatne informacje z odpowiednich aplikacji. Aby je ustawić, Force Touch na tarczy zegarka i naciśnij przycisk Dostosuj. Na ekranie, który pozwala zmieniać elementy zegarka, możesz dotknąć jednego z zaznaczonych obszarów i przewijać za pomocą Cyfrowej Korony, aby przejrzeć listę dostępnych komplikacji. Ustaw jeden, naciśnij Korona i to wszystko - dojdzie do komplikacji.
Czy znasz jeszcze jakieś ukryte funkcje, wskazówki i triki Apple Watch? Upuść komentarz poniżej i daj nam znać.








