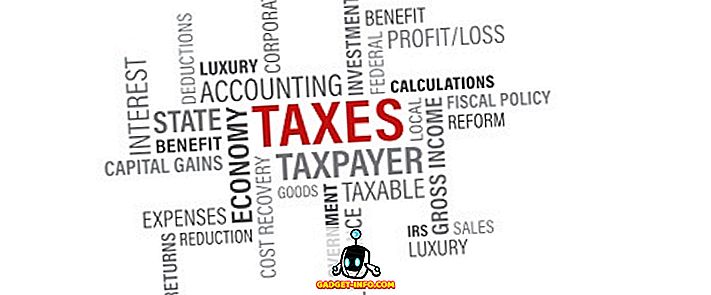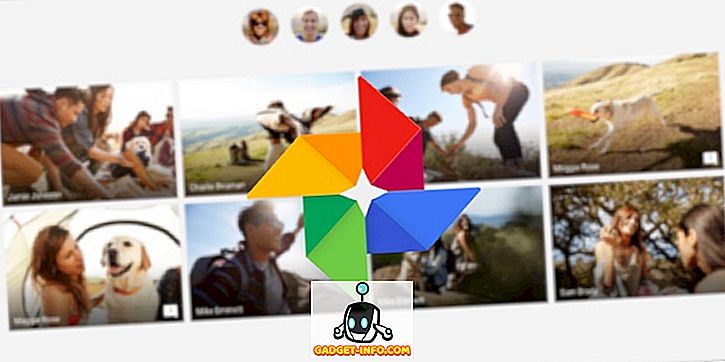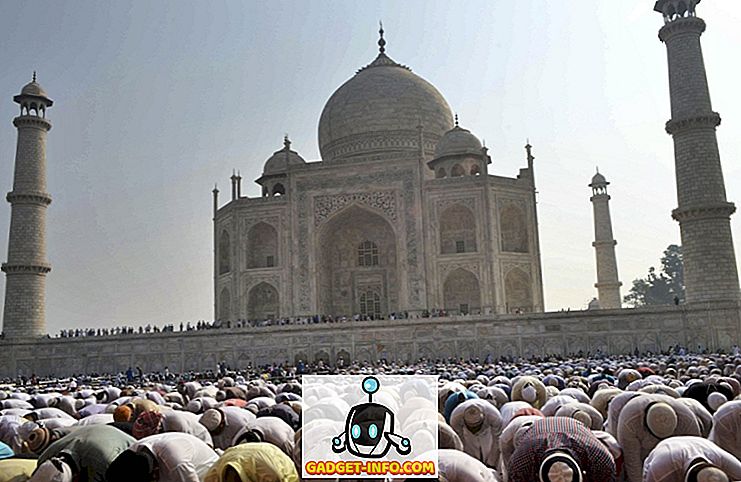Windows 10 miał przynieść lepszą wydajność komputerom i laptopom z poprzednimi iteracjami Windows. Jednakże, jeśli wierzyć różnym raportom, wydaje się, że tak nie jest. Według różnych wątków i postów na forum, użytkownicy Windows 10 napotykają problemy z wydajnością ze względu na wysokie wykorzystanie procesora / pamięci. Wygląda na to, że istnieje wiele problemów, które powodują wysokie użycie procesora w systemie Windows 10.
Zanim powiemy ci, jak możesz naprawić wysokie użycie procesora w systemie Windows 10, wyjaśnijmy, co może być przyczyną tego, prawda?
Co powoduje wysokie zużycie procesora i pamięci w systemie Windows 10
Jeśli masz wrażenie, że urządzenia z mniejszą pamięcią RAM mogą napotykać problemy z wysokim obciążeniem procesora w systemie Windows 10, nie masz racji. W rzeczywistości większość osób, które mają do czynienia z tymi problemami, ma systemy z 8 lub 16 GB pamięci RAM oraz wysokiej klasy chipsety Intel Core i7. Używamy komputera z systemem Windows 10, który pakuje 4 gigabajty pamięci RAM i jest zasilany przez dość skromny procesor Core i3 i możemy osobiście zapewnić, że Windows 10 działa jak czar (no, przynajmniej przez większość czasu).
Tak więc, chipsety o niskiej lub niskiej pojemności nie stanowią tutaj problemu. Teraz, gdy wyjaśniliśmy te wątpliwości, oto kilka rzeczy, które mogą powodować, że twój komputer z systemem Windows 10 zużywa całą moc procesora i pamięć RAM:
- Problemy z kompatybilnością sterowników : niektórzy producenci sprzętu muszą jeszcze zaktualizować sterowniki systemu Windows, aby dobrze współpracować z systemem Windows 10, co powoduje problemy z wydajnością. Ze względu na niekompatybilność sterownika może wystąpić przeciek pamięci, co powoduje wysokie zużycie procesora i pamięci.
- Aktualizacje systemu Windows 10 : Zamierzamy powiedzieć, że aktualizacje systemu Windows 10 to ból głowy. Mimo że firma Microsoft próbowała poprawić płynność, zwykłe monity o aktualizację nie pomagają. Ponadto istnieją różne aktualizacje, które są automatycznie pobierane w tle, co powoduje spowolnienie działania komputera.
- Błędy rejestru : System Windows 10 zawiera kilka błędów w rejestrze, które powodują wysokie użycie procesora.
- Procesy przerwań procesora : Istnieje wiele niepotrzebnych procesów, które działają w tle i zajmują całe użycie procesora. Ponadto istnieją procesy, które uruchamiają się automatycznie po włączeniu komputera.
Może być kilka innych powodów wysokiego użycia procesora w systemie Windows 10, ale są to na pewno kluczowe. Nie martw się jednak, ponieważ pomożemy ci rozwiązać problemy. Oto jak można poprawić wysokie wykorzystanie procesora i pamięci w systemie Windows 10:
Sposoby naprawiania wysokiego zużycia procesora / pamięci w systemie Windows 10
Uwaga : Możesz sprawdzić zużycie procesora i pamięci komputera, przechodząc do Menedżera zadań. Możesz otworzyć Menedżera zadań, naciskając Ctrl + Alt + Delete lub klikając prawym przyciskiem myszy menu Start i wybierając "Menedżer zadań". Tak więc, po wypróbowaniu poniższych metod, nie zapomnij sprawdzić Menedżera zadań pod kątem zmian w wykorzystaniu procesora i pamięci.
1. Wyłącz uruchamianie aplikacji i usług
Jak wspomnieliśmy, są różne aplikacje i usługi, które zaczynają działać w tle, zaraz po uruchomieniu komputera. Cóż, jest sposób, aby zatrzymać te aplikacje i usługi, aby zacząć działać przy starcie. Aby to zrobić, otwórz Menedżera zadań i przejdź do czwartej karty "Uruchomienie" . Tutaj aplikacje zostaną wymienione wraz z ich wpływem na procesor i pamięć. Aby wyłączyć aplikację lub usługę, po prostu wybierz ją i kliknij przycisk "Wyłącz" lub kliknij prawym przyciskiem myszy na aplikacji i wybierz "Wyłącz".

Uwaga : pamiętaj, aby wyłączać tylko aplikacje i usługi innych firm, ponieważ mogą istnieć aplikacje i usługi będące częścią systemu Windows, a ich wyłączenie może spowodować problemy.
2. Wyłącz Superfetch i inne usługi
Istnieje kilka usług Windows 10, które są głównym winowajcą pochłaniającym zasoby procesora. Superfetch to usługa systemu Windows 10, która zapewnia, że najczęściej dostępne dane są dostępne bezpośrednio z pamięci RAM. Jeśli jednak wyłączysz tę usługę, zauważysz znaczny spadek wykorzystania procesora . Oto jak to zrobić:
- W Menedżerze zadań systemu Windows przejdź do Plik-> Uruchom nowe zadanie . W oknie dialogowym Utwórz nowe zadanie wpisz "services.msc" i kliknij "OK".

- Cała lista usług Windows powinna się otworzyć, przewiń w dół i znajdź "Superfetch" . Po znalezieniu kliknij prawym przyciskiem myszy usługę i wybierz "Właściwości" .

- Po otwarciu właściwości usługi na karcie Ogólne znajduje się opcja "Typ uruchomienia" . Zmień to ustawienie na "Wyłączone" w rozwijanym menu i naciśnij "OK"

Tego samego procesu można użyć do wyłączenia innych usług intensywnie korzystających z procesora, takich jak "Właściwości usługi inteligentnego transferu w tle" i "Właściwości wyszukiwania systemu Windows".
3. Wprowadź zmiany w Rejestrze, aby wyłączyć RuntimeBroker
RuntimeBroker to proces systemu Windows, który ma pomóc w zarządzaniu uprawnieniami aplikacji Windows Store. Najlepiej byłoby, gdyby nie zajmowało dużo zasobów pamięci lub procesora, ale wadliwe aplikacje powodują, że proces używa GB pamięci, powodując problemy z wydajnością. Jak można się domyślić, można wyłączyć proces za pomocą Edytora rejestru. Oto, jak możesz to zrobić:
- Otwórz Uruchom kombinację klawiszy Win + R i wpisz "regerdit.exe" i naciśnij klawisz Enter, aby otworzyć Edytor rejestru.
- W Edytorze rejestru przejdź do HKEY_LOCALMACHINE \ SYSTEM \ CurrentControlSet \ Services \ TimeBroker i kliknij dwukrotnie "Start", aby zmienić wartość DWORD z 3 na 4 .

- Po zakończeniu zrestartuj komputer, aby zmiany zaczęły obowiązywać. Po czym zobaczysz, że nie ma procesu nazwanego RuntimeBroker.
Uwaga : Wartość 2 oznacza automatyczne uruchomienie, 3 oznacza ręczne, a 4 oznacza wyłączone.
4. Napraw problemy z kierowcą
Wspomnieliśmy już, że niezgodne sterowniki mogą spowodować wyciek pamięci w systemie Windows 10, dlatego ważne jest, aby naprawić wszystkie problemy ze sterownikami. Możesz instalować aplikacje takie jak Driver Booster, DriverPack, DriverTalent itd. Te aplikacje automatycznie wykrywają nieaktualne sterowniki i aktualizują je z poziomu aplikacji. Nie musisz więc szukać ręcznie.
5. Wyłącz Windows 10
Jeśli jesteś nowicjuszem w systemie Windows 10, fajne wskazówki, które pojawiają się, aby pokazać ci drogę, mogą być bardzo pomocne. Jeśli jednak od dłuższego czasu używasz systemu Windows 10, powinieneś wiedzieć, że te wskazówki mogą być przyczyną wysokiego zużycia procesora przez Twój komputer. Co więcej, niektórzy ludzie nawet myślą, że wyłączenie wskazówek Windows 10 wyłączyło proces RuntimeBroker. Tak czy inaczej, najlepiej go wyłączyć.
Aby wyłączyć porady Windows 10, przejdź do Ustawienia systemu Windows - > System-> Powiadomienia i działania . W tym miejscu wyłącz opcję "Pokaż wskazówki dotyczące systemu Windows" .

6. Zmień ustawienia aktualizacji systemu Windows 10
Aktualizacje systemu Windows 10 miały być płynne, ale faktem jest, że stały się uciążliwe. System Windows 10 automatycznie pobiera aktualizacje, a nawet instaluje je zgodnie z wolą użytkownika. To nie tylko utrudnia doświadczenie, ale także pochłania ogromną ilość zasobów procesora i pamięci . Tak więc, ważne jest, aby zmienić ustawienia aktualizacji systemu Windows 10, tak aby dobrze współpracowały z procesorem i pamięcią RAM komputera.
Po pierwsze, należy wyłączyć automatyczne pobieranie i instalowanie aktualizacji. Aby to zrobić, przejdź do zakładki-> Aktualizacja i zabezpieczenia-> Windows Update-> Opcje zaawansowane i zaznacz "Odroczone aktualizacje" .

Windows ma również tendencję do udostępniania aktualizacji innym komputerom za pośrednictwem Internetu. Możesz całkowicie wyłączyć lub udostępnić swoje aktualizacje komputerom w sieci. Zalecamy wyłączenie go w Ustawieniach-> Aktualizacja i zabezpieczenia-> Windows Update-> Opcje zaawansowane-> Wybierz sposób dostarczania aktualizacji .

7. Wyłącz "Ok Google" w Chrome i "Hej Cortana"
Przeglądarka Chrome firmy Google zyskała sobie uznanie za szybką, elastyczną przeglądarkę, a także za zasób wiedzy. Nic więc dziwnego, że Chrome może być jednym z głównych powodów wysokiego wykorzystania procesora przez Twój komputer. Podobno wyłączenie funkcji "OK Google" w Chrome ma przyjemny wpływ na wykorzystanie procesora. Aby go wyłączyć, możesz przejść do Ustawień Chrome i w sekcji "Szukaj" odznacz "Włącz OK Google, by rozpocząć wyszukiwanie głosowe" .

Zawsze aktywowany hasłowy "Hey Cortana" powinien być wyłączony, aby mieć pozytywny wpływ na procesor i pamięć RAM komputera. Aby wyłączyć, otwórz Cortana i kliknij menu hamburgera . Następnie przejdź do Notebook-> Ustawienia i wyłącz "Hej Cortana" .

8. Dostosuj wydajność systemu Windows 10
Animacje i różne fajne przejścia wyglądają dobrze, ale również pobierają opłatę za procesor i pamięć komputera. Na szczęście system Windows pozwala zoptymalizować efekty, aby uzyskać najlepszą wydajność. Aby zoptymalizować wydajność systemu Windows 10, przejdź do Panelu sterowania iw polu wyszukiwania wpisz "wydajność" . W wynikach wyszukiwania kliknij "Dostosuj wygląd i wydajność systemu Windows" .
Otworzy się okno "Opcje wydajności" iw zakładce "Efekty wizualne" możesz wybrać "Pozwól systemowi Windows wybrać to, co jest najlepsze" lub "Dopasuj dla najlepszej wydajności" lub "Dopasuj dla najlepszego wyglądu" lub możesz wyłączyć / włączyć dowolne efekty ręcznie pod "Niestandardowy". Na karcie "Zaawansowane" można nawet przydzielić zasoby procesora, aby uzyskać najlepszą wydajność "programów" lub "usług w tle".

9. Wyłącz Windows Spotlight
Windows Spotlight to ekran blokady systemu Windows 10, który oferuje wspaniałe tapety od Bing wraz z sugestiami. Uczy się również na podstawie twoich informacji zwrotnych, aby pokazać ci tło, które Ci się spodoba. Wygląda fajnie, ale działa również w tle, zabierając zasoby, więc najlepiej go wyłączyć. Aby go wyłączyć, przejdź do Ustawienia systemu Windows - > Personalizacja-> Ekran blokady i zmień tło z Windows Spotlight na obraz .

10. Napędy defragmentacyjne
Innym sposobem naprawy wysokiego zużycia procesora i pamięci w systemie Windows 10 jest zwiększenie wydajności dysku twardego komputera. Możesz to zrobić, defragmentując dyski komputera. Aby rozpocząć defragmentację dysku, wyszukaj "defragmentację" w Cortana i powinieneś znaleźć aplikację komputerową "Defragmentuj i optymalizuj dyski" . Następnie możesz wybrać dysk, który chcesz defragmentować. Aby rozpocząć proces, kliknij "Analiza", który powie Ci, czy dysk wymaga defragmentacji, czy nie.

Po przeanalizowaniu otrzymasz procent fragmentacji na dysku. Jeśli przekracza 10%, rozpocznij defragmentację, klikając "Defragmentuj dysk".
Uwaga : Proces defragmentacji może trwać od kilku minut do godziny, jednak w tym czasie będziesz mógł korzystać z komputera.
Wypróbuj te metody, aby naprawić wysokie zużycie procesora / pamięci w systemie Windows 10
Jeśli napotykasz problemy z wysokim obciążeniem procesora i pamięci w systemie Windows 10, wypróbuj wszystkie te metody, aby zoptymalizować wydajność komputera na najlepsze. Jesteśmy pewni, że po wykonaniu tych czynności nie napotkasz żadnych problemów. Wypróbuj je i daj nam znać, jeśli problemy z wydajnością na komputerze są poprawione. Powiedz nam również, jeśli masz więcej metod optymalizacji wykorzystania procesora i pamięci w Windows 10. Sound off w sekcji komentarzy poniżej.