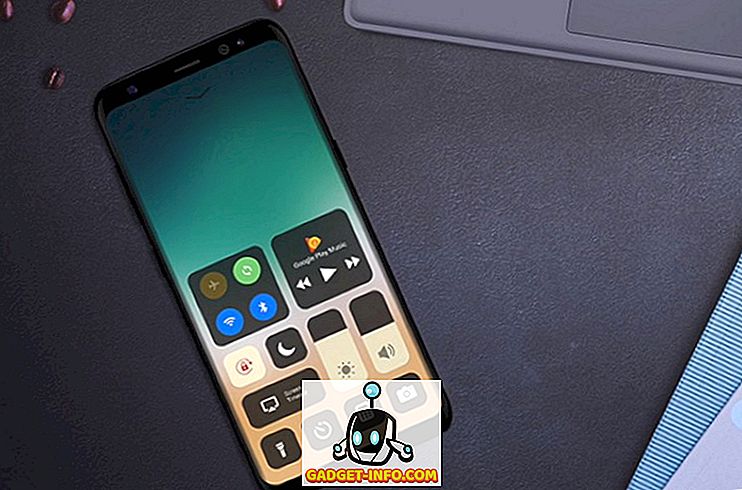Raspberry Pi to niedrogi mini-komputer o niewielkich rozmiarach i pojemności karty kredytowej. Może wykonywać wiele wspaniałych rzeczy, takich jak pulpit ogólnego przeznaczenia, tani serwer multimedialny o niskim poborze mocy, urządzenie do automatyzacji domu i wiele innych. Najnowsza wersja, zwana Raspberry Pi 3, ma 4 porty USB do podłączenia urządzeń peryferyjnych (kupowanych osobno), takich jak klawiatura, mysz, pendrive, port HDMI do podłączenia monitora lub telewizora, gniazdo audio 3, 5 mm głośniki i słuchawki, port Ethernet, wbudowane WiFi i moduł Bluetooth, a nawet zestaw szpilek GPIO dla majsterkowiczów wśród nas.

Cudowny jak ten mini-powerhouse, ustawienie go do użytku nie jest tak proste. Wymaga czasu, cierpliwości, majsterkowania i chęci rozwiązywania problemów w miarę ich pojawiania się. Oto przewodnik krok po kroku, jak skonfigurować Raspberry Pi po raz pierwszy.
Uwaga: Używamy Raspberry Pi 3 do tego artykułu. Te instrukcje będą jednak działać również z Raspberry Pi 1 i 2.
Co trzeba będzie skonfigurować Raspberry Pi 3
Raspberry Pi nie jest wyposażony w klawiaturę, mysz, wyświetlacz, pamięć masową, a nawet zasilacz. Oto lista sprzętu i oprogramowania, które musisz skonfigurować Raspberry Pi 3:
Raspberry Pi (duh!)
Zalecamy pobranie najnowszego Raspberry Pi 3, ponieważ jest to najszybszy i najbardziej zaawansowany Pi, i jest wyposażony w wbudowane WiFi i Bluetooth, w przeciwieństwie do starszych modeli. Kosztuje to samo.
Kup (35, 70 USD)
Zasilacz
Raspberry Pi używa standardowej ładowarki micro USB (tej, której używasz na smartfonie) jako źródła zasilania, z poważnym zastrzeżeniem, że musi mieć wynik co najmniej 2, 0A . Zasilacze o niższych wartościach mogą działać, ale będą powodować problemy podczas podłączania urządzeń peryferyjnych USB lub podczas intensywnego użytkowania.
Kup (9, 99 USD)
Karta micro sd
Możesz użyć dowolnej zapasowej karty MicroSD, którą masz w pobliżu. Zalecamy używanie karty klasy 10 z co najmniej 16 GB miejsca.
Kup (7, 99 USD)
Czytnik kart MicroSD
Będziesz potrzebował czytnika kart, aby załadować system operacyjny na kartę microSD. Jeśli masz laptopa, prawdopodobnie ma on wbudowany, więc nie musisz kupować go osobno.
Kup (13 USD)
Klawiatura i mysz USB
Ponownie możesz użyć tych, które już posiadasz. Nie będziesz ich potrzebował, jeśli chcesz skonfigurować serwer bez nagłówków na Pi, ale są one nadal zalecane w przypadku problemów podczas instalacji i musisz szybko rozwiązać problem.
Kup (18, 10 USD)
Kabel HDMI
Będziesz potrzebował kabla HDMI, aby podłączyć Pi do ekranu. Większość nowoczesnych monitorów i telewizorów jest wyposażona w porty HDMI, więc łączność nie powinna stanowić problemu. Jeśli jednak twój monitor go nie obsługuje, będziesz potrzebować przejściówki HDMI (kobieta) do DVI lub VGA (męskiej).
Kup (5, 49 USD)
Sprawa (opcjonalnie, ale zalecane)
Nawet jeśli możesz trzymać swoje Pi 'nago bez problemów, będziesz potrzebował przypadku, jeśli chcesz go chronić. Możesz kupić jeden z wielu dostępnych przypadków lub być kreatywnym i tworzyć własne.
Kup (7, 91 USD)
Pierwsze kroki z Raspberry Pi
Przygotowywanie karty SD
1. Włóż kartę SD do czytnika kart i włóż czytnik kart do komputera.
2. Pobierz i zainstaluj narzędzie SD Formatter dla systemu Windows . Musisz przejść do dolnej części strony i kliknąć przycisk Akceptuj przed rozpoczęciem pobierania.
3. Kliknij prawym przyciskiem myszy ikonę SDFormatter na pulpicie i wybierz opcję Uruchom jako administrator .

4. Tutaj wybierz napęd, który chcesz sformatować ( D: w moim przypadku). Uważaj, aby wybrać właściwy napęd, w przeciwnym razie możesz wyczyścić dane na innym dysku. Jako środek ostrożności usuń wszystkie napędy pamięci lub inne rozszerzalne pamięci masowe, które podłączyłeś do swojego systemu.

5. Przejdź do Opcji i upewnij się, że Regulacja formatu jest ustawiona na WŁ .

6. Teraz kliknij Formatuj i powiedz "tak" do kontroli poprawności. Jeśli na ekranie pojawi się okno dialogowe, gratulacje! Jesteś teraz gotowy do załadowania karty SD z systemem operacyjnym.

Instalowanie Raspbian OS
1. Pobierz system operacyjny Raspbian (1.3 GB). Po zakończeniu pobierania kliknij prawym przyciskiem myszy i wyodrębnij obraz z pliku zip. Całkowicie wyodrębniony obraz będzie miał około 3, 75 GB, więc upewnij się, że masz wystarczająco dużo miejsca.
2. Pobierz i zainstaluj narzędzie Win32 Disk Imager.
3. Kliknij prawym przyciskiem myszy ikonę Win32DiskImager i wybierz opcję Uruchom jako administrator .

4. Upewnij się, że wybrano właściwy napęd w sekcji Device (D : w moim przypadku).

5. Kliknij ikonę Folder obok paska adresu i przejdź do katalogu, w którym wyodrębniono obraz Raspbian. Wybierz plik obrazu i kliknij Otwórz .

6. Po sprawdzeniu poprawnego pliku obrazu i dysku, aby napisać, kliknij przycisk Zapisz i potwierdź swój wybór. Twoja karta SD zostanie załadowana systemem Raspbian. Ten proces potrwa chwilę, więc weź filiżankę kawy.

7. Po zakończeniu procesu pojawi się następujący ekran.

8. Kliknij ikonę Bezpieczne usuwanie sprzętu na pasku zadań i wybierz czytnik kart. Teraz wyjmij czytnik kart z komputera. Jesteś teraz gotowy, aby włączyć Raspberry Pi po raz pierwszy!
Przygotowanie do pierwszego uruchomienia
1. Po wyjęciu karty microSD z czytnika kart, odwróć swój Raspberry Pi i włóż kartę do gniazda kart microSD, jak pokazano na obrazku:

2. Opcjonalnie : włóż Raspberry Pi do swojej skrzynki, jeśli masz.
3. Teraz włóż mysz, klawiaturę, zasilacz i kabel HDMI w odpowiednie gniazda.

4. Włącz zasilanie dla twojego Pi i twojego monitora . Jeśli wszystko poszło dobrze, zobaczysz tekst rozruchowy.
W końcu zobaczysz swój piękny nowy pulpit! Zapraszam do rozejrzenia się i zabawy.

Konfigurowanie opcji Raspbian OS
Żaden system operacyjny nie jest skonfigurowany dokładnie tak, jak chcemy, po wyjęciu z pudełka, a Raspbian OS nie jest wyjątkiem. Oto kilka konfiguracji, które musisz skonfigurować w Raspbian OS, aby ułatwić sobie życie:
Skonfiguruj układ klawiatury
Raspbian jest skonfigurowany tak, aby domyślnie używać układu klawiatury angielskiej (UK), podczas gdy większość osób posługujących się językiem angielskim w USA, Kanadzie, Indiach itp. Używa układu angielskiego (USA). Oto jak to zmienić:
1. Przejdź do Menu> Preferencje> Ustawienia myszy i klawiatury .

2. Przejdź do zakładki Klawiatura u góry i wybierz Układ klawiatury .

3. Tutaj wybierz układ klawiatury do wyboru. Używam angielskiego (US), więc to jest to, co wybrałem. Kliknij OK, i gotowe.

Podstawowa konfiguracja
Aby ustawić podstawy, przejdź do Menu> Preferencje> Konfiguracja Raspberry Pi i przejdź do niektórych przydatnych opcji na każdej karcie:
System

System plików : Raspbian OS nie jest skonfigurowany do zajmowania całego miejsca na karcie SD. Aby użyć całej dostępnej przestrzeni, kliknij przycisk Rozwiń system plików .
Hasło : Domyślny użytkownik "pi" domyślnie ma hasło "malina". Zaleca się zmianę hasła na bardziej bezpieczne poprzez kliknięcie przycisku Zmień hasło. Pamiętaj, że nowe hasło będzie widoczne na ekranie podczas konfiguracji po raz pierwszy.
Automatyczne logowanie : Raspbian OS automatycznie zaloguje się do domyślnego użytkownika "pi" bez pytania o hasło. Ze względów bezpieczeństwa zaleca się odznaczenie tej opcji, aby system pytał o hasło przy każdym rozruchu.
Underscan : na wielu ekranach może pojawić się czarny kontur na krawędziach . Aby się ich pozbyć i upewnić się, że korzystasz z całego ekranu, ustaw tę opcję na Wyłączony .
Interfejsy

Tutaj znajdziesz różne interfejsy dostępne dla twojego systemu. Na razie nie są ważne. Włączyliśmy demona SSH, który jest zdalnie używany do łączenia się z systemami uniksowymi. Jeśli nie wiesz, co oznacza poprzednie zdanie, powinieneś go wyłączyć .
Wydajność

Tutaj możesz ustawić opcje podkręcania i ustawiania pamięci GPU . Podobnie jak w poprzedniej sekcji, jeśli nie wiesz, co to znaczy, prawdopodobnie powinieneś zachować wartości domyślne.
Lokalizacja

Tutaj możesz ustawić strefę czasową, ustawienia regionalne i układ klawiatury . Są one raczej zrozumiałe i zaleca się zmianę wszystkich tych ustawień na te, które pasują do twojej lokalizacji i preferencji.
Gdy skończysz grać z ustawieniami, kliknij przycisk OK, a pojawi się monit o ponowne uruchomienie. Kliknij przycisk Tak, aby system uruchomił się ponownie zgodnie z zastosowanymi ustawieniami.
Skonfiguruj sieć
Prawdopodobnie będziesz chciał połączyć swoje Pi z Internetem. Jeśli korzystasz z Ethernetu, router najprawdopodobniej wykona zadanie automatycznie za pomocą DHCP i nie będziesz musiał nic robić. Jeśli korzystasz z Wi-Fi, postępuj zgodnie z instrukcjami:
1. Kliknij ikonę Sieć w prawym górnym rogu ekranu i wybierz sieć, z którą chcesz się połączyć.

2. Teraz poprosi cię o podanie hasła. Wprowadź go i naciśnij OK .

3. Zobaczysz teraz ikonę WiFi z obecną siłą sygnału. Oznacza to, że jesteś podłączony. Otwórz przeglądarkę internetową ( Menu> Internet> Epiphany Web Browser ) i otwórz dowolną stronę internetową, aby przetestować połączenie.
Zaktualizuj swój system i zainstaluj nowe oprogramowanie
Jak każdy inny komputer, ważne jest, aby zachować Raspberry Pi na bieżąco i na bieżąco z najnowszymi zabezpieczeniami i poprawkami. Oto jak to zrobić:
1. Przejdź do Menu> Preferencje> Dodaj / Usuń oprogramowanie . Kliknij Opcje w lewym górnym rogu i wybierz Sprawdź aktualizacje .

2. Tutaj zobaczysz pakiety, które wymagają aktualizacji. Pozostaw wszystkie wybrane pakiety i kliknij Zainstaluj aktualizacje . Bądź cierpliwy i nie wyłączaj swojego Pi, dopóki aktualizacje się nie zakończą.

Ten sam program Dodaj / Usuń oprogramowanie umożliwia także instalowanie nowych aplikacji. Wystarczy przejrzeć różne kategorie lub wyszukać żądane oprogramowanie.

Wszystko gotowe do użycia twojego Raspberry Pi?
Cóż, w ten sposób można skonfigurować pulpit Raspberry Pi od podstaw i mamy nadzieję, że nasz przewodnik okazał się przydatny. Jeśli masz jakiekolwiek wątpliwości, daj nam znać w komentarzach poniżej. Cóż, to wszystko na teraz i mamy nadzieję, że spodoba ci się twój nowy pulpit Raspberry Pi. Poza tym zaczynamy dopiero od Raspberry Pi, a niektóre z tematów, które będziemy omawiać, obejmują między innymi:
- Osobista sieć i serwer plików
- Media Streaming Center przy użyciu Kodi
- Retro automat do gier
- Router i filtr sieciowy
- Cyfrowa ramka na zdjęcia
- Centrum automatyki domowej
- Niedrogi zamiennik Amazon Echo
Bądźcie więc czujni i obserwujcie tę przestrzeń, aby uzyskać więcej ciekawych projektów, wskazówek i sztuczek Raspberry Pi.