Pierwszą rzeczą, na którą należy zwrócić uwagę podczas logowania do komputera z systemem Windows, jest pulpit. Jeśli często korzystasz z komputera, istnieje duże prawdopodobieństwo, że korzystasz z pulpitu przez dłuższy czas, a jeśli pulpit systemu Windows nie jest dostosowany do własnych upodobań, z pewnością wpływa to na jego działanie. Na szczęście, przy każdej nowej iteracji Windowsa firma Microsoft oferuje większą kontrolę nad tym, jak użytkownik może dostosować pulpit do własnych upodobań. W systemie Windows 10 uzyskasz pełną kontrolę nad wyglądem i funkcjonowaniem pulpitu. Dostępne są nowe i ulepszone funkcje do kontrolowania interakcji z pulpitem systemu Windows, a także nowa funkcja wirtualnych pulpitów. Aby pomóc Ci w dostosowywaniu pulpitu Windows 10, wyświetlamy 12 przydatnych usprawnień, które na pewno Ci się spodobają:
1. Dodaj lub usuń ikony pulpitu systemu
Ikony systemowe, takie jak Kosz, ten komputer i pliki użytkownika itp. Nie mogą być usunięte lub dodane w zwykły sposób. Wiele osób może nie lubić tych skrótów na pulpicie lub może chcieć dodać wszystkie ikony systemowe do pulpitu, aby uzyskać szybki dostęp. Jeśli jesteś jedną z tych osób, możesz dodać lub usunąć ikony systemowe, klikając prawym przyciskiem myszy na pulpicie i wybierając " Personalizuj ".

Następnie przejdź do sekcji " Tematy " i kliknij " Ustawienia ikony na pulpicie ".

Otworzy się okno dialogowe, w którym możesz zaznaczyć lub odznaczyć ikony systemu, które chcesz mieć na pulpicie.

2. Zmień dźwięk logowania Windows
Pierwszą rzeczą, której zwykle słuchasz podczas logowania do systemu, jest dźwięk logowania Windows. Jeśli chcesz posłuchać innego dźwięku, ponieważ twój domyślny dźwięk jest denerwujący lub nijakie, istnieje sposób. Możesz użyć innego wbudowanego dźwięku Windows lub nawet własnego niestandardowego pliku dźwiękowego, ale będziesz musiał dokonać szybkiej edycji w Rejestrze Windows.
Uwaga: Przed edycją rejestru upewnij się, że utworzyłeś kopię zapasową swojego komputera. Każdy nieprawidłowy wpis w rejestrze może uszkodzić twój system, a kopia zapasowa uratuje ci taką sytuację. Chociaż nie powinieneś mieć problemu, jeśli dokładnie wykonasz poniższe instrukcje.
Naciśnij klawisze Windows + R, aby otworzyć okno dialogowe " Uruchom ", a następnie wpisz " regedit " i naciśnij enter, aby otworzyć rejestr.

Tutaj przejdź do poniższej lokalizacji:
HKEY_CURRENT_USER / AppEvents / EventLabels / WindowsLogon
Kliknij wpis " WindowsLogon ", a następnie dwukrotnie kliknij " ExcludeFromCPL " w prawym panelu. Jego wartość zostanie ustawiona na "1", zmień ją na "0" .

Ten hack doda nowy wpis dźwięku logowania Windows w oryginalnych opcjach dźwięku Windows. Aby uzyskać dostęp do tego nowego wpisu, przejdź do Ustawienia-> Personalizacja i kliknij " Zaawansowane ustawienia dźwięku " w sekcji " Tematy ".

W sekcji " Zdarzenia programu " przewiń w dół, aż zobaczysz opcję " Logowanie do systemu Windows " i kliknij, aby ją wybrać. Teraz użyj menu rozwijanego poniżej, aby wybrać wbudowany dźwięk lub skorzystaj z opcji "Przeglądaj", aby wybrać własny dźwięk własny. Jeśli chcesz wybrać niestandardowy dźwięk, upewnij się, że rozmiar pliku jest mały, a długość nie jest zbyt długa (najlepiej mniej niż 20 sekund).

3. Usuń pasek wyszukiwania Cortana
Cortana pokazuje ogromny pasek wyszukiwania na pasku zadań, gdzie możesz szybko przeszukać system lub skorzystać z innych funkcji wirtualnego asystenta. Jednak nie trzeba ciągle używać dużego paska wyszukiwania na pasku zadań. Aby usunąć pasek wyszukiwania, kliknij prawym przyciskiem myszy pasek zadań i umieść kursor nad opcją " Szukaj ". Otworzy się menu boczne, kliknij " Pokaż ikonę wyszukiwania " tutaj, aby usunąć pasek wyszukiwania i dodać ikonę wyszukiwania.


4. Automatyczne ukrywanie paska zadań
Stara funkcja, ale naprawdę przydatna. Możesz ustawić pasek zadań tak, aby automatycznie ukrywał się, gdy nie jest ostry i natychmiast pojawi się, gdy najedziesz na niego kursorem myszy. Dzięki temu Twój pulpit będzie czysty i będzie więcej miejsca, a także umożliwi dostęp do paska zadań w razie potrzeby.
Aby włączyć tę funkcję, kliknij prawym przyciskiem myszy pasek zadań i wybierz z menu polecenie " Właściwości ".

W oknie Właściwości zaznacz pole wyboru " Automatycznie ukryj pasek zadań ".

5. Przypnij elementy do paska zadań
Pasek zadań zawiera ogromną nieruchomość, którą można wykorzystać do dodawania skrótów do programów, aby uzyskać szybki dostęp z dowolnego miejsca. Po prostu przeciągnij i upuść ikonę dowolnego programu z dowolnej lokalizacji na pasek zadań, który zostanie przypięty do paska zadań. Możesz także kliknąć element prawym przyciskiem myszy i wybrać " Przypnij do paska zadań " (jeśli jest dostępny), aby przypiąć go do paska zadań.


Możesz także odpiąć ikonę, klikając prawym przyciskiem myszy ikonę i wybierając " Odepnij ten program z paska zadań ".

6. Zmień pasek zadań i menu Kolor
Podczas dostosowywania pulpitu na pewno chcesz ustawić pasek zadań i menu w wybranym kolorze. Po prostu przejdź do Ustawienia-> Personalizuj-> Kolory, gdzie znajdziesz dwie opcje zmiany koloru. Możesz pozwolić systemowi Windows automatycznie wybrać kolor w oparciu o tło Windows 10, którego używasz, lub po prostu wybrać kolor z listy. Windows oferuje dużą listę kolorów do wyboru, chociaż nie znalazłem żadnej opcji spektrum, aby wybrać dokładny kolor twoich upodobań.

7. Przyciągaj Windows
Możesz również przyciągać okna do rogu ekranu, aby widzieć jednocześnie wiele okien i pracować między nimi, co jest idealne do wielozadaniowości. System Windows może zarówno automatycznie przyciągać okna dla Ciebie lub możesz ręcznie przeciągnąć i dostosować je do wymaganej lokalizacji.
Aby to zrobić ręcznie, kliknij i przytrzymaj na górnym pasku danego okna, aby go pobrać i przenieść do skrajnego lewego górnego lub prawego rogu ekranu. Zobaczysz zarys potwierdzający, że okno może zostać przyciągnięte tutaj w krótszej wersji. Kiedy opuścisz kliknięcie, zostanie ono przyciągnięte do tej lokalizacji.


Możesz powtórzyć ten proces, aby przyciągnąć wiele okien, i możesz przyciągnąć do 4 okien lub więcej (w zależności od twojego ekranu), które można łatwo zobaczyć i wchodzić z nimi w interakcję. Jest to szczególnie ważne, jeśli masz większy wyświetlacz.

Aby zrobić to automatycznie, otwórz wszystkie okna, które chcesz przyciągnąć (kliknij je, aby otworzyć je z paska zadań). Następnie kliknij prawym przyciskiem myszy pasek zadań i wybierz żądaną metodę przyciągania, w tym ułożone, obok siebie i kaskadowo . Jednak może nie oferować pożądanych rezultatów za każdym razem i być może będziesz musiał sam dokonać pewnych korekt.

8. Użyj widoku zadań
Widok zadania działa już od czasów systemu Windows 7, ale został ponownie dodany w systemie Windows 10, z jeszcze lepszym interfejsem. Widok zadania pozwala szybko zobaczyć wszystkie okna otwarte na komputerze w sposób podobny do siatki i łatwo z nimi współdziałać. Aby uzyskać dostęp do widoku zadania, naciśnij klawisze Windows + Tab lub kliknij przycisk Widok zadania na pasku zadań.

Zobaczysz wszystkie otwarte okna, możesz kliknąć okno, aby uzyskać do niego dostęp, lub kliknąć przycisk krzyżyka, aby go zamknąć.
9. Użyj wirtualnych pulpitów
Stara funkcja w systemach Linux i macOS, ale nowo dodana w systemie Windows 10. Wirtualne komputery, tak jak sugeruje nazwa, umożliwiają tworzenie nieograniczonych wirtualnych pulpitów, na które nie mają wpływu. Możesz otworzyć oddzielne aplikacje na każdym pulpicie i nie wpłyną one na siebie nawzajem. Na przykład możesz utworzyć wirtualny pulpit do swojej pracy, a drugi do swobodnego użytku i łatwo przełączać się między nimi.
Możesz tworzyć wirtualne pulpity i uzyskiwać do nich dostęp z tego samego okna "Widok zadania". Przejdź do widoku zadań, tak jak powyżej, i kliknij przycisk " Nowy pulpit " w prawym dolnym rogu.

Zostanie utworzony pulpit i możesz go kliknąć, aby uzyskać do niego dostęp. Ten pulpit wirtualny działa tak, jakbyś dopiero co uruchomił system Windows i nie otworzył jeszcze żadnych aplikacji. Możesz łatwo otwierać aplikacje, które Ci się podobają, i nie będą widoczne na innych wirtualnych komputerach. Widok zadania pokaże okna otwarte na konkretnym pulpicie wirtualnym wraz z opcją przejścia do innego pulpitu.

Co najlepsze, możesz przeciągać i upuszczać aplikacje z jednego pulpitu na drugi w widoku zadań, aby szybko przenosić aplikacje z komputera na biurko. Jeśli chcesz szybko przełączać się między wirtualnymi pulpitami, naciśnij Windows + Ctrl, a następnie naciskaj klawisze strzałek w lewo / prawo, aby się przełączyć.
10. Użyj funkcji Peek
Peek to kolejna dobra cecha systemu Windows, która pozwala szybko uzyskać dostęp do pulpitu, ukrywając wszystkie aktywne okna, a następnie wracając do nich ponownie. Jeśli masz wiele otwartych okien, może to być uciążliwe, aby zminimalizować dostęp do pulpitu; funkcja podglądu pozwoli Ci zaoszczędzić tutaj. Przycisk podglądu znajduje się na samym końcu paska zadań po prawej stronie (obok daty i czasu). Po prostu kliknij na niego, a zobaczysz pulpit natychmiast, a ponowne kliknięcie przywróci wszystkie otwarte okna ponownie.

11. Użyj aplikacji Dock
Aplikacja do przeładowywania zasadniczo pozwala dodać dodatkowy pasek z przydatnymi skrótami i przyciskami, aby szybko uzyskać do nich dostęp w razie potrzeby, podobnie do paska zadań; ale bardziej interaktywny. Windows ma wiele aplikacji dokujących, ale RocketDock jest jednym z najpopularniejszych. RocketDock to darmowe narzędzie, które pozwala dodawać pasek skrótów i aplikacji w dowolnym miejscu na ekranie, gdzie możesz przeciągać i upuszczać skróty do dowolnej aplikacji, pliku lub folderu.

Sam program jest bardzo interaktywny, działa płynnie i można go dostosować w dowolny sposób. Zalecam, aby ustawić go na "Auto-ukrywanie", aby nie było między twoją pracą, a najlepsze miejsce byłoby po prawej stronie.
12. Zdobądź gadżety pulpitu
System Windows porzucił obsługę gadżetów pulpitu w systemie Windows 8, ponieważ funkcja kafelków aktywnych usunęła ich potrzeby. Jeśli jednak brakowało gadżetów na komputer w systemie Windows 10 i chcesz je zobaczyć ponownie na pulpicie, istnieje aplikacja, która je przywróci. Możesz uzyskać te same gadżety systemu Windows 7 za pomocą aplikacji paska bocznego gadżetów pulpitu.
Po zainstalowaniu aplikacji dd będzie miał tę samą opcję "Gadżety" w menu kontekstowym na pulpicie, którą możesz kliknąć, aby wyświetlić wszystkie gadżety.

Po prostu przeciąganie gadżetów na pulpit spowoduje ich umieszczenie, a gadżety będą wyświetlać informacje w czasie rzeczywistym, zgodnie z działaniem widgetu.

Niektóre fajne wskazówki dotyczące personalizacji pulpitu systemu Windows 10
Powinieneś zdecydowanie dostosować pulpit systemu Windows 10 do własnych preferencji, w końcu to twój pulpit, prawda? Powyższe opcje dostosowywania powinny sprawić, że Twój pulpit będzie czystszy, a także zapewnia większą kontrolę i funkcjonalność. Widok zadań i wirtualne komputery stacjonarne wymagają ćwiczeń, których można używać w codziennym życiu, ale gdy już się do tego przyzwyczaisz, wydajność wzrośnie. Ponadto inne proste, ale skuteczne wskazówki powinny pomóc w lepszym zarządzaniu i dostosowywaniu pulpitu systemu Windows 10. Cóż, to wszystko z naszej strony, jeśli znasz jakieś inne sposoby dostosowywania pulpitu systemu Windows 10, podziel się z nami swoją uwagą w sekcji komentarzy poniżej.
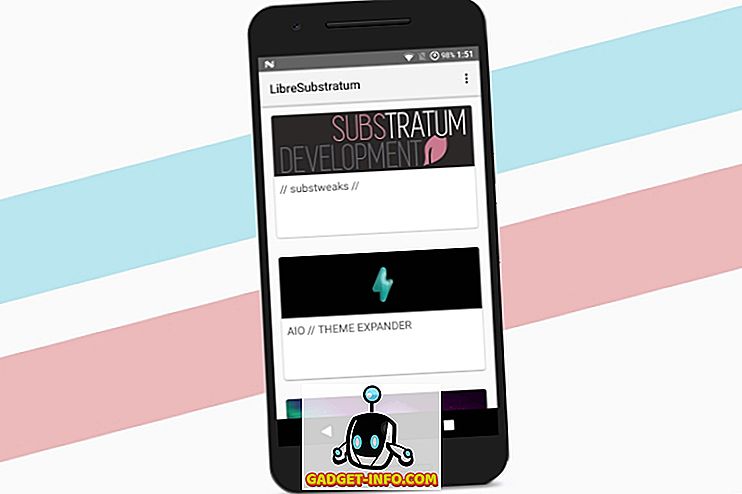
![Wszystko o iPhone 5 w oficjalnym zwiastunie [wideo]](https://gadget-info.com/img/tech-news/771/everything-about-iphone-5-its-official-trailer.jpg)






