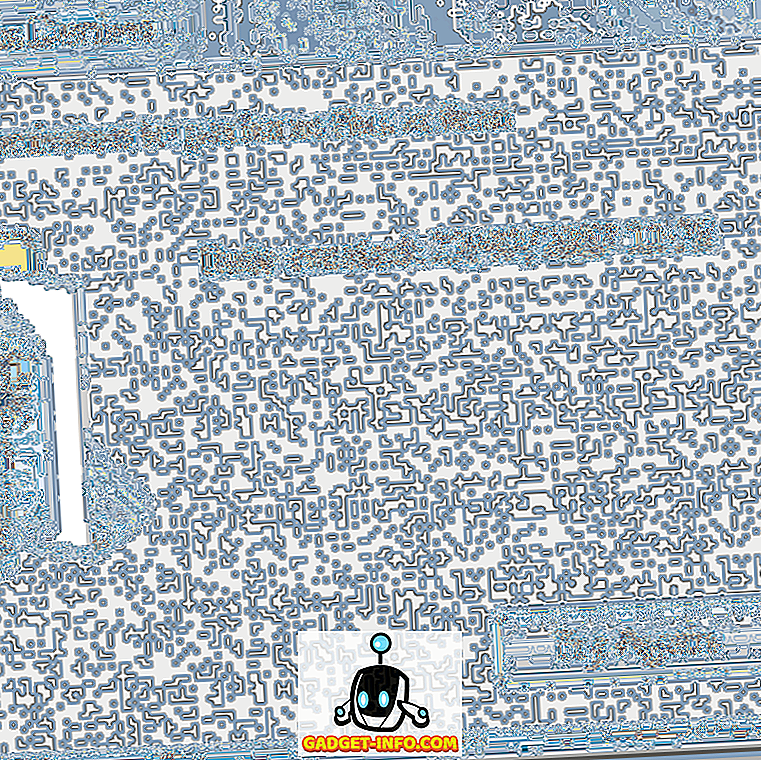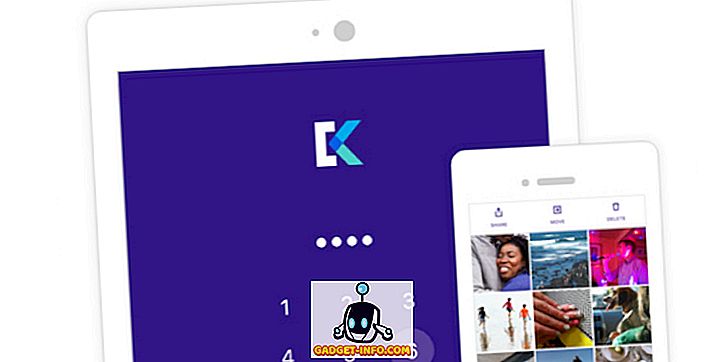Niesamowite jak macOS jest wielozadaniowość i obsługa niesamowicie dużej liczby otwartych aplikacji w danym momencie, pod koniec dnia są one także maszynami i są podatne na ograniczenia maszyny. O ile ledwie korzystasz z Macintosha do ciężkich zadań, musisz przynajmniej raz spotkać zamrożonego Maca. Widzę, jak kiwasz głową z rozczarowaniem, że twój Mac nie jest tak potężny, jak ci się wydawało.
Jednak nie jestem tu po to, by bashować na Macu, naprawdę uwielbiam to, jak dobrze zaokrąglone jest urządzenie i jego system operacyjny. Jestem tutaj, aby dać ci rozwiązanie twojego problemu. Właściwie to zdradźcie, jestem tutaj, aby dać wam dwa rozwiązania. A więc daj się nabrać i czytaj dalej!
Wymuś zamknięcie aplikacji nie odpowiadających na komputerze Mac: Droga terminala
Terminal - podaje najbardziej użyteczną aplikację na komputer Mac lub dowolny system Linux, Unix lub podobny do systemu Unix. Zasadniczo daje ci super moc kontrolowania twojego komputera i może zrobić wszystko, co możesz, dzięki (naprawdę słodkiemu i niesamowicie wyglądającemu) graficznemu interfejsowi użytkownika na Macu. Rzecz w korzystaniu z terminala, aby wymusić zamknięcie (lub w języku Terminal, "zabić") nie reagującą aplikację, polega na tym, że musisz znać " Identyfikator procesu " (znany również jako PID) dla aplikacji, która jest potrzebna do zabić.
Kroki, które musisz wykonać, aby dowiedzieć się o PID procesu są opisane poniżej:
1. Uruchom Terminal i wpisz następujące polecenie: ps aux | grep "process_name"

- Spowoduje to wyświetlenie informacji o procesie, który pasuje do podanej "nazwa_procesu". Drugą kolumną w szczegółach będzie PID procesu.

Uwaga: Polecenie (zazwyczaj) zwróci dwa dopasowania, ale musisz użyć wartości PID podanej w pierwszym wierszu.
2. W moim przykładzie próbuję zabić "Quip", więc użyję wartości PID w pierwszym wierszu, czyli "1676".
3. Aby zabić aplikację używając jej PID, użyj poniższego polecenia, zastępując "pid" PIDem aplikacji, którą chcesz zabić : kill -9 pid
- Na naszej ilustracji Quip ma PID 1676, więc polecenie staje się:
kill -9 1676

Po wykonaniu powyższego polecenia aplikacja zostanie wymuszona.
Wymuś zamknięcie aplikacji, które nie odpowiadają na komputerach Mac: GUI Way
Korzystanie z dedykowanego menu zamykania siły
Nie wszyscy są zadowoleni z korzystania z terminalu i szczerze mówiąc, korzystanie z terminalu w celu zabicia aplikacji wymaga o wiele więcej wysiłku niż samo korzystanie z GUI. Nie musisz się martwić o PID procesów, aby wymusić ich zamknięcie za pomocą GUI. Kroki, aby wymusić zamknięcie aplikacji za pomocą GUI, przedstawiono poniżej:
1. Kliknij ikonę "Apple" w lewym rogu paska menu iz menu kontekstowego, które się opuści, kliknij "Wymuś zakończenie".
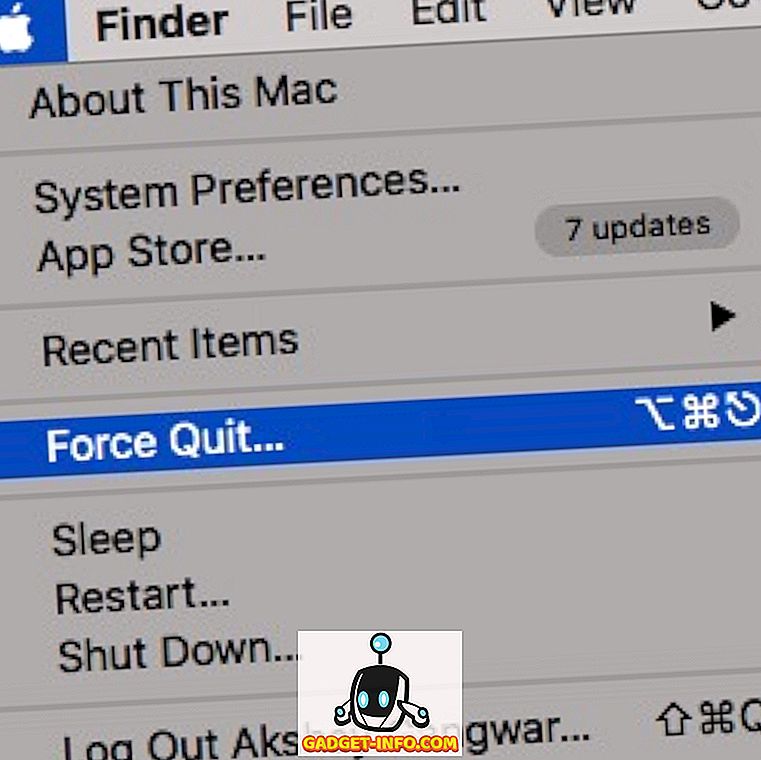
2. Wybierz aplikację, którą chcesz wymusić i kliknij "Wymuś koniec".
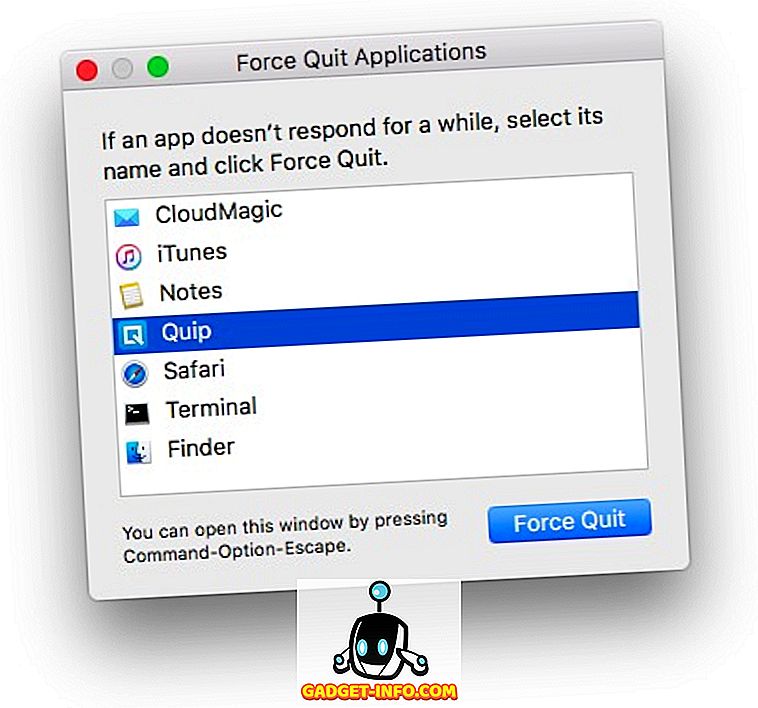
3. Zostanie wyświetlony monit z pytaniem, czy chcesz wymusić zamknięcie aplikacji; kliknij przycisk " Wymuś zakończenie".
Uwaga: Menu Force Quit można również uruchomić, naciskając " Command + Option + Escape ".
Korzystanie z Docku
Można również wymusić zamknięcie aplikacji z Docku . Każda aplikacja dostępna na Macu wyświetla ikonę w Docku, a wymuszenie zamknięcia aplikacji z Docku jest jeszcze łatwiejsze niż przy użyciu dedykowanego menu Force Quit.
1. Po prostu dotknij dwoma palcami ikony aplikacji, którą chcesz zabić. Pojawi się menu kontekstowe dla aplikacji, a zobaczysz opcję "Wyjdź" .
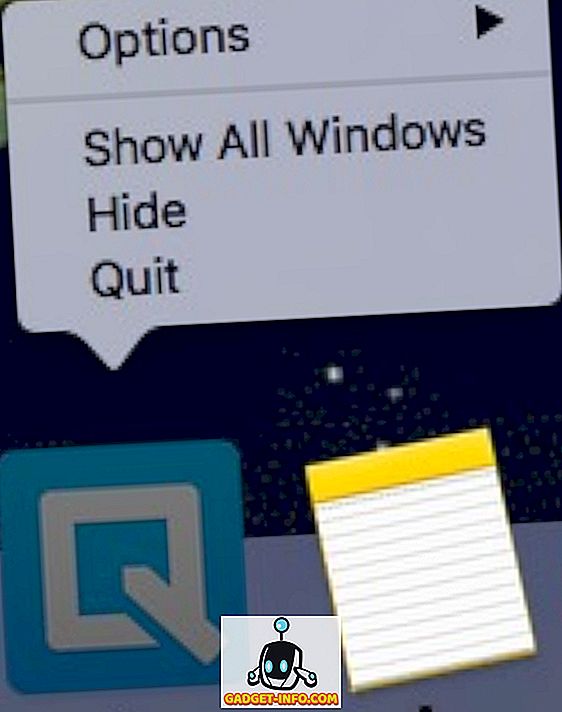
Uwaga: jeśli aplikacja jest zablokowana, domyślnie opcja "Wymuś zakończenie".
2. Gdy menu kontekstowe jest otwarte, naciśnij "Opcja", a opcja, która czyta "Wyjdź", będzie teraz czytać "Wymuś zakończenie ".
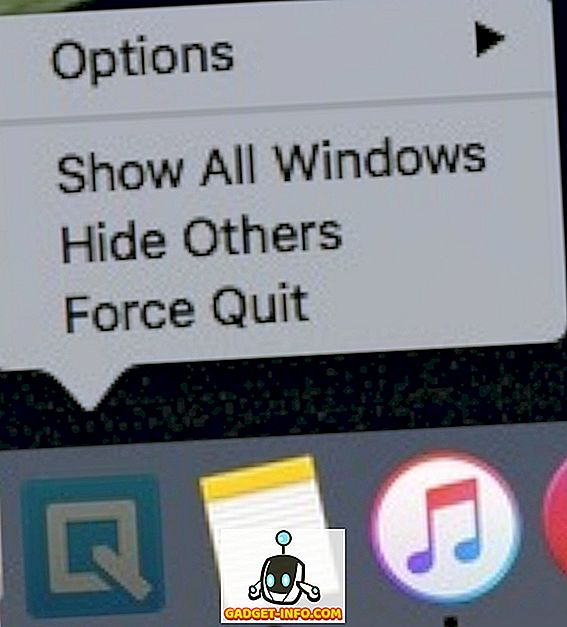
3. Po prostu kliknij "Wymuś zakończenie ", aby zamknąć aplikację.
Nie pozwól aplikacji Frozen zablokować przepływu pracy na komputerze Mac
Zamarznięte aplikacje są zarówno uciążliwością, jak i kluczem w pracach dobrze naoliwionej maszyny, którą jest twój Mac. Zazwyczaj dobrym pomysłem jest zezwolenie aplikacjom na pewien czas na samodzielne odblokowanie, ale czasami jest oczywiste, że aplikacja nie odpowie jeszcze raz, zmuszając ją do rezygnacji z niej. Jeśli niektóre aplikacje na komputerze Mac ponownie się zawiesią, możesz teraz łatwo wymusić ich zamknięcie i sprawić, że Twój komputer Mac będzie działał doskonale. Mogą również wystąpić sytuacje, w których nawet zamykanie aplikacji nie jest możliwe. W takich sytuacjach ponowne uruchomienie komputera Mac jest prawdopodobnie jedyną dostępną opcją.
Mam nadzieję, że ten artykuł okaże się przydatny dla wszystkich użytkowników komputerów Mac. Jeśli kiedykolwiek miałeś problemy z zamrażaniem aplikacji na Macu, chcielibyśmy wiedzieć, jak je rozwiązałeś; Czy użyłeś jednej z technik omówionych w tym artykule, aby wymusić zamknięcie aplikacji, lub gdy musiałeś zrestartować komputer Mac? Upewnij się, że wpiszesz nam wiersz w sekcji komentarzy poniżej.