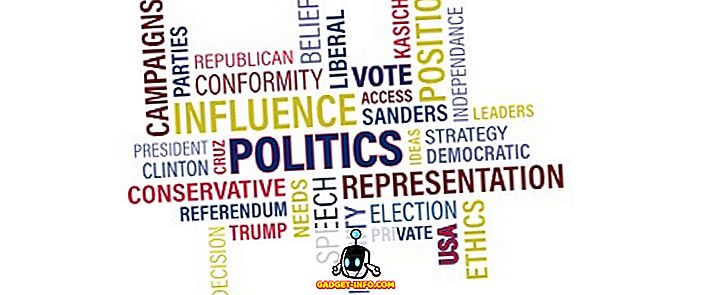Tryb awaryjny zawsze był kluczowym elementem rozwiązywania wielu problemów z systemem Windows. W trybie awaryjnym system Windows ładuje tylko wymagane sterowniki i pliki, przez co ukrywa niepotrzebne pliki i aplikacje, które mogą być przyczyną problemu. Istnieje wiele sposobów na uzyskanie dostępu do trybu awaryjnego w systemie Windows, a znajomość wszystkich dróg jest bardzo ważna. Nigdy nie wiesz, jak problem z systemem Windows może ograniczać korzystanie z systemu Windows, na przykład, jeśli nie możesz uzyskać dostępu do ekranu logowania? W takich sytuacjach pomocne będą różne sposoby uzyskiwania dostępu do trybu awaryjnego.
Metody dostępu do trybu awaryjnego w systemie Windows 10 różnią się nieco od systemu Windows 8, w szczególności systemu Windows 7. Dlatego będziemy wyświetlać listę 6 różnych metod uzyskiwania dostępu do trybu awaryjnego w systemie Windows 10. Te metody powinny wystarczyć do uzyskania dostępu Tryb bezpieczny nawet w najgorszych warunkach.
Metoda nr 1: Zawsze uruchamiaj system Windows 10 w trybie awaryjnym
Możesz skonfigurować system Windows 10 tak, aby zawsze był uruchamiany w trybie awaryjnym w oknie dialogowym Konfiguracja systemu. Jest to przydatne, jeśli rozwiązujesz problem z systemem Windows i musisz otworzyć system Windows 10 zawsze w trybie awaryjnym dla sesji. Aby to zrobić, naciśnij klawisze Windows + R, aby otworzyć " Uruchom " i wprowadź w nim " msconfig ". Teraz kliknij " OK " i otworzy się okno "Konfiguracja systemu".

Przejdź do zakładki " Boot " i wybierz Windows 10 u góry (jeśli jest więcej niż jedna opcja). Teraz pod " Opcje uruchamiania " wybierz " Bezpieczny rozruch " i typ bezpiecznego trybu. Możesz zachować wartość " Minimal ", jeśli chcesz uzyskać dostęp do zwykłego trybu awaryjnego.
W przeciwnym razie dostępne są tryby "Alternate shell" i "Network" do uruchamiania trybu awaryjnego z wierszem poleceń lub dostępem do sieci. Po kliknięciu przycisku " OK ", aby zastosować zmiany, zostanie wyświetlony monit o ponowne uruchomienie natychmiast lub później. Wybierz odpowiednią opcję, jak chcesz. Po ponownym uruchomieniu system Windows 10 uruchomi się w trybie awaryjnym.


Jednak zmiana ta jest trwała, a system Windows 10 zawsze będzie ładowany w trybie awaryjnym. Musisz więc ponownie przejść do okna dialogowego Konfiguracja systemu i odznaczyć " Tryb awaryjny " w systemie Windows 10.
Metoda # 2: Naciśnij klawisz F8, aby uruchomić system Windows 10 w trybie awaryjnym
Naciśnięcie klawisza F8 podczas ładowania systemu Windows zawsze było najlepszym sposobem na uruchomienie systemu Windows w trybie awaryjnym. Niestety, Windows 8 i Windows 10 uruchamiają się zbyt szybko (z odpowiednim sprzętem), że klawisz F8 nie jest nawet rozpoznawany. Jednak prędkość uruchamiania zależy od systemu BIOS komputera i od tego, czy używasz SSD, czy nie. Jeśli nadal używasz starszego komputera, który działa na starszym systemie BIOS, a także ma dysk twardy zamiast SSD, sztuczka F8 może również działać na twoim komputerze z systemem Windows 10.
W takim przypadku szybko naciśnij klawisz F8 podczas ładowania systemu Windows 10 i powinieneś zobaczyć opcje uruchamiania, w których opcja Tryb bezpieczny będzie również dostępna.

Uwaga: Jeśli korzystasz z podwójnego rozruchu, upewnij się, że system Windows 10 jest ustawiony jako domyślny system operacyjny. Możesz ustawić go jako domyślny system operacyjny z tych samych opcji "Rozruchu" w oknie "Konfiguracja systemu", do którego uzyskaliśmy dostęp w metodzie # 1.
Metoda nr 3: Przytrzymaj Shift i uruchom ponownie
Możesz także przytrzymać klawisz Shift i ponownie uruchomić komputer, aby uzyskać dostęp do opcji rozruchu. Stamtąd możesz nawigować i uzyskać dostęp do trybu awaryjnego. Otwórz menu Start i kliknij przycisk " Zasilanie ". Teraz naciśnij i przytrzymaj klawisz " Shift " i kliknij przycisk " Restart ". Ta kombinacja będzie działać zarówno w oknie dialogowym Windows Shutdown (Alt + F4), jak i na ekranie logowania.

Spowoduje to ponowne uruchomienie komputera i otworzenie kilku podstawowych opcji rozruchu, kliknij " Rozwiązywanie problemów " z tych opcji. W opcji Rozwiązywanie problemów pojawi się opcja Resetuj system Windows 10 i opcję dostępu do "Opcji zaawansowanych", kliknij " Opcje zaawansowane ".


Tutaj kliknij " Ustawienia uruchamiania ", a następnie kliknij " Uruchom ponownie ", aby uzyskać dostęp do zaawansowanych opcji rozruchu.

Twój komputer uruchomi się ponownie i załaduje zaawansowane opcje rozruchu. Dostępnych będzie wiele opcji, w tym opcje trybu awaryjnego, i będziesz musiał użyć klawiszy numerycznych lub klawiszy funkcyjnych (F1, F2, F3), aby wybrać odpowiednią opcję. Minimalny tryb awaryjny znajduje się na 4. liście i można go uzyskać za pomocą klawisza numerycznego 4 (lub F4). Dostęp do trybu awaryjnego z trybem sieci i trybu awaryjnego można uzyskać za pomocą wiersza polecenia z klawiszem numerycznym 5 (F5) i 6 (F6).

Metoda nr 4: Dodaj opcję trybu awaryjnego w menu uruchamiania
Możesz także dodać opcję Tryb awaryjny w menu rozruchowym obok innego systemu operacyjnego, aby łatwo uzyskać do niego dostęp po każdym ponownym uruchomieniu komputera. Jest to bardzo przydatne, jeśli musisz często korzystać z trybu awaryjnego lub w ogóle nie możesz uzyskać dostępu do systemu Windows 10. Jednak wymaga to trochę konfiguracji, ale nie martw się, jesteśmy tutaj, aby poprowadzić Cię przez cały proces. W tym celu najpierw musimy stworzyć wpis w menu startowym, a następnie przypisać mu odpowiednią opcję trybu awaryjnego.
Aby utworzyć wpis w menu startowym, kliknij prawym przyciskiem myszy ikonę menu Start (lub naciśnij Windows + X) i wybierz " Command Prompt (Admin) " z niego. Spowoduje to otwarcie podwyższonego okna wiersza polecenia, a następnie wprowadź niżej wymienione polecenie i naciśnij klawisz " Enter ".
bcdedit / copy {current} / d "Uruchom system Windows 10 w trybie awaryjnym"


Spowoduje to utworzenie wpisu w menu startowym o nazwie " Uruchom system Windows 10 w trybie awaryjnym ". Tutaj "Uruchom Windows 10 w trybie awaryjnym" jest nazwą wpisu, więc możesz edytować tę sekcję, jak chcesz, aby podać swoje imię i nazwisko. Możesz również powtórzyć proces i zmienić nazwy pozycji, aby utworzyć wiele wpisów, idealne, jeśli planujesz tworzenie wpisów dla trybu awaryjnego z obsługą sieci i wierszem polecenia.
Po utworzeniu wpisu przypiszmy mu funkcję trybu bezpiecznego. Ponownie przejdź do Konfiguracji systemu, wpisując " msconfig " w oknie "Uruchom", tak jak to zrobiliśmy w metodzie nr 1. Przejdź do zakładki "Boot" i wybierz nowo utworzony wpis. Teraz wybierz "Bezpieczne uruchamianie" z "Opcji rozruchowych" i wybierz poniżej tryb bezpiecznego trybu. Upewnij się też, że zaznaczono opcję "Ustaw wszystkie ustawienia rozruchu na stałe" . Kiedy klikniesz "OK", pojawi się prośba o natychmiastowe ponowne uruchomienie lub ponowne uruchomienie później, po prostu wybierz odpowiednią opcję, a wpis Tryb bezpieczny zostanie dodany w menu startowym.


Później, jeśli zmienisz zdanie i chcesz usunąć ten wpis z menu rozruchowego, po prostu wejdź ponownie do Konfiguracji systemu i wybierz wpis. Teraz wystarczy kliknąć " Usuń ", a zostanie ono natychmiast usunięte.
Metoda # 5: Użyj dysku odzyskiwania systemu Windows 10
Jeśli masz już utworzony dysk lub dysk USB systemu Windows 10 Recovery, możesz go użyć do uzyskania dostępu do trybu awaryjnego. Jest to przydatne, jeśli utkniesz poza systemem Windows i nie skonfigurowałeś załadowania go w trybie awaryjnym. Podłącz dysk Recovery USB do komputera i uruchom go. Powinieneś zobaczyć ekran " Wybierz opcję " z opcją wczytania zawartości z dysku USB wraz z kilkoma innymi opcjami, w tym " Rozwiązywanie problemów ". Tutaj wybierz " Rozwiązywanie problemów ", a reszta procesu jest taka sama jak w przypadku metody # 3.

Metoda # 6: Wymuś system Windows 10, aby załadować opcje rozruchu
Jest to trochę trudna opcja, ale może to być ratownik, jeśli nie masz dostępu do dysku odzyskiwania systemu Windows, a inne metody nie działają z jakiegoś powodu. Jeśli przerwiesz system Windows 10 przed załadowaniem 2-3 razy, automatycznie udostępnisz podstawowe opcje rozruchu, aby wybrać opcję " Rozwiązywanie problemów ", a następnie przejdź do trybu awaryjnego, postępując zgodnie z instrukcjami w metodzie # 3.
Uruchom system Windows 10 i gdy zobaczysz logo z kropkami krążącymi pod nim, naciśnij i przytrzymaj przycisk zasilania komputera. Spowoduje to wyłączenie komputera po krótkim czasie. Powtórz ten proces 2-3 razy i powinieneś zobaczyć Windows z napisem " Ładowanie opcji naprawiania " podczas ładowania systemu Windows 10. Tym razem nie wyłączaj komputera i pozwól mu zakończyć proces. Podstawowe opcje rozruchu zostaną załadowane, wybierz "Rozwiązywanie problemów" tutaj i postępuj zgodnie z instrukcjami w metodzie # 3, aby uzyskać dostęp do trybu awaryjnego.
Wniosek
Powyżej wymieniliśmy 6 najlepszych metod uruchamiania systemu Windows 10 w trybie awaryjnym, które powinny wystarczyć, aby umożliwić dostęp do trybu awaryjnego w razie potrzeby. Zalecam dodanie pozycji Tryb awaryjny w menu rozruchowym, aby zapewnić zawsze dostęp do trybu awaryjnego, nawet jeśli system Windows 10 nie uruchamia się. Jeśli jednak nie skonfigurowano go przed nieoczekiwanym zdarzeniem, dysk odzyskiwania lub wymuszone wyłączenie powinno pomóc w uzyskaniu dostępu do systemu Windows 10 w trybie awaryjnym.
Czy znasz jakieś inne sposoby na wejście w tryb awaryjny w systemie Windows 10? Podziel się z nami komentarzami poniżej.