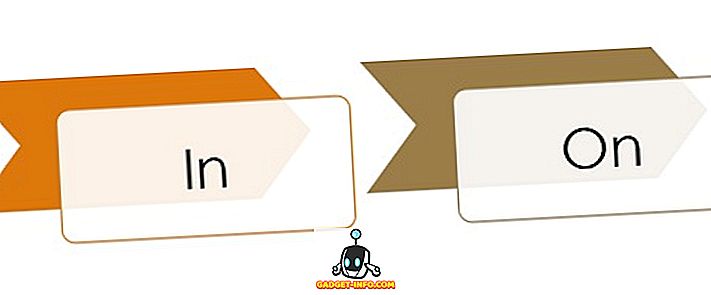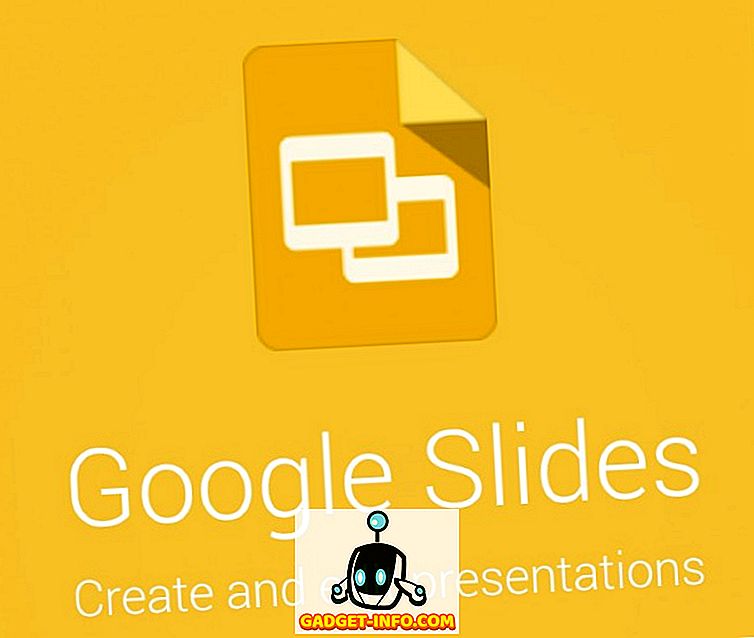Pierwszy w historii Windows PowerShell został wydany ponad dekadę temu w systemach Windows XP, Windows Server 2003 i Windows Vista. Od tego czasu jest stałym elementem wszystkich edycji Windows, począwszy od Windows 7 w 2009 roku. Chociaż w samym oprogramowaniu dokonano wielu zmian, jedyną rzeczą, która pozostała niezmieniona przez lata, jest schemat kolorów - niebieskie tło z biały / żółty tekst w ogóle, a czerwony tekst na czarnym tle dla komunikatów o błędach. Podczas gdy większość ludzi przyzwyczaiła się do tych kolorów, niektórzy z was mogą chcieć czegoś bardziej charakterystycznego, albo dla lepszej widoczności, albo ze względów estetycznych. W tym przypadku rzućmy okiem na sposób zmiany schematu kolorów Windows PowerShell w systemie Windows 10:
Uwaga: zanim przejdziemy dalej, ważne jest, aby zrozumieć, że ten konkretny samouczek dotyczy konsoli PowerShell, a nie PowerShell ISE, która jest jedną z dwóch aplikacji hosta dla silnika i języka Windows PowerShell. Ma własne ustawienia dostosowywania, które należy rozwiązać osobno i wykracza poza zakres tego samouczka.
Zmień kolory tła i pierwszego planu w konsoli PowerShell systemu Windows 10
- Jak wspomniano wcześniej, konsola Windows PowerShell domyślnie wyświetla kolor biały na niebiesko, a czerwony na czarno dla komunikatów o błędach, więc aby zmienić kolory, kliknij prawym przyciskiem myszy górny pasek okna PowerShell i wybierz "Właściwości" .

- Po wyświetleniu okna Właściwości okna PowerShell kliknij kartę "Kolory", a uzyskasz całą masę opcji, aby ustawić kolory tła i pierwszego planu, tak jak to widać na poniższym zrzucie ekranu.

Tutaj możesz zmieniać kolory tekstu, kolory tekstu wyskakującego, kolory tła, a nawet ustawiać poziomy krycia.
Zmień kolory komunikatów o błędach w konsoli PowerShell systemu Windows 10
- Chociaż był to naprawdę łatwy sposób na zmianę niektórych ustawień, a co jeśli chcesz wprowadzić bardziej rozbudowane zmiany w konsoli PowerShell? Na przykład, jeśli chcesz zmienić kolor tekstu i tła komunikatów o błędach z czerwonego na czarny na coś mniej drastycznego? W tym celu musisz się zabrudzić i używać konsoli, a nie polegać na GUI. Po pierwsze, aby poznać domyślne kolory, śmiało kopiuj / wklej ten kod na konsoli PowerShell i naciśnij "Enter":
$host.privatedata

- Aby zmienić kolory pierwszego i drugiego tła komunikatów o błędach, wystarczy ustawić nowe wartości . Ponieważ chciałbym zmienić kolor tła na "Magenta" i kolor pierwszego planu na "Zielony", wprowadzę dwa poniższe polecenia. Pamiętaj tylko, aby wprowadzić je osobno i naciśnij "Enter" w każdym przypadku .
$host.PrivateData.ErrorBackgroundColor = "Magenta"
$host.PrivateData.ErrorForegroundColor = "Green"

- Masz teraz skonfigurowane ustawienia konsoli , ale musisz je zapisać w ustawieniach profilu, aby ekran był otwierany dokładnie tak, jak chcesz, za każdym razem. W tym celu najpierw uruchom polecenie
$profile. Spowoduje to wyświetlenie nazwy (i lokalizacji) domyślnego pliku dla twojego profilu.

- W rzeczywistości domyślny plik konfiguracyjny PowerShell w większości przypadków nie istnieje . Więc uruchom następujące polecenie, aby sprawdzić, czy już istnieje, lub jeśli chcesz go utworzyć od zera:
test-path $profile. Jeśli plik już istnieje, otrzymasz "True", inaczej otrzymasz "False".

- Jak widać na powyższym zrzucie ekranu, otrzymałem drugi, więc muszę utworzyć plik. Jeśli otrzymasz "True", pomiń ten krok i przejdź do następnego . W przeciwnym razie wprowadź następujące polecenie, aby utworzyć plik:
New-Item -path $profile -type file -force

- Po utworzeniu pliku można go łatwo edytować za pomocą Notatnika za pomocą polecenia
notepad $profilew oknie Powershell. Stamtąd możesz dodać dowolny kod konfiguracji, który chcesz użyć, używając poleceń omówionych powyżej. Za pomocą tej metody można nie tylko zmienić kolory, ale także czcionki, wielkość okna itd., Ale przyjrzymy się tylko zmianie kolorów bez dalszego komplikowania sprawy.
$console = $host.ui.rawui
$console.backgroundcolor = "black"
$console.foregroundcolor = "white"
$colors = $host.privatedata
$colors.verbosebackgroundcolor = "Magenta"
$colors.verboseforegroundcolor = "Green"
$colors.warningbackgroundcolor = "Red"
$colors.warningforegroundcolor = "white"
$colors.ErrorBackgroundColor = "DarkCyan"
$colors.ErrorForegroundColor = "Yellow"
set-location C:\
clear-host

- Już prawie jesteśmy, ale jest jeszcze jeden krok. Uruchom następujące polecenie, aby zezwolić na uruchamianie skryptów lokalnych w systemie:
Set-ExecutionPolicy RemoteSignedi wybierz "A", aby zezwolić na wszystkie skrypty. Teraz, gdy już skończysz, tak wyglądała Twoja konsola PowerShell przy każdym uruchomieniu. Nawet komunikaty o błędach wyglądałyby trochę mniej rażąco, niż normalnie.

To wszystko, ludzie, sprawiłem, że konsola Windows PowerShell na moim roboczym laptopie wygląda prawie jak stary dobry wiersz polecenia z odrobiną kolorów wrzuconą dla zabawy.
Uwaga: Chociaż wyżej wymienione kroki są przeznaczone specjalnie dla systemu Windows 10, wypróbowałem je również na starszym komputerze Dell z systemem Windows 7. Każdy krok jest prawie identyczny i wszystko działało zgodnie z oczekiwaniami.
ZOBACZ RÓWNIEŻ: Jak zatrzymać aktualizację systemu Windows 10 przed automatyczną instalacją
Użyj prostych poleceń, aby zmienić kolory Windows PowerShell w Windows 10
Windows PowerShell to doskonałe narzędzie dla zaawansowanych użytkowników, ale nie oznacza to, że musi być nudny, nudny i nudny. Poprawienie kilku ustawień tu i tam może sprawić, że świat konsoli będzie wyglądał inaczej, więc zmień kolory na takie, jakie odczuwa Twoje serce. A kiedy już to zrobisz, nie zapomnij nam powiedzieć o tym, jak sprawy się potoczyły, ponieważ uwielbiamy słyszeć od ciebie.