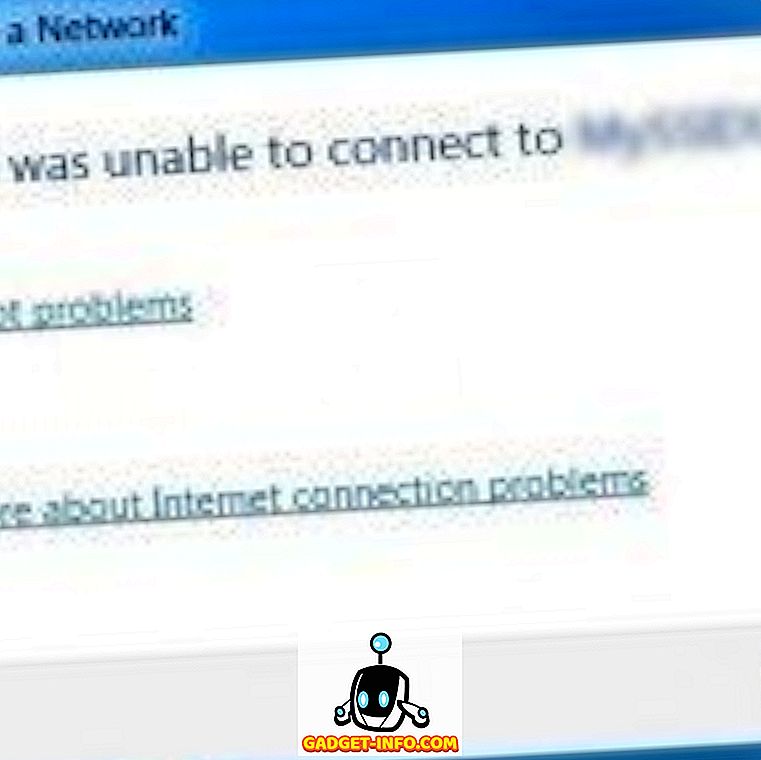Dzięki interfejsowi tak atrakcyjnemu jak system Windows 10 łatwo zapomnieć, że system operacyjny ma również interfejs wiersza poleceń. Cóż, mogłeś zapomnieć o Command Prompt, Microsoft nie, ponieważ przyniosło to naprawdę przydatne ulepszenia do Command Prompt z Windows 10. Chociaż nie jest tak potężny jak jego odpowiednik w Uniksie, jest zdecydowanie wiele trików Command Prompt, które mogą sprawiają, że jest to bardzo przydatne narzędzie. Wiele rzeczy, które pozwala ci na to Command Prompt (znany również jako cmd), nie są nawet dostępne w GUI systemu operacyjnego Windows, więc zdecydowanie jest to coś, czego powinieneś używać. W tym artykule udostępnimy Ci 10 trików Command Prompt, które zdecydowanie powinieneś wiedzieć:
1. Zaszyfruj pliki za pomocą wiersza polecenia
Jedną z najbardziej przydatnych rzeczy, które można wykonać za pomocą wiersza polecenia, jest szyfrowanie poufnych danych. Szyfrowanie jest sposobem, aby uniemożliwić innym podglądanie danych i jest to naprawdę ważna część zapewnienia (do pewnego stopnia przynajmniej), że twoje pliki są tylko twoje. Za pomocą tej prostej sztuczki wiersza polecenia można łatwo szyfrować pliki na komputerze z systemem Windows.
- Po prostu uruchom wiersz polecenia i zmień katalog roboczy na folder, w którym znajdują się twoje pliki. Można to zrobić za pomocą polecenia "cd" .
- Gdy skończysz, wpisz "Cipher / E " i naciśnij Enter. Spowoduje to zaszyfrowanie wszystkich plików znajdujących się w folderze.

Uwaga: jeśli spróbujesz otworzyć te zaszyfrowane pliki, otworzą się one normalnie, jednak każdy inny użytkownik nie będzie mógł przeglądać plików, chyba że zaloguje się przy użyciu Twojego konta. Dlatego upewnij się, że masz ustawione hasło.
2. Zmień kolor okna CMD
Okno wiersza polecenia jest raczej nudne, w stanie domyślnym i nie wygląda tak naprawdę atrakcyjnie, ani nic specjalnego. Jednak to proste polecenie pozwoli ci zmienić kolory tła i pierwszego planu okna cmd.
- Uruchom okno cmd i wpisz " kolor 02 ".
- Naciśnij Enter, a zobaczysz okno wiersza polecenia, które używa czarnego tła z zielonym tekstem.

Uwaga: dostępnych jest wiele innych kolorów i możesz przejrzeć całą listę, wpisując " kolor pomocy ".

3. Zmień tekst monitu w wierszu polecenia
Po pierwszym otwarciu wiersza polecenia domyślny tekst monitu jest bardzo nudny. Odzwierciedla on bieżący katalog roboczy, w którym znajduje się użytkownik, ale z pewnością mógłby korzystać z niektórych dostosowań. Jeśli chcesz, aby monit w oknie cmd mówił coś innego niż domyślny, możesz użyć następującej sztuczki.
- Uruchom Command Prompt i wpisz "prompt", a następnie odpowiedni tekst . Upewnij się, że dodajesz " $ G " do końca, aby upewnić się, że zawsze pojawia się znak ">" na końcu wiersza i wiesz, gdzie zaczyna się twoje polecenie.

- Naciśnij Enter, a zobaczysz komunikat w oknie cmd zmiany na własny tekst.

Uwaga: dostępnych jest więcej opcji, takich jak " $ G ", i można sprawdzić całą listę, wpisując " prompt pomocy ". Możesz również zresetować monit z powrotem do pierwotnego stanu, wpisując "prompt" i wciskając Enter.
4. Zmień tytuł okna wiersza polecenia
Po uruchomieniu Wiersza poleceń musisz zauważyć, że pasek tytułu czyta "Wiersz polecenia", lub może "Wiersz polecenia administratora", jeśli uruchomisz go z uprawnieniami administratora. Chociaż jest to w porządku, ale jeśli masz dużo otwartych okien cmd i każdy z nich pracuje nad innym zadaniem, to ten "wiersz polecenia" nie jest w ogóle przydatny. Na szczęście możesz to zmienić.
- Otwórz wiersz polecenia i wpisz "tytuł", a następnie tekst, który ma zostać odczytany z paska tytułu.

- Naciśnij Enter, a zobaczysz tytuł okna cmd zmieniając wprowadzony tekst.

Uwaga: Tytuł zmienia się z powrotem w "Wiersz polecenia" po zamknięciu cmd i ponownym uruchomieniu.
5. Obejrzyj wersję ASCII Star Wars: A New Hope
Jest to bardzo fajna sztuczka, dzięki której możesz obejrzeć tekstową wersję Star Wars: A New Hope, całkowicie wewnątrz okna wiersza poleceń. Metoda jest bardzo prosta i wykorzystuje Telnet. Wystarczy wykonać poniższe czynności, aby obejrzeć Gwiezdne wojny w oknie cmd.
- Uruchom Command Prompt i wpisz "telnet towel.blinkenlights.nl" i naciśnij Enter.

- Film rozpocznie się natychmiast.

6. Utwórz hotspot WiFi
Można również użyć wiersza polecenia, aby utworzyć hotspot WiFi na komputerze z systemem Windows i udostępnić połączenie internetowe wielu urządzeniom, bez konieczności korzystania z jakichkolwiek aplikacji innych firm. Aby to zrobić, wykonaj następujące czynności:
- Uruchom Command Prompt i wpisz " netsh wlan set hostednetwork mode = allow ssid = HotspotName key = Password ". Zastąp "HotspotName" odpowiednią nazwą dla hotspotu WiFi i zastąp "Hasło" hasłem, które chcesz ustawić. Wciśnij Enter.

- Następnie wpisz "netsh wlan start hostednetwork" i naciśnij Enter, a Twój hotspot WiFi będzie nadawany, a inne urządzenia będą mogły się z nim połączyć.

Uwaga: Jeśli chcesz przestać nadawać hotspot Wi-Fi, po prostu użyj polecenia "netsh wlan stop hostednetwork".
7. Ukryj foldery przy użyciu wiersza polecenia
Chociaż istnieje łatwy sposób na ukrycie folderów w systemie Windows przy użyciu panelu właściwości folderu i zaznaczenie pola wyboru "Ukryty", metoda ta nie jest zbyt użyteczna, ponieważ foldery ukryte za pomocą tej metody można łatwo wyświetlić, jeśli opcje widoku zostają zmienione na "Pokaż ukryte pliki i foldery", co czyni je całkiem bezużyteczną funkcją. Jednak przy użyciu tej sztuczki cmd możesz ukryć swoje foldery w taki sposób, że będą one całkowicie ukryte, a Explorer nie będzie w stanie ich w ogóle wyświetlić. Po prostu wykonaj czynności opisane poniżej:
- Uruchom Command Prompt i przejdź do katalogu, w którym znajduje się twój folder docelowy.
- Wpisz " Attrib + h + s + r nazwa_folderu ", zastępując "nazwa_folderu" nazwą folderu, który chcesz ukryć, i naciśnij Enter.

- Teraz możesz sprawdzić, czy folder rzeczywiście jest ukryty w Eksploratorze Windows i nikt go nie widzi.
- Aby odkryć folder, możesz użyć polecenia " Attrib -h -s -r nazwa_folderu ".

Uwaga: Ukryte foldery można przeglądać za pomocą polecenia cmd "dir / AH".
8. Skopiuj wynik polecenia do schowka
Jeśli kiedykolwiek próbowałeś skopiować elementy z wiersza poleceń, musisz zdać sobie sprawę, że jest to niezwykle trudne, nie wspominając o nieintuicji. Jednak dzięki tej prostej sztuczce możesz skopiować dane wyjściowe dowolnego polecenia, bezpośrednio do schowka komputera, a następnie możesz wkleić je do dowolnego edytora tekstu.
- Uruchom Command Prompt i wpisz polecenie, dla którego chcesz skopiować dane wyjściowe, a następnie " | klip ". Na przykład używam polecenia " ipconfig | klip ". Naciśnij Enter, a zobaczysz, że okno cmd nie pokazuje wyjścia.

- Otwórz edytor tekstów, taki jak Notatnik, i naciśnij Control + V, i możesz po prostu wkleić dane wyjściowe polecenia bezpośrednio do Notatnika.

9. Lista wszystkich zainstalowanych programów
Kolejna fajna sztuczka w wierszu polecenia zawiera listę wszystkich programów zainstalowanych na komputerze. Jest to szczególnie przydatne, jeśli chcesz odinstalować program przy użyciu wiersza polecenia. Aby wyświetlić listę wszystkich zainstalowanych programów, po prostu wykonaj czynności opisane poniżej:
- Uruchom Command Prompt i wpisz " wmic product get name ".
- Naciśnij Enter, a zobaczysz listę wszystkich programów zainstalowanych na komputerze.

Możesz także użyć wmic do odinstalowania programów, bezpośrednio z okna cmd. Po prostu wpisz " wmic product, gdzie" nazwa jak "% NAMEOFAPP%" "wywołaj uninstall / nointeractive " i naciśnij Enter. Zastąp "NAMEOFAPP" nazwą aplikacji, którą chcesz odinstalować z komputera.
10. Otwórz okno CMD wewnątrz katalogu
Spójrzmy prawdzie w oczy, sposób w jaki Windows obsługuje zmianę katalogów za pomocą polecenia "cd" jest raczej dziwny. Na szczęście istnieje prosty sposób otwierania okien Command Prompt wewnątrz katalogu, więc nie trzeba zmieniać katalogów. Jest to bardzo przydatna sztuczka, szczególnie jeśli foldery, do których chcesz uzyskać dostęp, są ukryte głęboko w systemie plików. Aby otworzyć okno cmd wewnątrz katalogu, wykonaj następujące czynności:
- Otwórz katalog w Eksploratorze Windows. W pasku adresu wpisz "cmd" i naciśnij Enter.

- Okno poleceń otworzy się w katalogu, który otworzyłeś w Eksploratorze Windows.

Premia: autouzupełnianie, kolizja poleceń i historia poleceń
Oprócz wspomnianych wyżej sztuczek, jest jeszcze kilka innych, o których warto wspomnieć. Podczas wpisywania polecenia lub ścieżki do jakiegoś pliku w oknie wiersza polecenia możesz nacisnąć klawisz Tab, aby uczynić wiersz polecenia autouzupełnianiem wpisywanego polecenia lub ścieżką, na którą próbujesz uzyskać dostęp, oszczędzając Ci dużo czasu. Naciśnięcie klawiszy strzałek w górę i w dół umożliwia przełączanie poleceń użytych w bieżącej sesji, a naciśnięcie klawisza F7 powoduje wyświetlenie listy poleceń użytych w bieżącej sesji cmd, co ułatwia ponowne użycie poleceń.
Popraw swoje doświadczenie w Windows dzięki tym poleceniom CMD
Były to 10 trików z wiersza poleceń, które nam się podobały i które uznaliśmy za przydatne. Korzystanie z tych sztuczek z pewnością pozwoli na korzystanie z systemu Windows w znacznie bardziej efektywny sposób, a także zapewni dostęp do wielu funkcji zasilania, do których w przeciwnym razie nie byłbyś w stanie uzyskać dostępu. Jakie są więc twoje ulubione sztuczki wiersza polecenia, których często używasz i które są przydatne? Chcielibyśmy o nich wiedzieć. Ponadto, jeśli znasz sztuczkę cmd, która Twoim zdaniem zasługuje na tę listę, poinformuj nas o tym w sekcji komentarzy poniżej.