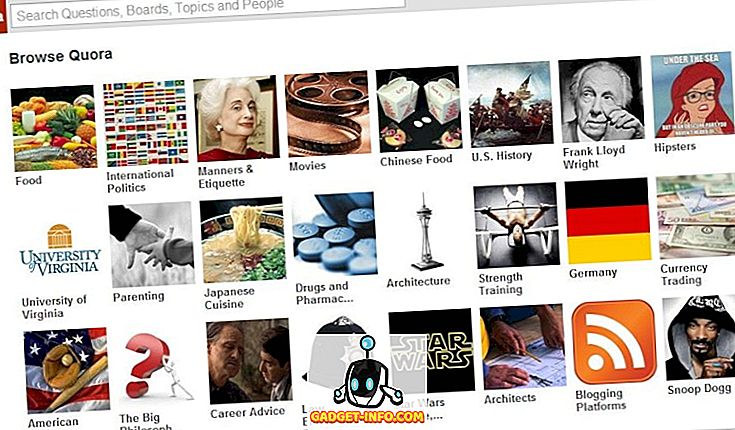Może czytasz ebook, powieść lub interesujący artykuł online na swoim smartfonie lub komputerze i napotykasz słowo lub frazę, której nie znasz. Oczywiście, to Google, ale zgodzisz się, kiedy mówimy, że nie jest tak blisko bycia natychmiastowym sposobem.
Jeśli przeglądasz sieć na swoim komputerze i prawdopodobnie używasz Chrome, możesz użyć rozszerzenia Słownik Google, aby natychmiast zdefiniować słowo, klikając go dwukrotnie. To najszybszy sposób na PC (podobne rozszerzenia są dostępne dla innych przeglądarek). Ale co z twoim smartfonem z systemem Android? Jaka jest najszybsza droga do tego? Cóż, tutaj, w tym artykule, pokażemy wam dokładnie to. Oto 5 najszybszych sposobów znajdowania definicji na Androida:
1. Google Now on Tap
Jedną z pominiętych funkcji Androida Marshmallow (i nowszych) jest funkcja Now on Tap . Tak, podczas premiery Androida 6.0 pojawił się dość szumu, ale jego codzienne użytkowanie jest teraz dość niskie wśród użytkowników. Ponadto najnowsze wydanie Google Pixel (z systemem Android 7.1) zastąpiło funkcję Now on Tap z domyślnym Assitantem Google. Mimo to możesz przełączyć się z powrotem do Teraz na dotknij, jeśli chcesz.
Wśród różnych ciekawych funkcji, Now on Tap zapewnia wyniki wyszukiwania (czytaj: definicje i znaczenia) dla zaznaczonego tekstu na ekranie . Jeśli zdarzy ci się wybrać jedno słowo, to pokaże ci bezpośrednio definicję tego słowa. Jest to z pewnością jedna z funkcji Now on Tap, którą uwielbiam używać na moim smartfonie i na pewno sprawia, że rzeczy są produktywne.
Jest prosty w użyciu, po prostu naciśnij przycisk ekranu głównego, aby wywołać funkcję Now on Tap . Stuknij ikonę palca w dół od opcji Teraz na mapie. Teraz powinieneś być w stanie wybrać tekst . Musisz tylko dotknąć słowa, a otrzymasz jego definicję. Jest to szczególnie przydatne, gdy nie można domyślnie wybrać tekstu w aplikacji.
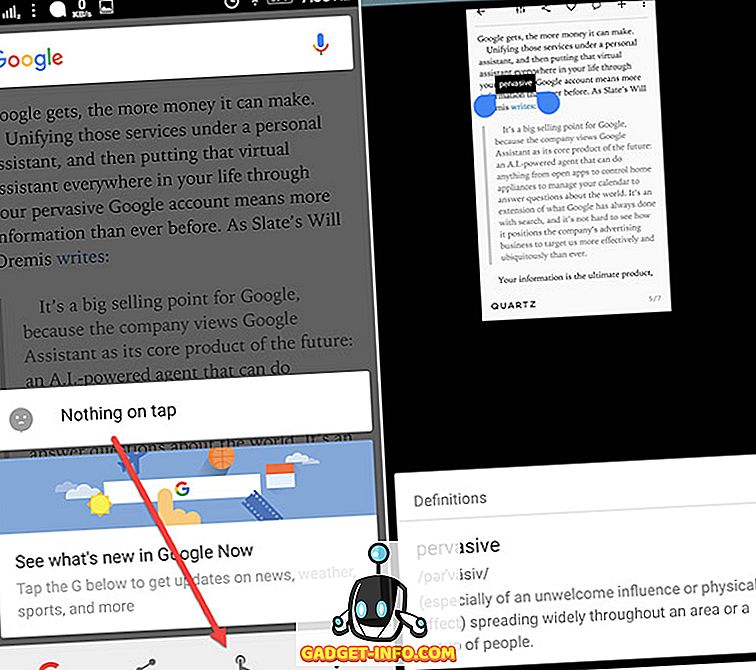
2. Teraz na Tap Zintegrowany z Chrome
Chrome ma też fajną funkcję, dzięki której natychmiast uzyskasz definicje. Jest to zintegrowana z nim funkcja Now on Tap. Tak więc wszystko, co musisz zrobić, to wybrać słowo i wyskoczy definicja dla ciebie. Musisz przesunąć panel, aby zobaczyć go w pełnym widoku.
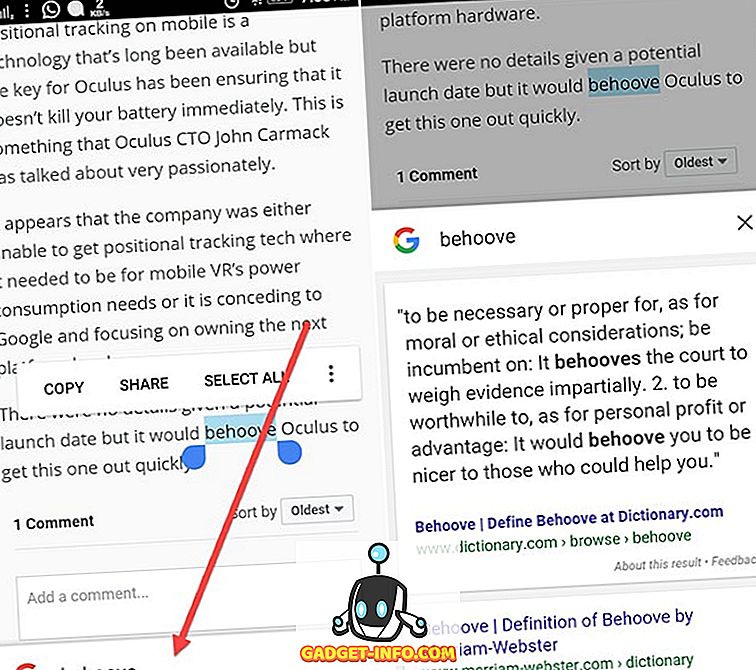
3. Pomoc tekstowa
Pomoc tekstowa (bezpłatna z zakupami w aplikacji) jest jedną z najlepszych aplikacji, które pomagają wykonywać różne zadania z zaznaczonym tekstem. I jednym z zadań, które świetnie sobie radzi, jest znalezienie definicji. Pobierz aplikację, a poprowadzę Cię, by ją skonfigurować.
Ustawić to
Jest wiele innych funkcji, które oferuje aplikacja, ale skupimy się tutaj na jego funkcji definiowania. Teraz możesz zdefiniować słowo na dwa sposoby. Pierwszy to kopiowanie tekstu, a drugi to udostępnianie tekstu za pomocą polecenia Definiuj aplikację. Aby włączyć tę funkcję, po prostu dotknij pola Kopiuj u góry. Spowoduje to włączenie okna wyzwalacza w szufladzie powiadomienia . Stąd możesz wyzwalać różne funkcje podczas kopiowania tekstu. Pierwsza funkcja to Definiuj. Stuknij w nią, aby go włączyć.
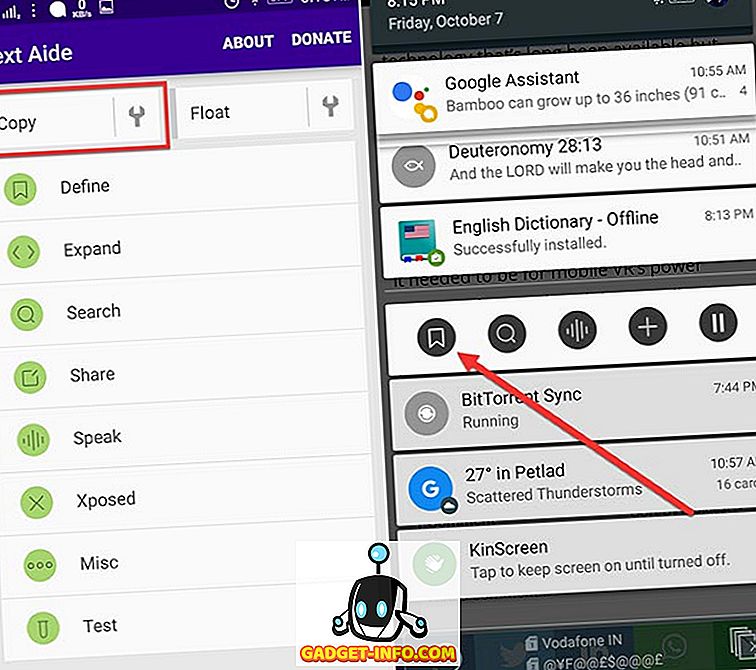
Teraz, gdy skopiujesz słowo / tekst, pojawi się panel z definicją. Ponadto będziesz musiał pobrać słownik języka angielskiego Livio (bezpłatny), ponieważ aplikacja Text Aide zawiera wszystkie definicje z tej aplikacji. Link do pobrania zostanie umieszczony na samym panelu.
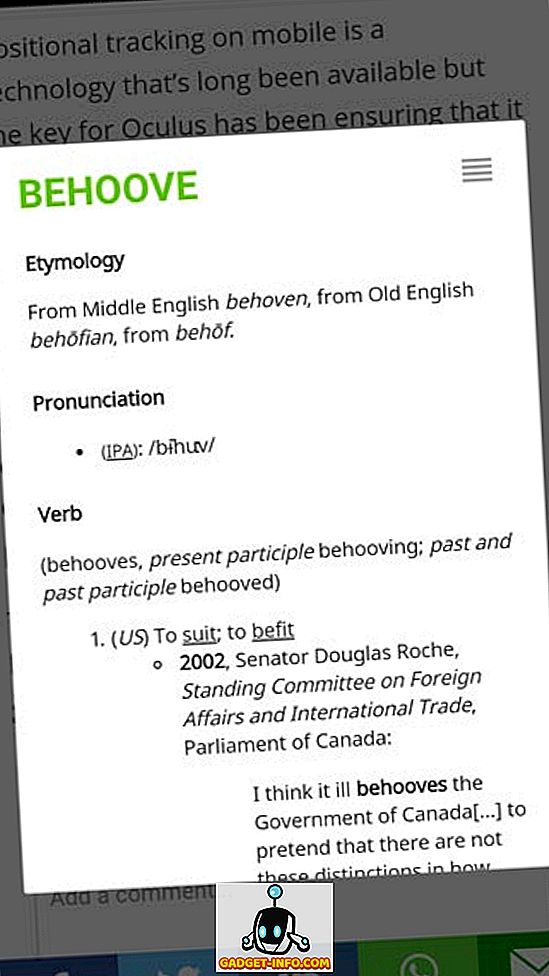
Możesz dodatkowo wyłączyć tę funkcję z pola wyzwalacza, dzięki czemu możesz wykonywać inne zadania podczas kopiowania. Teraz drugim sposobem jest udostępnienie tekstu za pomocą polecenia Definiuj . Wybierz tekst, a otrzymasz opcję udostępnienia go. W panelu udziału dotknij opcji Zdefiniuj.
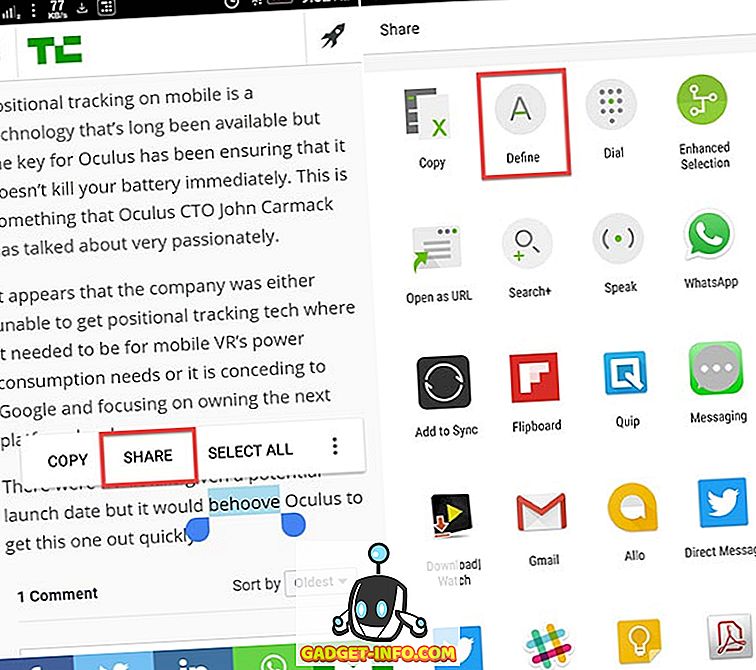
Jedną z najlepszych rzeczy jest to, że działa nawet w trybie offline .
4. Zdefiniuj
Definicja (wolny) jest kolejnym naprawdę fajnym w definiowaniu słów. Ma bardziej praktyczne i prostsze podejście do definiowania słów . Tak, proces jest prawie taki sam jak powyżej. Ale aplikacja Define robi to trochę inaczej. Kiedy kopiujesz tekst, pokazuje ci powiadomienie, że znalazł dla niego znaczenie . Następnie możesz dotknąć powiadomienia i uzyskać swoje znaczenie. Cóż, praktyczną rzeczą jest to, że nie wyskakuje ona bezpośrednio z definicją panelu. Co jeśli chciałbyś wykonać inne zadanie z tym skopiowanym tekstem? W ten sposób nie popsuje Cię wyskakujące okienko, a powiadomienie automatycznie zniknie po 10 sekundach.
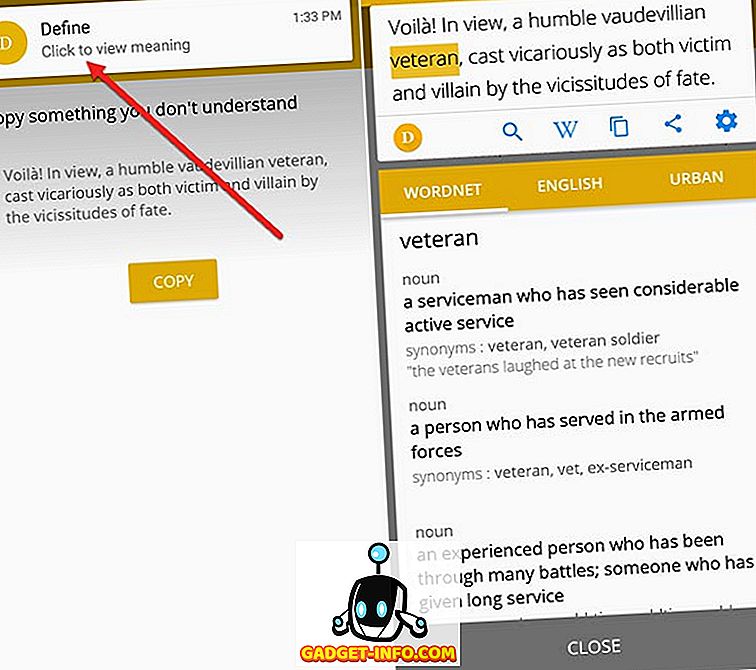
Poza tym możesz nawet skopiować pełne zdanie i uzyskać znaczenie słów, po prostu dotykając ich. Otrzymasz także możliwość pobrania wybranego słownika, w tym Słownika miejskiego i sortowania najczęściej używanych. Nie trzeba dodawać, że działa nawet w trybie offline .
5. Słownik onTouch
Cóż, jeśli nie chcesz żadnej dodatkowej funkcji i chcesz tylko trzymać się słów definiujących, możesz skorzystać z aplikacji słownika OnTouch (za darmo). Proces jest tu również taki sam. Musisz tylko skopiować słowo, a otrzymasz pop-up z definicją .
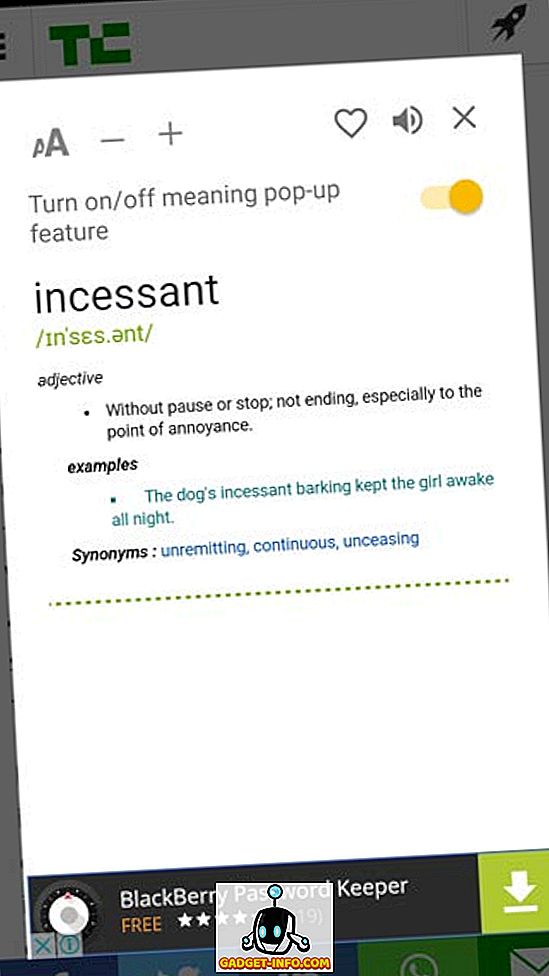
Zawiera inne funkcje, takie jak wyszukiwanie w aplikacji znaczeń, historię wyszukiwanych słów, a także pozwala dodać własne słowo do słownika . Działa nawet w trybie offline .
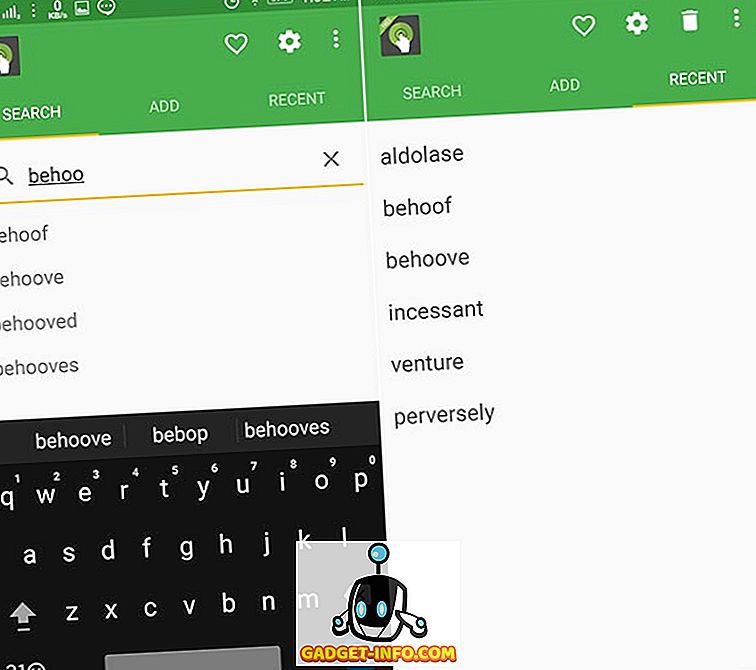
Jednak możesz mieć do czynienia z reklamami w darmowej wersji.
Znajdź definicje na Androida natychmiast
Są to więc najlepsze i najszybsze sposoby znajdowania definicji na Androida. Osobiście korzystam z Google Now on Tap, ponieważ nie tylko definiuje słowa, ale także dostarcza do nich więcej informacji. Poza tym aplikacja Define jest w mojej opinii bardziej przyjazna dla użytkownika i nie ma reklam. Polecam go, jeśli chcesz pozostać przy aplikacji. Cóż, jeśli masz jakieś inne sposoby na dodanie do tego artykułu, wspomnij o nich w sekcji komentarzy poniżej.