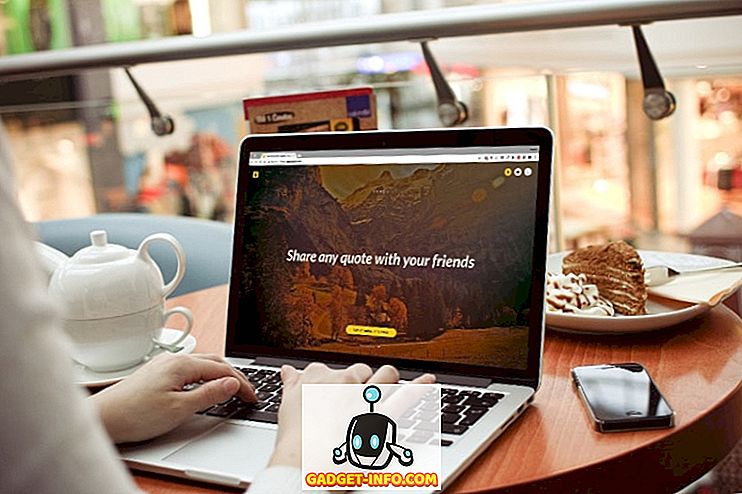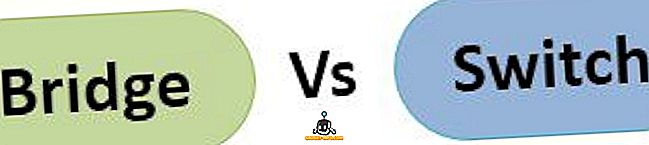Galaxy Note 8 to jeden z flagowych smartfonów, nie ma debaty na ten temat. Dzięki mnóstwu funkcji oprogramowania, takich jak Apps Pair, Edge Panel, Edge Lighting, nowe ikony ramek i wiele więcej, urządzenie ma także dodatkowe możliwości sprzętowe, niż większość urządzeń z Androidem. Podczas, gdy na pewno trudno jest emulować możliwości sprzętowe Note 8, można uzyskać większość funkcji oprogramowania Galaxy Note 8 do pracy na dowolnym urządzeniu z systemem Android. Wymaga to po prostu wielu aplikacji innych firm i odrobiny majsterkowania. Zobaczmy więc, jak zmienić obecne urządzenie z Androidem, aby poczuć się bardziej jak Galaxy Note 8.
Uwaga : Przetestowałem następujące metody na moim Moto G4 Plus z systemem Android 7.0 Nougat i Xiaomi Redmi Note 3 z Androidem 6.0 Marshmallow. Należy pamiętać, że funkcja podzielonego ekranu działa tylko na urządzeniach z Androidem 7.0 lub nowszym.
Uzyskaj funkcje Note 8 na urządzeniu z Androidem
Głównym powodem, dla którego użytkownicy wybierają urządzenia z systemem Android, jest łatwość dostosowywania, z mnóstwem opcji na wyciągnięcie ręki. Potrzebujesz odpowiednich narzędzi, aby poprawić funkcjonalność i wygląd urządzenia z Androidem. Tutaj zobaczymy, jak możesz sprawić, aby Twoje urządzenie było bliżej flagowego Galaxy Note 8 firmy Samsung.
1. Zdobądź zaokrąglone rogi ekranu w stylu Note 8
Jednym z ważniejszych rozwiązań konstrukcyjnych, które sprawiają, że Galaxy Note 8 wygląda estetycznie, są zakrzywione krawędzie wyświetlacza. Samsung od dość dawna bawi się wyświetlaczami typu edge-to-edge, ale za pomocą tego urządzenia uderzył w głowę. Wygląda pięknie, a nawet możesz uzyskać zaokrąglone rogi na dowolnym urządzeniu z Androidem . Wszystko, co musisz zrobić, to zainstalować zaokrąglony róg (darmowe zakupy w aplikacji rozpoczynającej się od 2, 00 $) ze sklepu Google Play.
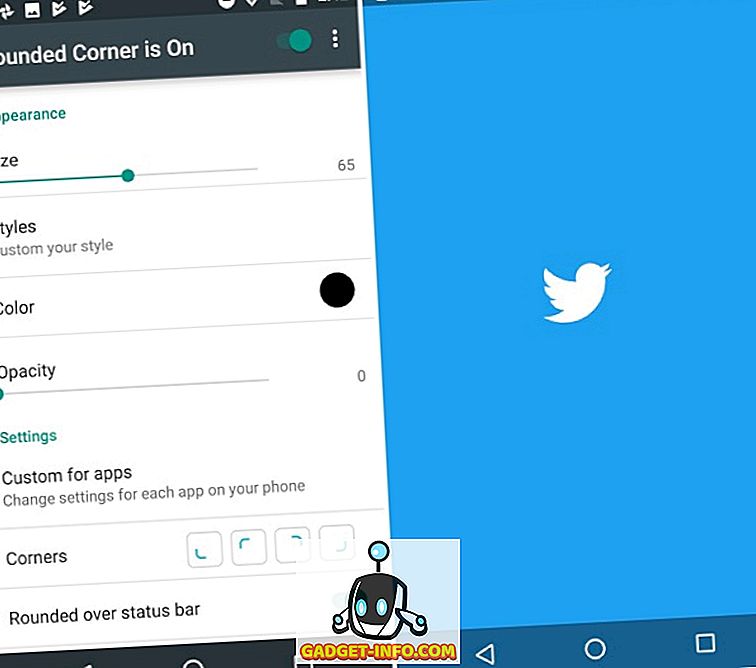
Po zainstalowaniu aplikacji odbierz niezbędne uprawnienia, aby dodać zaokrąglone narożniki do urządzenia. Pozwala ustawić rozmiar i kolor narożników , zapewniając bardziej szczegółowe ustawienia dla każdej aplikacji zainstalowanej w urządzeniu . Możesz również dodawać nowe niestandardowe style do rogów, ale wszystko to wymaga wypłacenia 5 USD za pośrednictwem zakupów w aplikacji.
2. Zmiana ikon paska nawigacji
Teraz, gdy mamy gotowy ekran główny i rogi, ostatnia zmiana, która sprawi, że twoje urządzenie będzie przypominało Galaxy Note 8, to przyciski nawigacyjne. Zastąpimy ikony giełdowe na moim Moto G4 Plus nowymi ikonami krawędziowymi za pomocą aplikacji Custom Navigation Bar (bezpłatnie, pobierz wersję pro na 2, 99 USD). Będzie to wymagało trochę przydatnej pracy, aby to zadziałało.
- Po pobraniu aplikacji ze sklepu Google Play zauważysz, że aplikacja wymaga ustawień "WRITE_SECURE" do działania. Nie będziesz mógł korzystać z tej aplikacji, dopóki nie zapewnisz jej niezbędnych uprawnień.
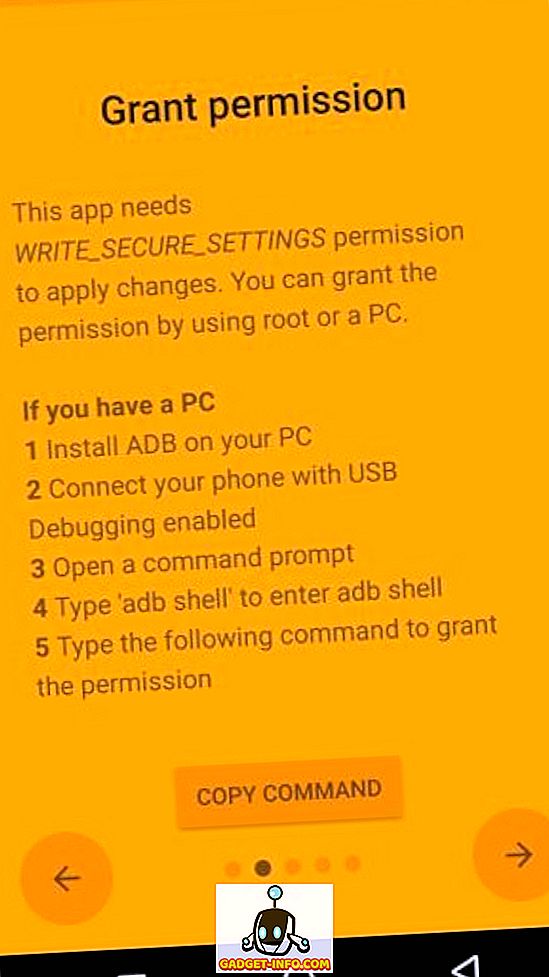
- Aby to zrobić, podłącz urządzenie (z aktywowanym debugowaniem USB) do komputera / Mac z zainstalowanymi na nim narzędziami ADB. Otwórz okno wiersza polecenia, wpisz " urządzenia adb ", aby sprawdzić, czy twoje urządzenie jest podłączone do komputera. Następnie wpisz " adb shell " i naciśnij Enter .
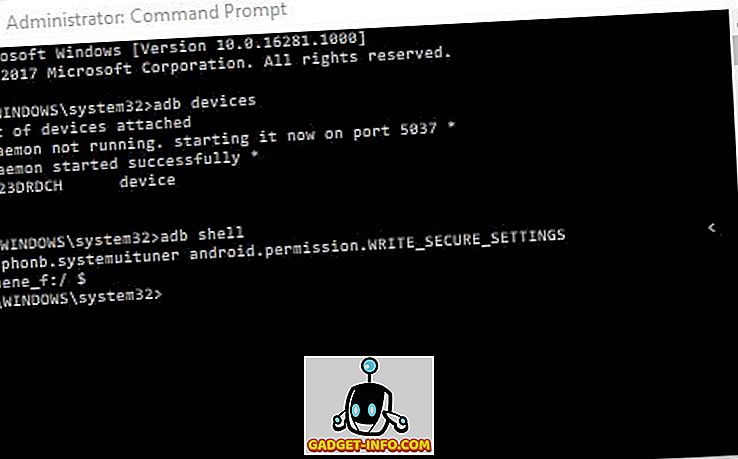
Uwaga : Jeśli interesuje Cię szczegółowe wyjaśnienie, jak zainstalować narzędzia ADB na komputerze PC lub Mac, możesz przeczytać o tym tutaj. Jest też wiele fajnych rzeczy, które możesz zrobić z ADB na swoim urządzeniu z Androidem.
- Teraz wprowadź polecenie pokazane poniżej i naciśnij " Enter ", aby udostępnić urządzeniu wymagane uprawnienia. Zauważysz, że ekran " Grant Permission " na twoim urządzeniu zmieni kolor na zielony, co oznacza, że proces się powiódł.
pm grant xyz.paphonb.systemuituner android.permission.WRITE_SECURE_SETTINGS
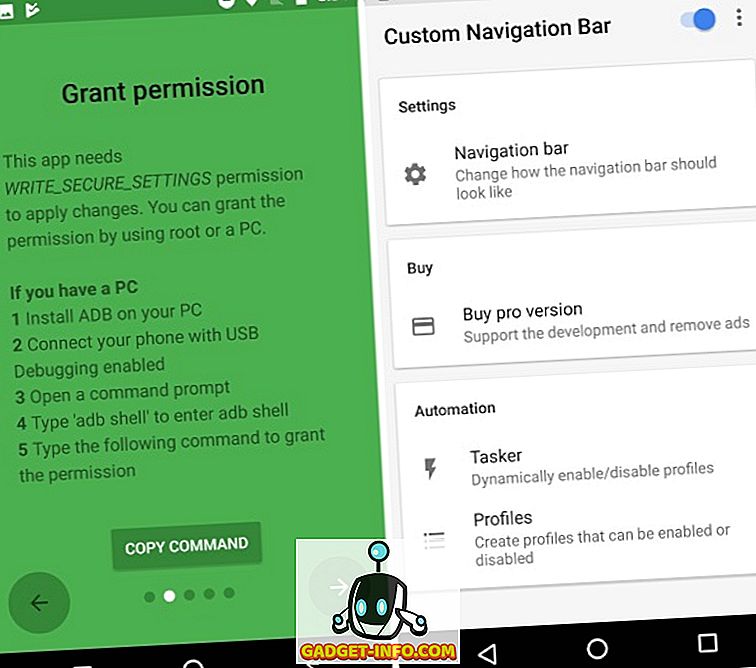
- Teraz możesz wybrać dwie różne trasy od tego miejsca. Możesz pobrać ikony nawigacji w Notatniku 8 i zainstalować je samodzielnie za pomocą opcji " Eksperymentalne ulepszenia " pod paskiem nawigacji w aplikacji.
- Wybierz typ każdego przycisku nawigacyjnego jako " Kod dostępu ", a następnie wybierz właśnie pobraną ikonę. Oto jak będzie wyglądał pasek nawigacji po zaktualizowaniu ikon:
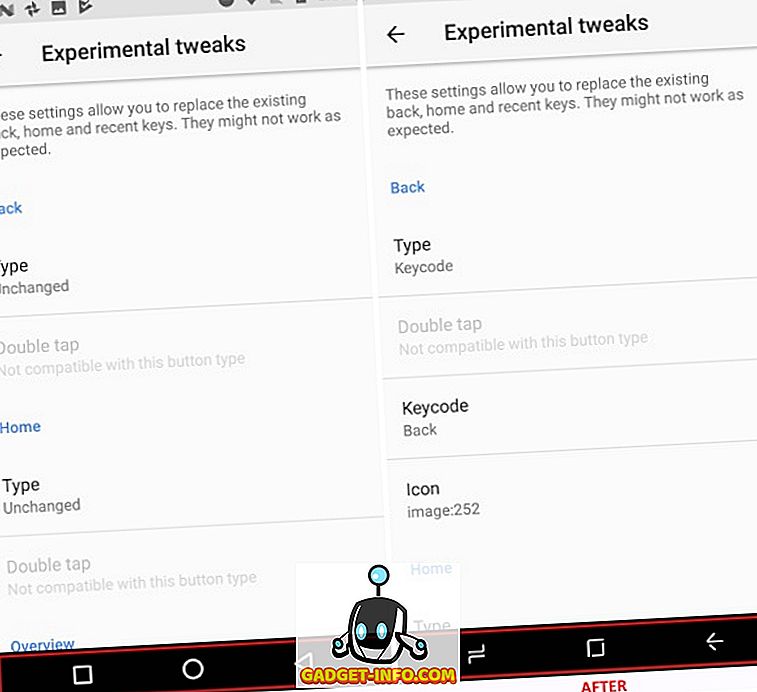
- W przeciwnym razie możesz zakupić wersję " Pro " aplikacji za 2, 99 USD, aby natychmiast uzyskać dostęp do motywu paska nawigacyjnego "Uwaga 8", jak widać poniżej.
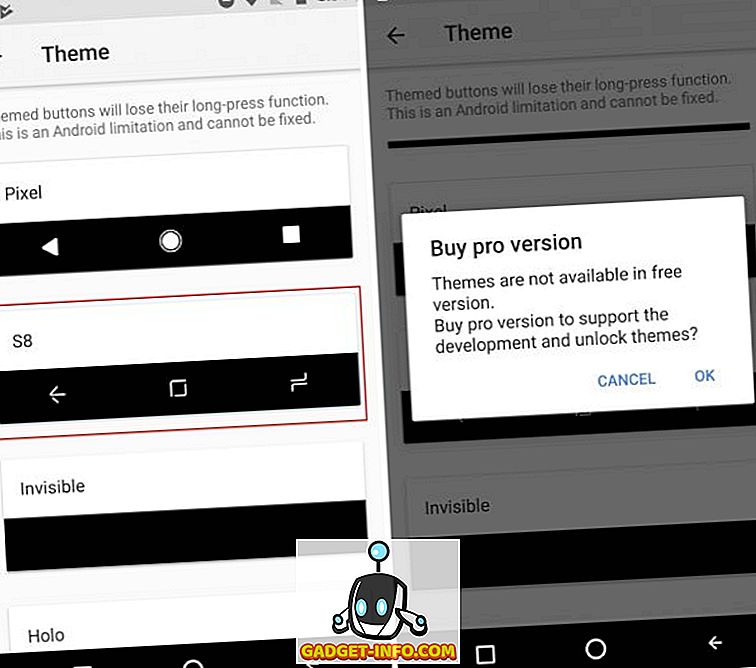
Uwaga : ta metoda nie działa na urządzeniach z Androidem z fizycznymi przyciskami nawigacyjnymi (co powinno być oczywiste). Możesz jednak uzyskać pasek nawigacyjny w Notatniku 8, pobierając aplikację o tej samej nazwie i wyłączając fizyczne przyciski na swoim urządzeniu.
3. Konfiguracja Note 8 Ekran główny
Teraz, gdy dokonaliśmy drobnych zmian, przechodzimy do najważniejszej części urządzenia, czyli oczywiście do ekranu głównego. Zaczniemy od dostosowania wyglądu i sposobu działania do Galaxy Note 8, zanim przejdziemy do dodatkowych funkcji oprogramowania, które zostały wprowadzone w tym urządzeniu flagowym.
- Jeśli korzystasz z Androida wystarczająco długo, wiesz, że jest to część, w której powiem ci, aby zainstalować niestandardowy program uruchamiający na swoim urządzeniu. Osobiście wolę Nova Launchera (darmowy, odblokowuję wersję Prime po cenie 4, 99 USD) z mnóstwem opcji dostosowywania.
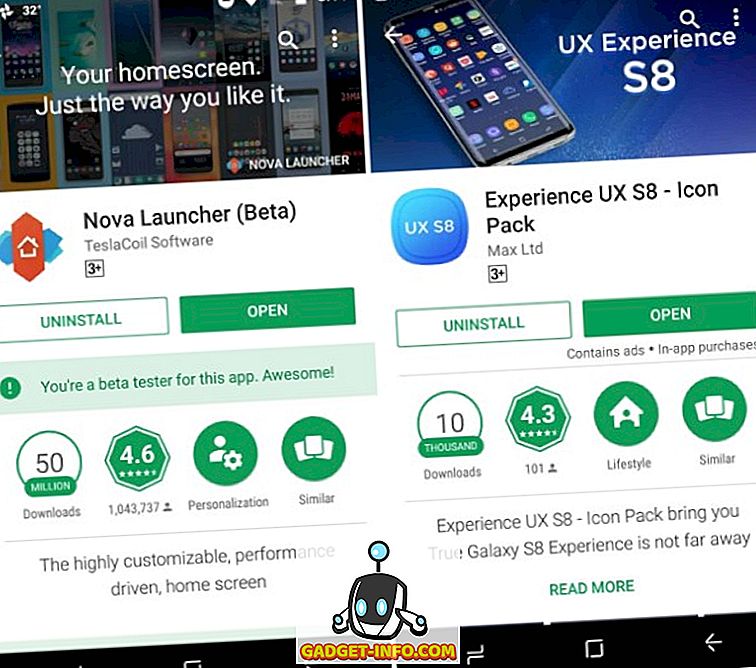
- Pierwszym krokiem, aby ekran główny wyglądał jak Note 8, jest zmiana ikon za pomocą pakietu ikon innej firmy. Wybrałem pakiet ikon Experience UX S8 (Bezpłatny, zakup w aplikacji zaczyna się od 0, 99 USD), który jest podobny do Galaxy Note 8 i zawiera ponad 600 ikon. Dzięki temu mój ekran główny wygląda następująco:
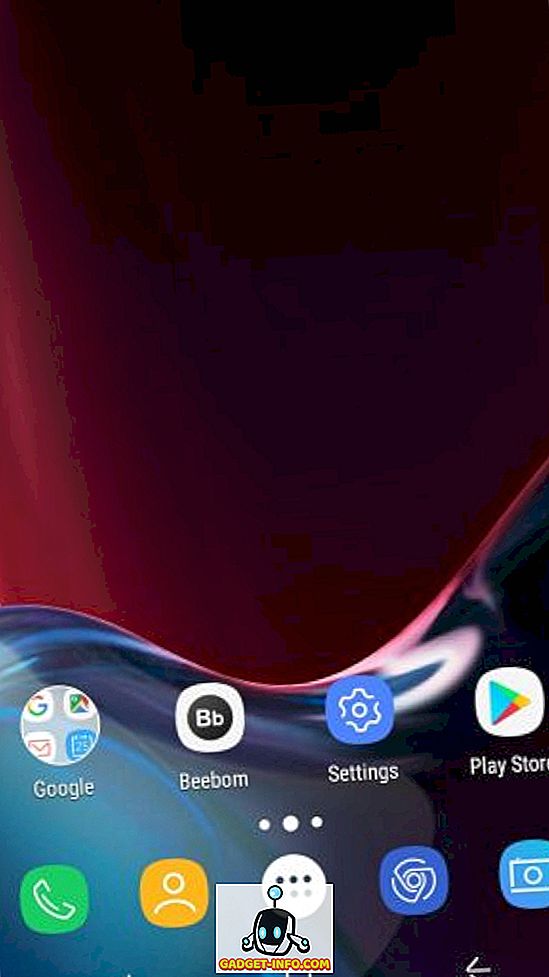
Uwaga : Możesz wybrać dowolny zestaw ikon w Notatniku 8, ale wybrałem ten, ponieważ zawiera on nie tylko ikony Galaxy S8 / Note 8, ale także prezentuje przeprojektowane widżety wyszukiwania i pogody.
- To teraz prowadzi nas do dostosowania szuflady aplikacji i stacji dokującej u dołu ekranu. Przejdź do ustawień Nova> szuflady aplikacji i widgetów, aby zmienić estetykę szuflady aplikacji i aktywuj opcję " przeciągnij, aby otworzyć" . Musisz także usunąć " wskaźnik przesunięcia ", aby dopasować go do doku Galaxy Note 8.
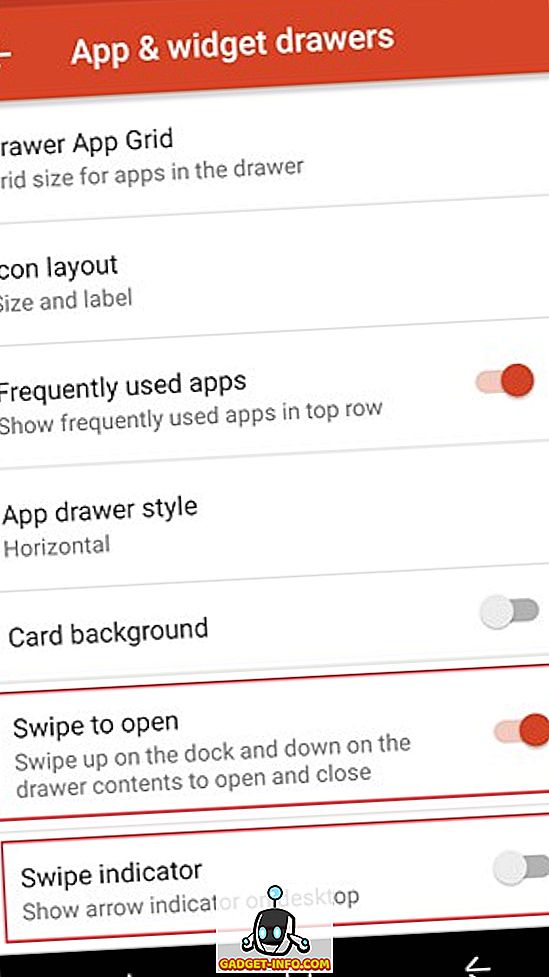
- Teraz musisz zainstalować Zooper Widget Pro (Płatny, 2, 99 $), aby dodać nowe widżety wyszukiwania i pogody do ekranu głównego. Potrzebowalibyśmy również aplikacji do widżetów, takich jak Trident, gdyby nasz pakiet ikon nie zawierał już wymaganych widgetów Zooper.
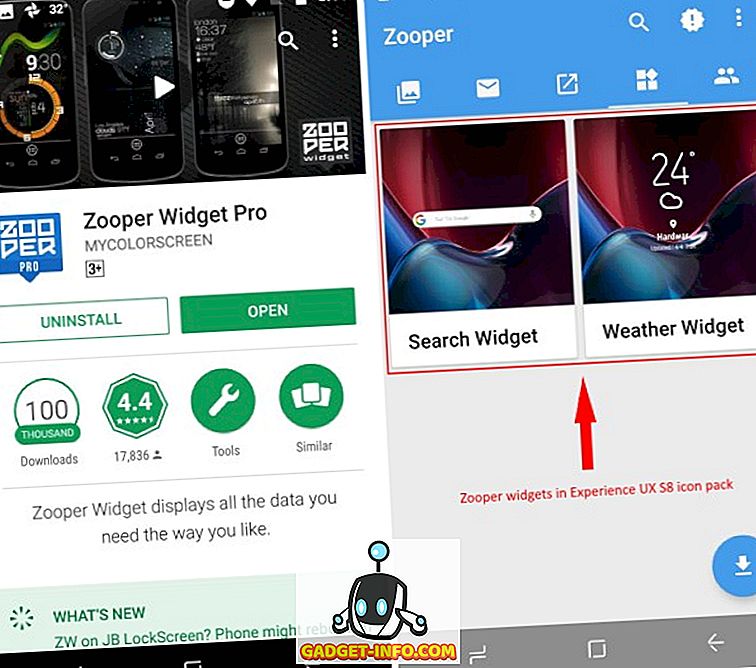
- Teraz możesz umieścić dwa wymagane widżety na ekranie głównym za pomocą Zooper, co daje ci także możliwość edycji w dużym stopniu tak samo, jak na twoje wymagania. Zapewnia dość solidny zestaw opcji dostosowywania do edycji widżetów.
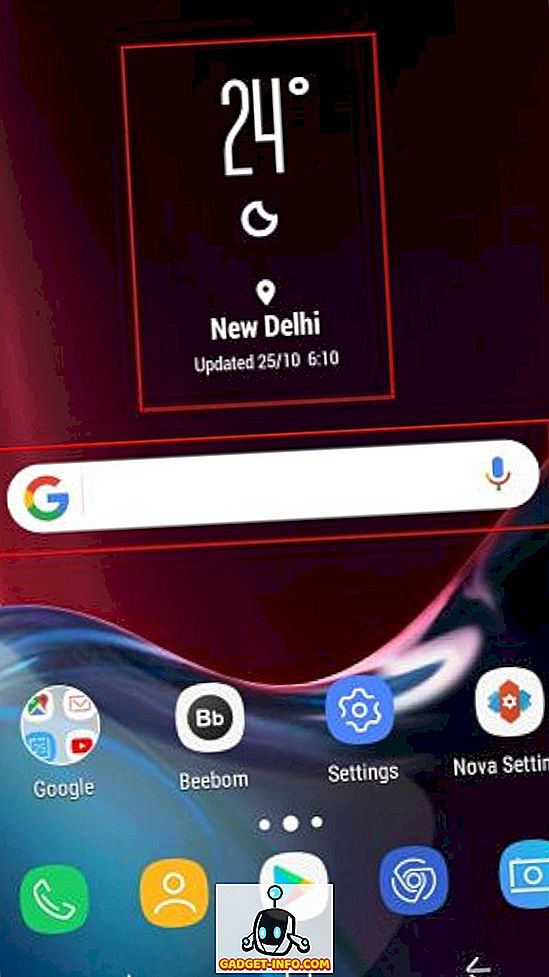
- Jedyne, co musimy teraz zmienić, aby ekran główny był podobny do Note 8, to tapeta w tle. Będziesz musiał pobrać aplikację Tapety na Galaxy Note 8 (za darmo), aby uzyskać dostęp do oficjalnych tapet. Oto, jak twój nowy ekran główny będzie się porównywał do tego, kiedy zacząłeś proces dostosowywania.
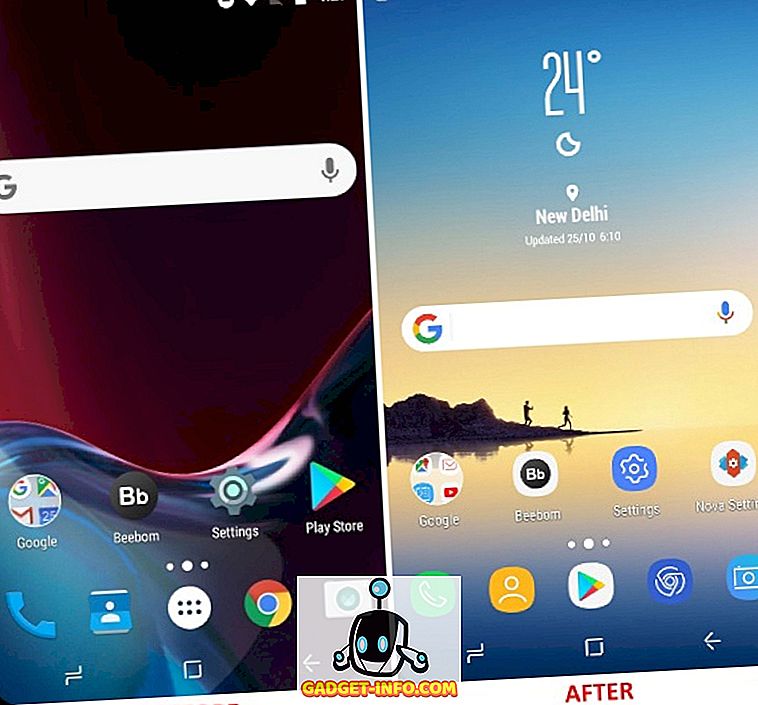
4. Emulacja funkcji Para aplikacji
Mieliśmy funkcjonalność do wielozadaniowości, otwierając dwie aplikacje na podzielonym ekranie, od kiedy Nougat wystartował, ale Samsung zrobił krok naprzód, aby uprościć zadanie dzięki aplikacji Para w notatce 8. Koreański gigant wykorzystuje masywny ekran, zapewniając jesteś skrótem, który może scalić dwie aplikacje, które chcesz otworzyć na podzielonym ekranie. Wystarczy dotknąć ikony " Para aplikacji ", a dwie wybrane aplikacje zostaną otwarte na ekranie telefonu komórkowego w tym samym czasie.
Możesz na przykład otworzyć YouTube i Mapy Google w tym samym czasie, aby zapewnić rozrywkę, jednocześnie śledząc trasy podróży. Upraszcza proces, ułatwiając otwieranie wielu okien na urządzeniu, uruchamiając Nougat lub Oreo. Nie będzie działać ze starszymi wersjami systemu Android.
Będziemy emulować tę wielozadaniową funkcję za pomocą aplikacji innej firmy o nazwie Kreator na podzielonym ekranie (wersja bezpłatna, odblokowana Pro na 0, 99 USD). Po przyznaniu aplikacji dostępu do usług ułatwień dostępu możesz tworzyć własne pary aplikacji . Metoda tworzenia pary aplikacji jest następująca:
- Jeśli używasz Nova Launchera, tak jak ja, naciśnij i przytrzymaj puste miejsce na głównym ekranie głównym, aby otworzyć menu Widżety . Tutaj przewiń w dół i przytrzymaj opcję skrótu " Nowy podział ekranu ", aby umieścić go na ekranie głównym.
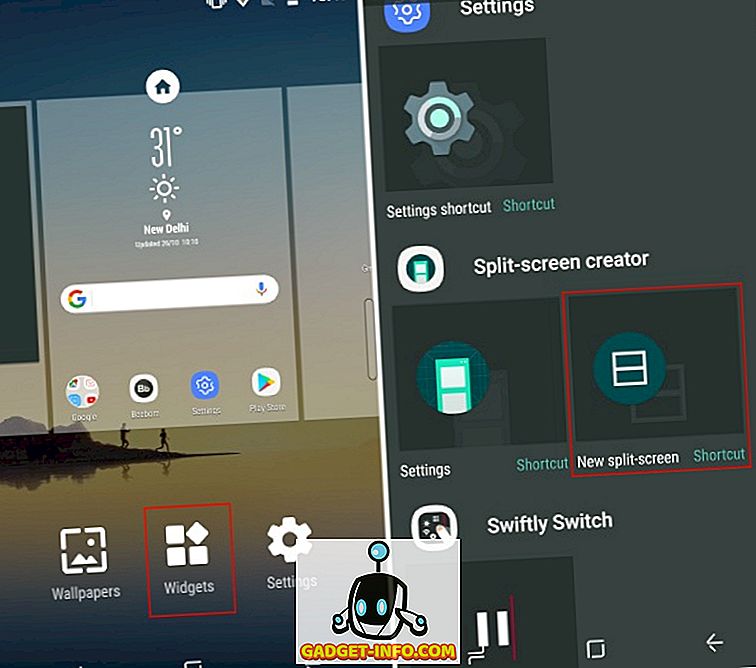
- Ten widget otworzy okno tworzenia skrótów, w którym możesz wybierać aplikacje i skróty, które chcesz otworzyć na podzielonym ekranie w tym samym czasie. Jak widać na załączonym zrzucie ekranu, wybrałem YouTube i Mapy Google zgodnie z cytowanym wcześniej przykładem. Naciśnij "Utwórz", gdy będziesz zadowolony z nazwy parowania i etykiety .

- Teraz zauważysz, że ikona widgetu podzielonego ekranu została zastąpiona nową ikoną, która zawiera kombinację dwóch wybranych aplikacji. Przypomina "parę aplikacji", którą można utworzyć w Galaxy Note 8.
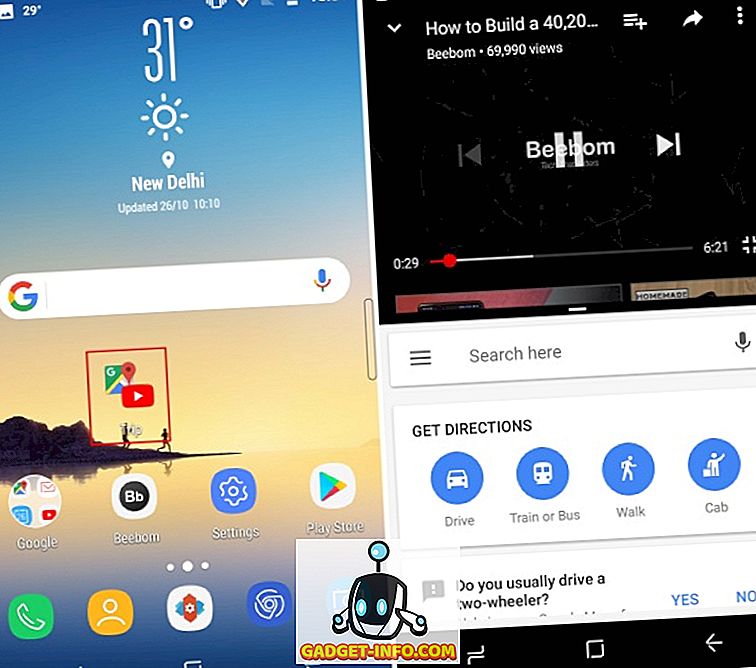
- Stuknij ikonę combo, aby otworzyć jednocześnie YouTube i Mapy Google w trybie podzielonego ekranu. Działa dobrze, z wyjątkiem kilku drobnych problemów, kiedy możesz wyjść z trybu podzielonego ekranu i wyczyścić pamięć, aby działała.
Podczas gdy twórcy podzielonego ekranu pozwalają wybrać aplikacje i nazwać parę aplikacji, nadal musisz kupić wersję " Pro ", aby zakończyć reklamy i odblokować dodatkowe funkcje. Pozwoli to również zmienić pakiet ikon, aby pasował do Galaxy Note 8, a także ukryć ikonę tej aplikacji w programie uruchamiającym.
5. Dodawanie par aplikacji do panelu krawędzi
Panel Edge Apps istnieje w flagowych urządzeniach Samsung od czasu premiery Galaxy S6 Edge, więc nie jest przeznaczony wyłącznie do Note 8. Upraszcza on obsługę tak dużego urządzenia, jak to tylko możliwe przy użyciu jednej ręki. Ale ma to dla nas duże znaczenie, ponieważ pary aplikacji znajdują się w tym panelu krawędzi na oryginalnym urządzeniu.
Aby przywrócić funkcjonalność panelu Edge do naszych urządzeń z Androidem, ponownie skorzystamy z pomocy twórców programu Split-screen Creator. Opublikowali dwie aplikacje działające w tandemie, aby emulować funkcje Edge'a 8. Będziemy używać aplikacji o nazwie Meteor Swipe (wersja bezpłatna, odblokowana Pro w cenie 1, 99 USD), aby zintegrować panel z możliwością przesuwania z urządzeniem.
Po pobraniu aplikacji i przyznaniu jej wymaganych uprawnień panel Edge zostanie aktywowany natychmiast. Prostokątny pasek pojawia się na prawej krawędzi ekranu, który po przesunięciu na zewnątrz otwiera panel Krawędź. Musisz jednak wykonać kroki opisane poniżej, aby dodać pary aplikacji do tego panelu:
- W zakładce Panele na ekranie Meteor Swipe zobaczysz aktywowany panel Edge. Stuknij w ikonę " Edytuj " (ołówek) na dole tego panelu, aby dodać nowe skróty do tego samego.
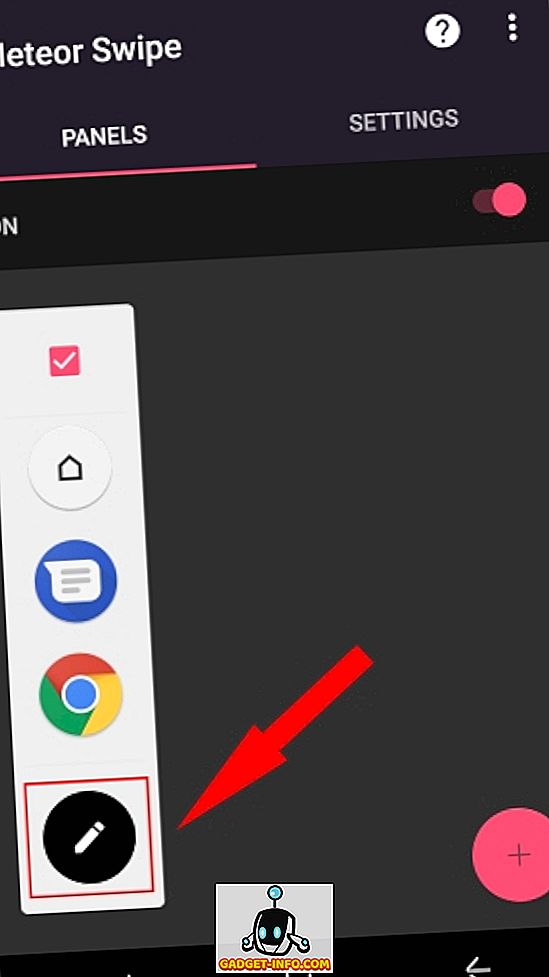
- Po kliknięciu skrótu " utwórz podzielony ekran " zostanie on dodany do panelu Krawędź i zostanie wyświetlony powitalny ekran wyboru aplikacji. Wybierz aplikacje, które chcesz otworzyć jednocześnie, zanim dotkniesz przycisku " Utwórz ", aby potwierdzić swój wybór.
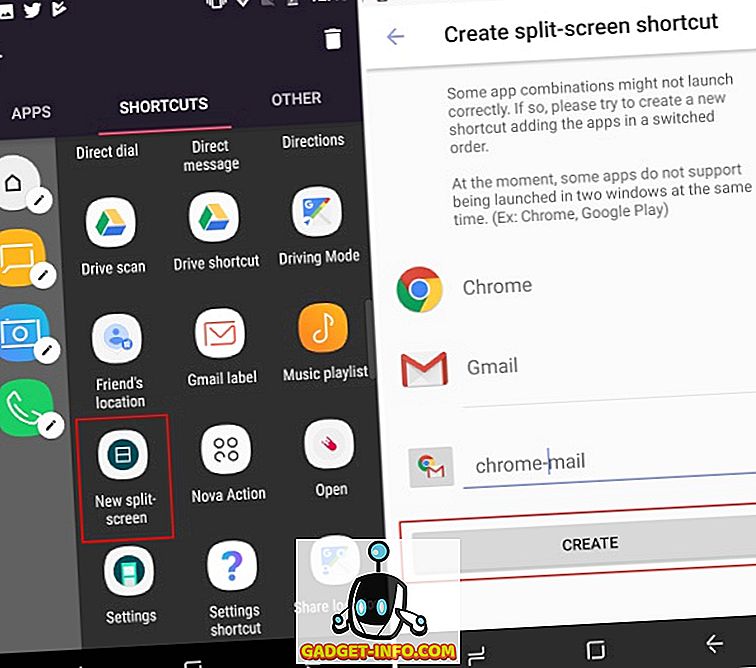
- W tym miejscu zamiast połączonej ikony "Para aplikacji" widocznej na ekranie głównym zobaczysz domyślną ikonę Kreatora podzielonego ekranu. Ale można to zmienić, dotykając " ikony ołówka " znajdującej się obok każdego skrótu na panelu Krawędź. Wybierz opcję " zmień ikonę ", aby przypisać mu wybraną ikonę.
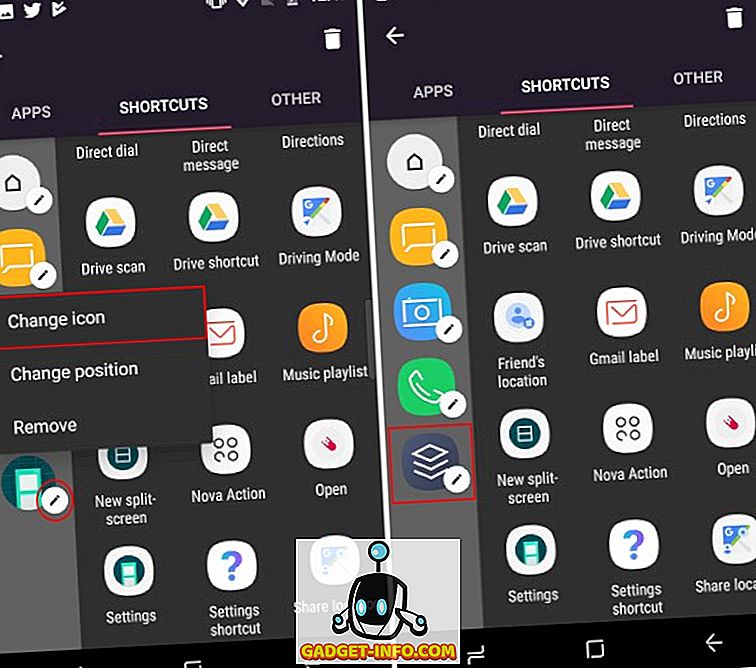
- Teraz wróć do ekranu głównego i przesuń palcem od prawej krawędzi ekranu, aby otworzyć panel krawędzi. Stuknij nowo utworzoną ikonę aplikacji, aby otworzyć jednocześnie dwie aplikacje na podzielonym ekranie.
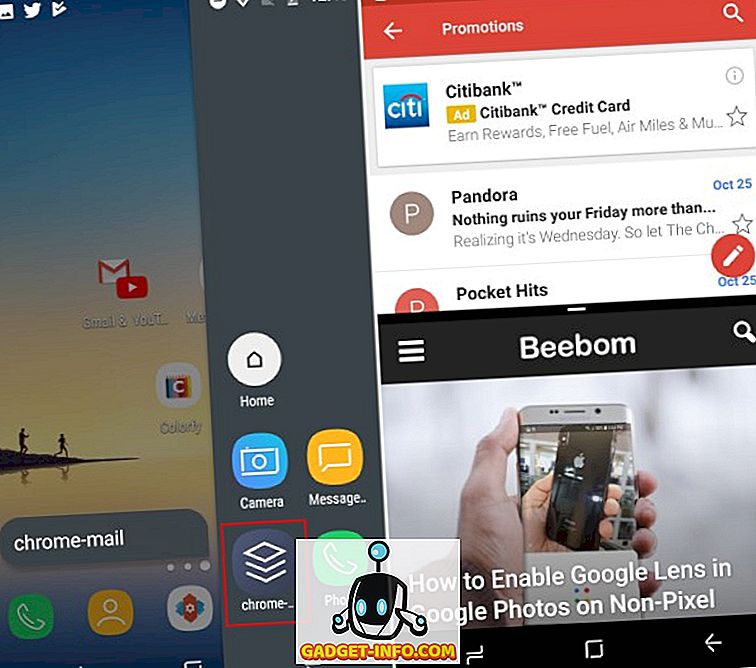
Możesz użyć darmowej wersji, aby utworzyć tylko jeden panel Edge z ograniczonym zestawem akcji i skrótów aplikacji. Pozwala ci ustawić lokalizację wyzwalacza, motywy, wtyczki powiadamiające i inne. Możesz jednak odblokować wersję "Pro", aby utworzyć nieskończone panele z nieograniczoną liczbą skrótów. Odblokowuje także pływający widget, który pokazuje aktualizacje bez konieczności otwierania panelu Edge.
6. Śledź powiadomienia dzięki funkcji Always-on Display
Always-on Display to kolejna funkcja, która nie dotyczy wyłącznie Galaxy Note 8, ale jest przydatna do śledzenia czasu i powiadomień bez odblokowywania urządzenia. Ale ta podstawowa funkcjonalność została również ulepszona w Note 8, która teraz pozwala na robienie notatek / notatek bezpośrednio na ekranie blokady za pomocą S Pen.
Chociaż żadna aplikacja innej firmy nie może osiągnąć intuicyjności ekranu Always-on Display, istnieje silny konkurent, który jest blisko. Zainstalujemy aplikację Always On AMOLED (Bezpłatne zakupy w aplikacji zaczynają się od 0, 99 USD), która działa wyjątkowo dobrze wyświetlaczy AMOLED, ale nie jest tak dobra w przypadku wyświetlaczy LCD. Aplikacja zawiera tag " BETA ", ale nie musisz się martwić o to samo, ponieważ będzie działał dobrze.
Uwaga : Nie zaleca się używania tej aplikacji na urządzeniach z panelem LCD, ze względu na ryzyko nadmiernego rozładowania baterii, ale możesz nadal iść do przodu, jeśli chcesz. Uruchomiłem aplikację na moim Moto G4 Plus i działało idealnie.
- Po zainstalowaniu Always On AMOLED będzie wymagać od użytkownika podania wielu uprawnień. Stuknij " zezwól ", aby przyznać aplikacji wszystkie wymagane uprawnienia . Możesz przeczytać szczegóły każdego pozwolenia, klikając ikonę " Znak zapytania " obok każdego przycisku zezwalającego.
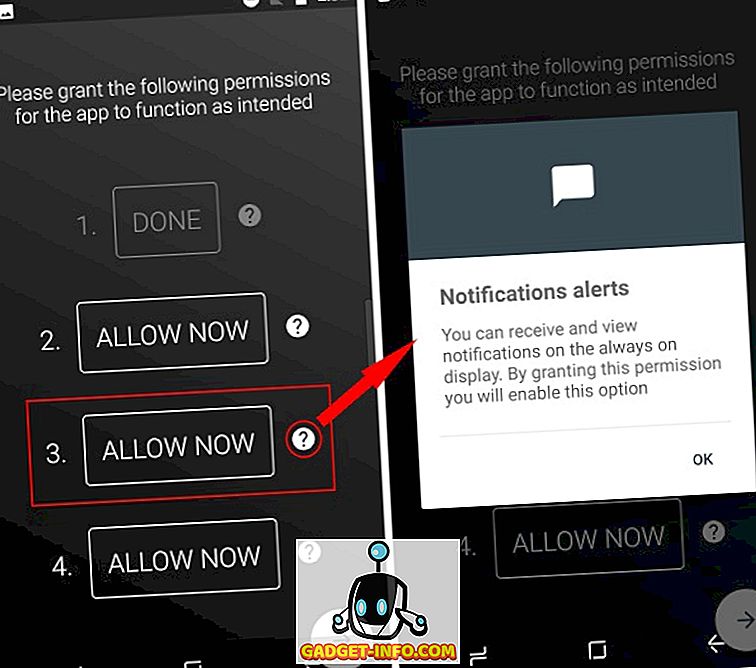
- Wyświetlacz Always-on jest teraz włączony i możesz zobaczyć, jak wygląda ten sam wygląd, dotykając przycisku " play " w prawym dolnym rogu. Kliknij dwukrotnie zawsze wyświetlany ekran, aby włączyć ekran urządzenia.
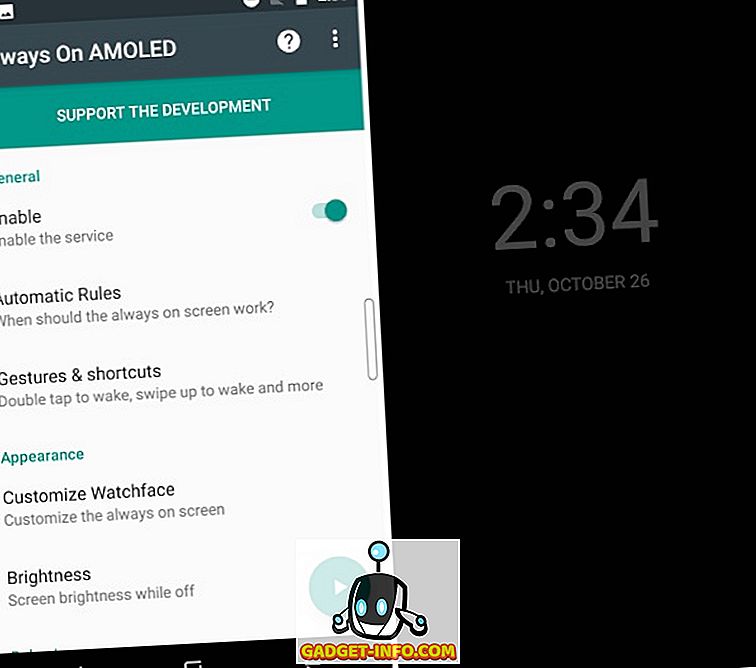
- Teraz aplikacja ma solidny zestaw funkcji. Możesz dostosować go tak, aby zawsze wyglądał jak zawsze na wyświetlaczu Galaxy Note 8, odblokowując wszystkie funkcje, w tym watchface Note, tapety, informacje o pogodzie i wiele więcej. Koszt odblokowania funkcji Pro wyniesie 0, 99 USD.
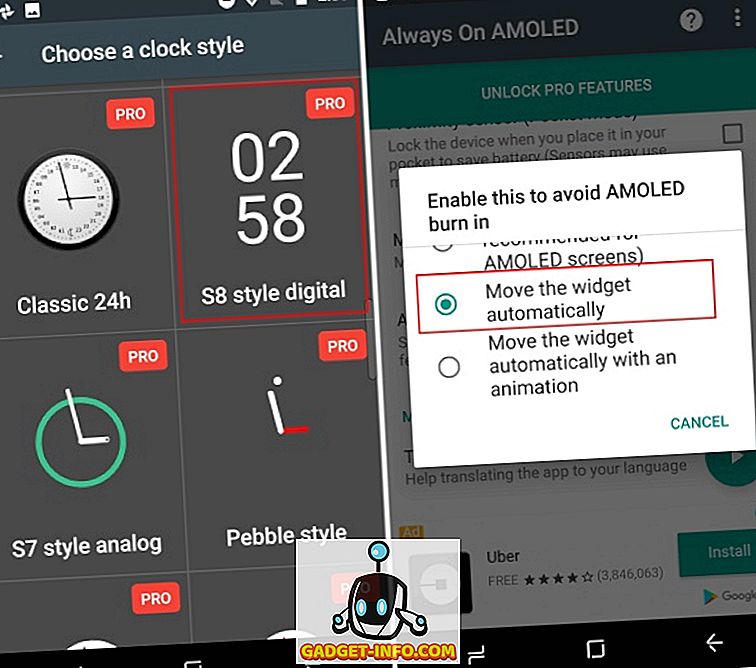
- Ale zdecydowałem się pójść z Always On AMOLED z dwóch powodów. Po pierwsze, aplikacja automatycznie przenosi widżety, aby uniknąć problemów z wypalaniem ekranu, a także zawiera funkcję notatki . Nie można pisać na ekranie blokady, ale z łatwością pokazać gotową notatkę zawsze wyświetlaną na ekranie.
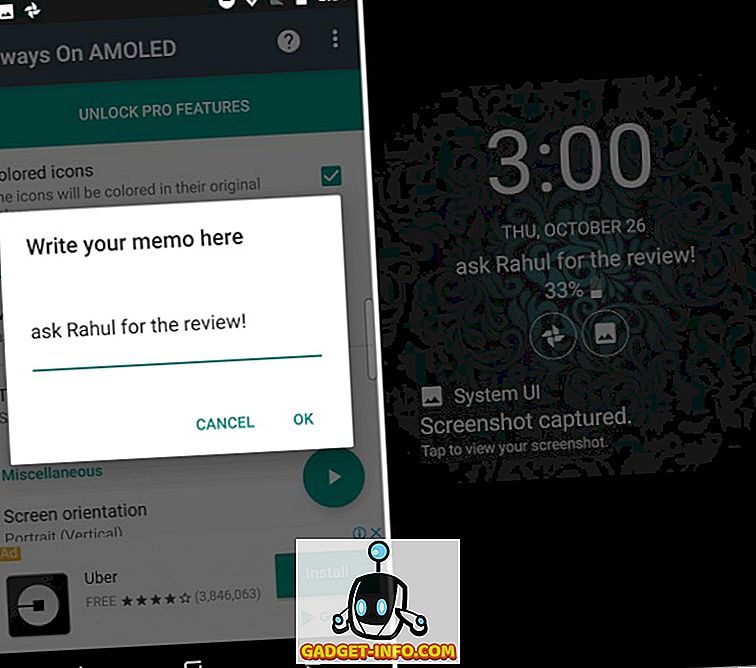
- Ta aplikacja oferuje nawet inną popularną funkcję Galaxy Note 8 o nazwie Edge Lighting, w której krawędzie zablokowanego ekranu zapalają się, aby nawiązać połączenie lub powiadomienie. Został oznaczony jako " Edge Glow " w ustawieniach powiadomień
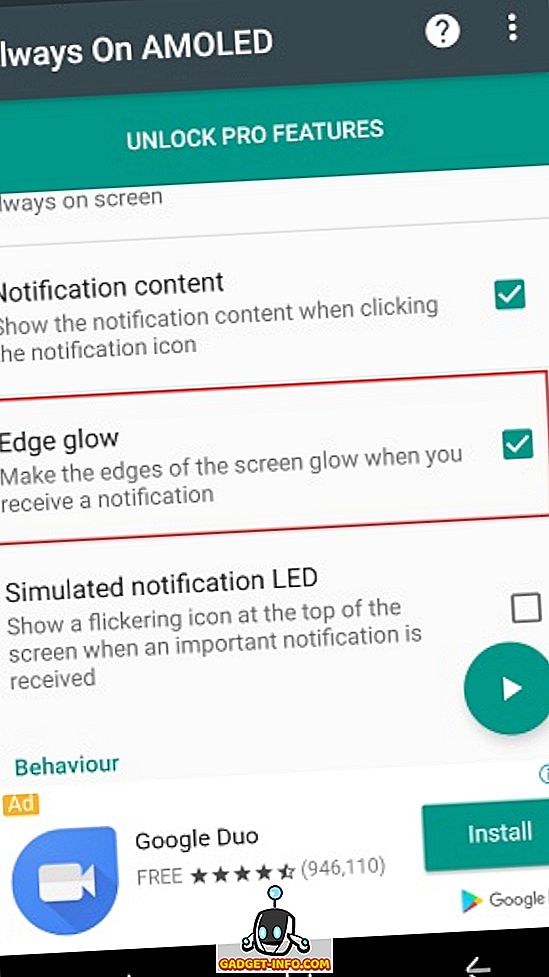
Uwaga : testując tę aplikację, znalazłem tę aplikację, która powodowała pewne zatrzymanie obrazu na ekranie LCD mojego Moto G4 Plus. Nie jest to poważny problem, a poprzednie obrazy nie są widoczne zbyt długo.
7. Wybierz dobry i gładki rysik do pisania
Chociaż sugerujemy zmiany oprogramowania, które sprawią, że urządzenia z Androidem będą działać podobnie jak Galaxy Note 8, przynajmniej do pewnego stopnia, ale najważniejszym powodem, dla którego wielu użytkowników kupuje urządzenie, jest rysik S Pen dołączony do niego. Możesz w każdej chwili kliknąć, aby wyciągnąć pióro S Pen i uzyskać dostęp do niektórych ekskluzywnych funkcji. Tak więc, jeśli chcesz dodać do swojej wygody, oto trzy zalecenia rysika:
Adonit Snap Stylus Bluetooth
Chociaż nie jestem wielkim fanem fizycznych rysików, ponieważ mamy palce, ale Adonit Snap pochwycił moją całkowitą uwagę. Ten niezwykle cienki rysik jest nie tylko przenośny, ale również magnetyczny, co oznacza, że możesz go przykleić do metalowej części urządzenia z systemem Android. Czy to nie jest przydatne?
Adonit Snap ma końcówkę Pixelpoint 1, 9 mm, która umożliwia pisanie notatek lub rysowanie obrazu z dużą precyzją. Rysik łączy się również z telefonem za pomocą Bluetooth, umożliwiając robienie zdjęć jednym naciśnięciem przycisku . Możesz użyć pióra, aby narysować Snapsa, które przesyłasz lub pisać notatki podczas zajęć.

Ten rysik wygląda jak gładki ołówek, kluczowa atrakcja dla mojej atrakcyjności. Jest kompatybilny z urządzeniami z Androidem lub iOS i ładowany przez micro USB .
Kup od Amazon: (29, 99 USD)
Szczotka artysty i rysik Sensu
Szczoteczka i rysik Sensu, jak sama nazwa wskazuje, służą dwóm celom . Możesz użyć podobnej do życia szczotki cyfrowej, z jej pojemnościowymi włosami, aby pokazać swoją artystyczną stronę lub zdjąć czapkę na drugim końcu rysika, aby odsłonić gumowy rysik . Może być używany do prostych zadań, takich jak nawigacja urządzenia, pisanie lub nawet szkicowanie w czasie.

Sensu Brush and Stylus, który będzie kosztował 39, 99 $, został pochwalony za najlepszy cyfrowy pędzel i rysik artysty. Największą wadą tego rysika jest jednak to, że nie jest wrażliwy na nacisk, co mogłoby dodać głębi do wrażenia. Pamiętaj też, że nie możesz użyć cyfrowego pędzla Sensu z prawdziwą farbą . Dostępny jest w dwóch pięknych kolorach, matowej czerni i chromu.
Kup od Amazon: (39, 99 $)
Rysik dysku Meko 2 w 1
Naszą ostatnią rekomendacją jest precyzyjny rysik w stylu dysku od Meko. Korzysta z bardzo małej, wyraźnej płyty, która pozwala zobaczyć i dokładnie wskazać rysik do pozycji, w której chcesz odłożyć końcówkę rysika. Ta technika sprawia, że nadaje się do notowania notatek zajęć lub szkicowania w podróży.

Ten rysik jest kompatybilny ze wszystkimi urządzeniami dotykowymi i będzie trwał długo, dzięki zapasowi części zamiennych udostępnionych wraz z rysikiem. Możesz wymienić dowolne jego części w ciągu kilku sekund, bez żadnych narzędzi .
Kup od Amazon: (14, 99 USD, opakowanie 2 szt.)
Jak już zauważyłeś, zasugerowałem Ci trzy różne typy rysika. Dzieje się tak dlatego, że są to jedne z najlepszych kategorii i można wybierać w zależności od charakteru pracy. Jeśli masz zamiar robić notatki na uniwersytecie, to Meko lub Adonit są najlepszym wyborem, ale artyści wolą szczotkę Sensu.
Ponadto, ponieważ nie masz obudowy rysika na urządzeniu z Androidem, gdzie możesz przechowywać rysik, więc sugeruję, abyś nie nosił go swobodnie i upuszczał. A jeśli sądzisz, że szanse na utratę rysika są wysokie, powinieneś dołączyć kafelek, aby zawsze o tym pamiętać.
8. Instalowanie aplikacji do kolorowania na urządzeniu
Jedną z najczęściej komentowanych funkcji S Pen wprowadzonych w Galaxy Note 8 jest ich nowa aplikacja do kolorowania, znana pod nazwą PENUP . Możesz teraz wyciągnąć pióro S Pen z obudowy i zrobić sobie przerwę w pracy, aby pokolorować zdjęcia na smartfonie . Niektórzy twierdzą, że proces ten jest niezwykle terapeutyczny i pomaga im się zrelaksować po długim dniu w pracy.
Ponieważ przenosisz funkcje Note 8 na urządzenie z Androidem, warto zainstalować także aplikację do kolorowania dla dorosłych. Samsung udostępnił aplikację PENUP (bezpłatnie) w Sklepie Play, dzięki czemu możesz pobrać tę aplikację i zacząć rysować szkice lub rysować w swoim wolnym czasie.
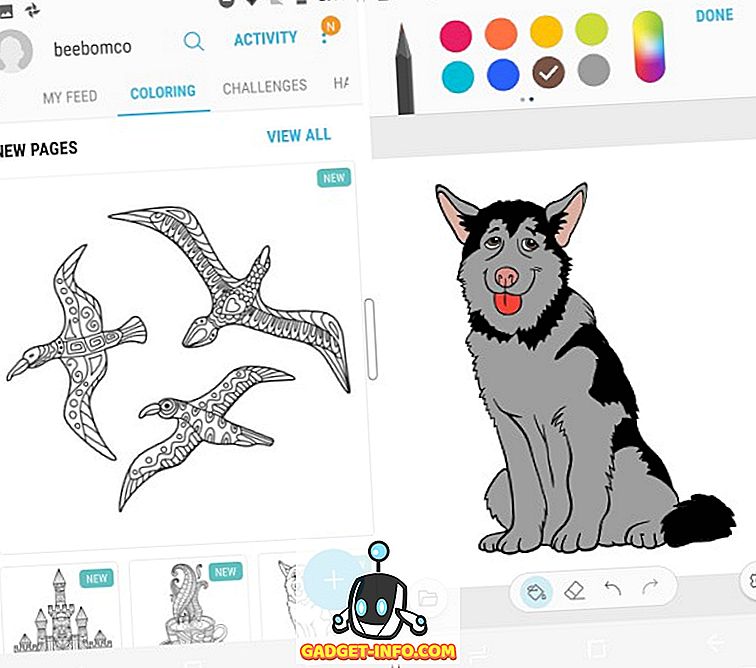
Łatwo jest pokolorować zdjęcia, które można wypełnić palcem lub rysikiem i udostępnić je społeczności PENUP, gdy skończysz. Aplikacja posiada przyzwoitą kolekcję pędzli, których rozmiar i krycie można dostosować w dowolnym momencie. Możesz wybrać między dotknięciem lub wypocić, aby pokolorować obraz, w zależności od wyobraźni.
Kolekcja zdjęć na komputerze PENUP firmy Samsung jest obecnie dość ograniczona, więc możesz wybrać inne aplikacje do kolorowania dla dorosłych, takie jak Pigment (bezpłatny, zakupy w aplikacji zaczynają się od 1, 99 USD) lub Colorfy (bezpłatny, początek subskrypcji to 2, 99 USD).
9. Nigdy nie było łatwiejsze do zapisu ekranu
Jedną z moich ulubionych funkcji S Pen jest możliwość pisania czegokolwiek w dowolnym miejscu na ekranie, gdy rysik zostanie wyciągnięty z obudowy. Ta funkcja jest znana jako Screen Write i może być łatwo wykorzystana na dowolnym urządzeniu z systemem Android. Wszystko, co musisz wiedzieć, to zrzut ekranu z ekranu, na którym chcesz rysować, oraz dobrej aplikacji do edycji zdjęć lub pojedynczej aplikacji, która może wykonywać obie te funkcje.
Wielu producentów Androida ma już narzędzia do edycji w aplikacji galerii, co ułatwia edycję zdjęć i pisanie na zrzutach ekranu. Jeśli jednak Twoje urządzenie nie ma narzędzi do edycji zintegrowanych z aplikacją galerii, możesz pobrać aplikację Touchshot (bezpłatnie) ze sklepu Google Play, aby przechwytywać zrzuty ekranu jednym dotknięciem.
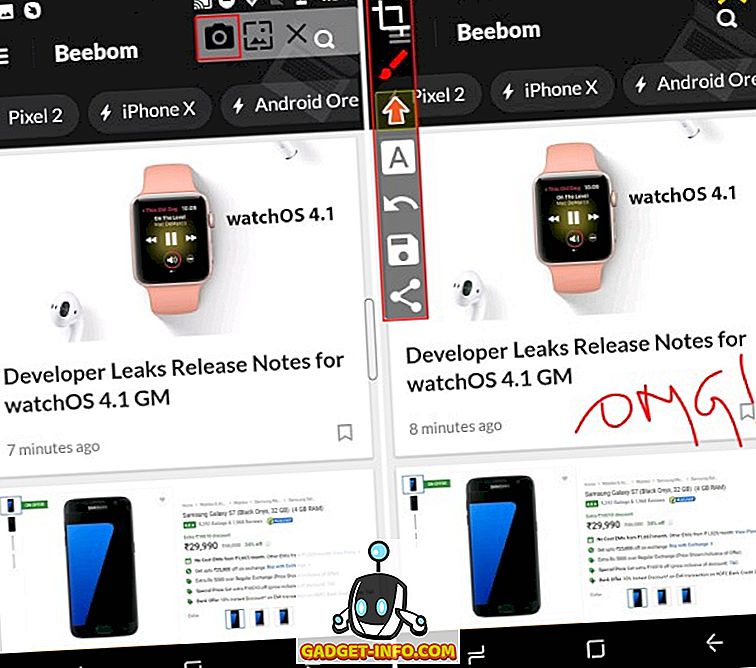
Na załączonych zrzutach ekranu możesz zobaczyć pływający pasek "Touchshot" w prawym górnym rogu ekranu po lewej stronie. Kliknięcie ikony kamery na ruchomym pasku natychmiast wykona zrzut ekranu i wyświetli wyskakujące okienko z tym samym. Następnie można dotknąć ikonę farby, aby otworzyć okna edycji, które są wyświetlane na obrazie po prawej stronie. Pozwala nie tylko na zapisywanie obrazu, ale także na dodawanie adnotacji i dodawanie naklejek.
10. Przetłumacz tekst bez przełączania aplikacji
Galaxy Note 8 również zadebiutował z funkcją natychmiastowego tłumaczenia, która pozwala na dotknięcie i podkreślenie fragmentów tekstu do przetłumaczenia i pokazanie wyniku w zawisającym oknie. Jeśli byłeś pod wrażeniem demo tłumaczenia Samsunga, powinieneś wiedzieć, że jest to stara sztuczka i można go emulować przy użyciu funkcji " Stuknij, aby przetłumaczyć " Tłumacza Google. Aby aktywować to, musisz wykonać kroki opisane poniżej:
- Po pierwszym otwarciu aplikacji Tłumacz Google (bezpłatnie) zobaczysz kartę z prośbą o obejrzenie funkcji " Stuknij, aby przetłumaczyć ". Stuknij w " Włącz ", aby włączyć funkcję.
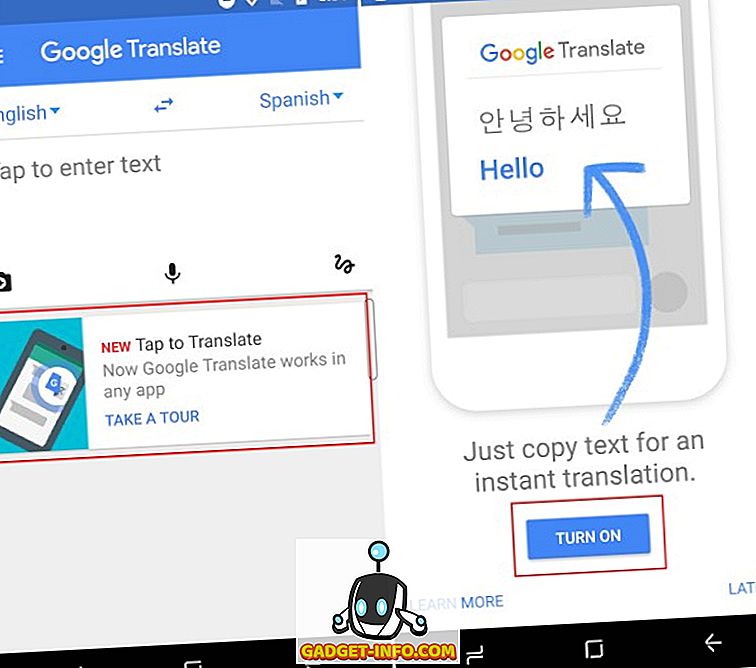
- Teraz możesz otworzyć dowolną aplikację lub stronę i wybrać słowo lub wyrażenie, które chcesz przetłumaczyć. Od dłuższego czasu słucham Despacito (Remix) i zastanawiam się nad znaczeniem tego słowa. Otwieram tekst piosenki w Chrome i dotykając słowa Despacito, które otwiera pływające menu z opcją Tłumacz .
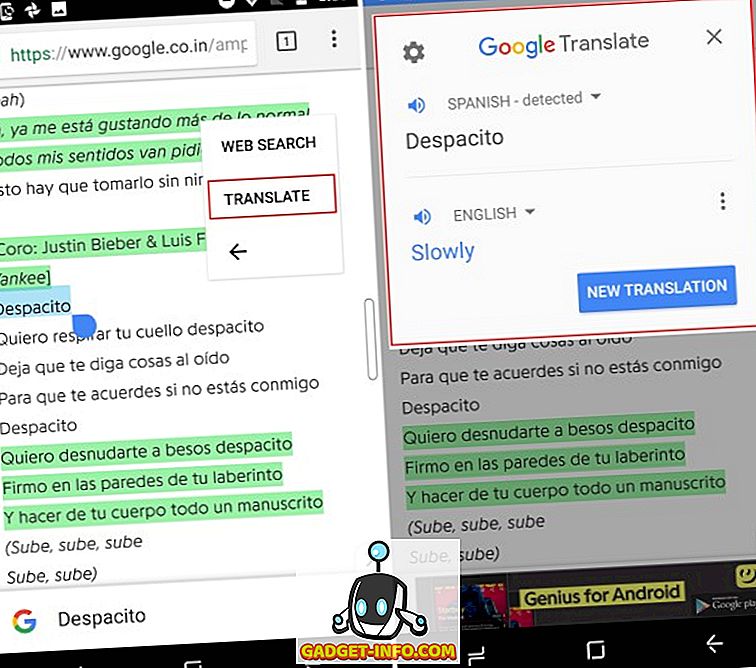
- Stuknij w " Tłumacz " i Voila, tłumaczenie wybranego słowa (słów) pojawi się na ekranie w ruchomym oknie . A co najlepsze, tłumaczenia są obsługiwane przez Google.
Tylko dla urządzeń Samsung
Większość użytkowników Androida nie planuje wydać 930 USD na zakup Galaxy Note 8, więc jest rzeczą naturalną, że zastosują wyżej wymienione hacki, aby ustawić funkcję Note 8 na swoich urządzeniach. Właściciele urządzeń Samsung mogą już wyglądać i odczuwać system operacyjny, ale nie będą też mieli cech swoich flagowych braci. Oto kilka przykładów, jak zdobyć funkcje Note 8 na urządzeniu Samsung:
1. Uwaga 8 Niestandardowa pamięć ROM dla użytkowników Galaxy S8
Zapakowany w Galaxy Note 8 został wydany przez firmę Samsung ponad miesiąc temu, ale to nie powstrzymało społeczności programistów XDA od złożenia nieoficjalnego portu Note 8 do najnowszej serii S8.
Ta niestandardowa pamięć ROM, która nosi tag beta, nosi nazwę Renovate Ice Note 8. Bazuje na systemie Android 7.1.1 Nougat (o krok przed Galaxy S8 w wersji Androida 7.0 ROM) i przenosi większość funkcji oprogramowania Note 8, z wyjątkiem funkcji zgodnych z S Pen . Aby uzyskać dostęp do tych funkcji, musisz nadal korzystać z wyżej wymienionych hackerów.

Jednak ważne jest również podkreślenie, że ta niestandardowa pamięć ROM nie jest dokładną kopią notatki 8. Deweloperzy przenieśli funkcje dużego flagowego urządzenia Samsunga na nowy wariant Androida, dokonując kilku poprawek na ekranie głównym i istniejących funkcjach . Funkcja "Para aplikacji" została teraz ulepszona poprzez umożliwienie połączenia dwóch aplikacji z jednym skrótem do aplikacji Wiele okien.
Dodatkowo Renovate ROM umożliwia konfigurowalny instalator AROMA, który można wykorzystać do debowowania i usuwania zabezpieczeń Knox z urządzenia serii S. Zoptymalizował także baterię i ogólną wydajność urządzenia, dodając jednocześnie oprogramowanie SystemUI Tuner i inne.
Ponieważ program Renovate Ice Note 8 jest nadal w fazie opracowywania wersji beta, zalecamy zainstalowanie tej pamięci ROM, jeśli nie masz nic przeciwko unieważnieniu gwarancji na urządzenie. Możesz zapoznać się z kompletem instrukcji na forum na XDA tutaj.
2. Zainstaluj aplikację Note 8 na dowolnym urządzeniu Samsung
Podczas gdy w ubiegłym roku wprowadzono na rynek urządzenia Samsung klasy średniej i średniej wielkości, pojawił się zaktualizowany ekran główny, a na wszystkich urządzeniach Samsung pojawiły się zupełnie nowe funkcje zadebiutował brakiem Galaxy Note 8. Jednak programista XDA zdołał połączyć aplikacje i funkcje Note 8 z innymi urządzeniami produkowanymi przez koreańskiego giganta.
Korzystając z tej metody, wystarczy zainstalować plik ZIP za pomocą TWRP na zrootowanym urządzeniu Samsung. Spowoduje to nie tylko przeniesienie zaktualizowanych interfejsów aplikacji do galerii, przeglądarki, zegara i innych elementów, ale także głównych funkcji związanych z Note 8, takich jak wiadomości na żywo, oświetlenie krawędzi i wiele innych. Ten hack jest najbardziej przydatny dla użytkowników posiadających urządzenia Note starszej generacji, ponieważ mogą oni również korzystać z nowych funkcji S Pen. Jedynym ograniczeniem jest to, że powinni uruchamiać Androida Nougat na swoich urządzeniach.
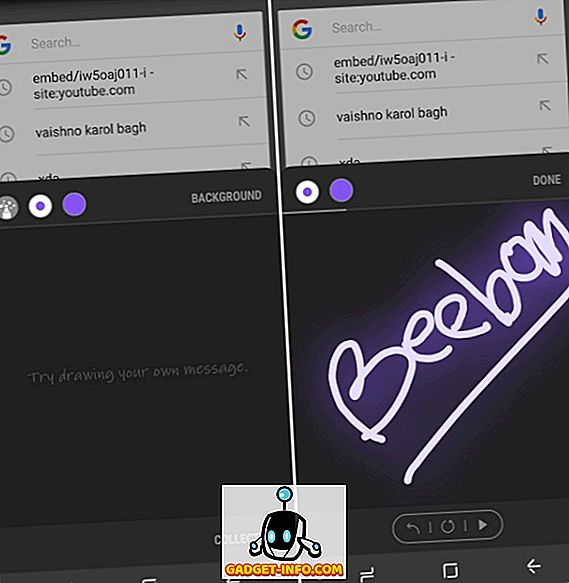
Możesz przeczytać szczegółowe wyjaśnienie całego procesu, aby przenieść aplikacje Galaxy Note 8 na dowolne urządzenie Samsung z systemem Android 7.0 Nougat, można go znaleźć tutaj. Wystarczy wykonać krok po kroku proces przeniesienia większości funkcji Note 8 na urządzenie Samsung.
Jaka jest nieoficjalna "Galaxy Note 8"?
Proces dodawania niektórych ekskluzywnych funkcji do mojego budżetu na smartfony z systemem Android był przyjemnym, a jednocześnie męczącym doświadczeniem. Byłem pod ogromnym wrażeniem tego, jak wyglądał nowy ekran główny, wyglądający dokładnie tak, jak Galaxy Note 8, ale funkcje takie jak Always-on display sprawdziły się tylko w mojej implementacji. To był ogromny zjadacz baterii, a nawet powodował problemy z utrzymaniem obrazu na ekranie mojego urządzenia.
Ta cecha, która zrobiła na mnie największe wrażenie, to uruchomienie "Apps Pair" w trybie podzielonego ekranu przez stuknięcie pojedynczej ikony z Panelu Krawędzi. W moim wolnym czasie planuję spersonalizować i tworzyć więcej par aplikacji w urządzeniu, które będą teraz świadkami moich umiejętności kolorowania. Podsumowując to doświadczenie, nieoficjalna funkcja Note 8 działała dobrze i będzie wymagać więcej poprawek, aby dopasować ją do oryginału.
Możesz jednak zapoznać się z doświadczeniem Galaxy Note 8, używając tych hacków. Daj nam znać, jeśli dostosujesz swoje urządzenie z Androidem lub pominiemy jakiekolwiek ważne funkcje w sekcji komentarzy poniżej.