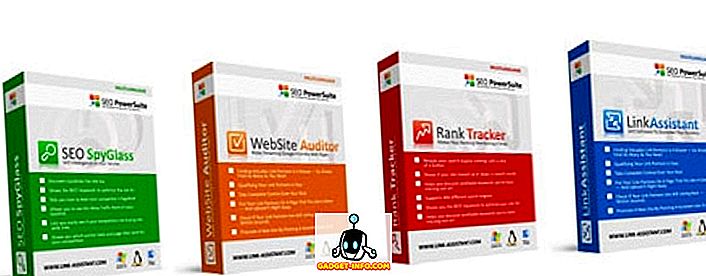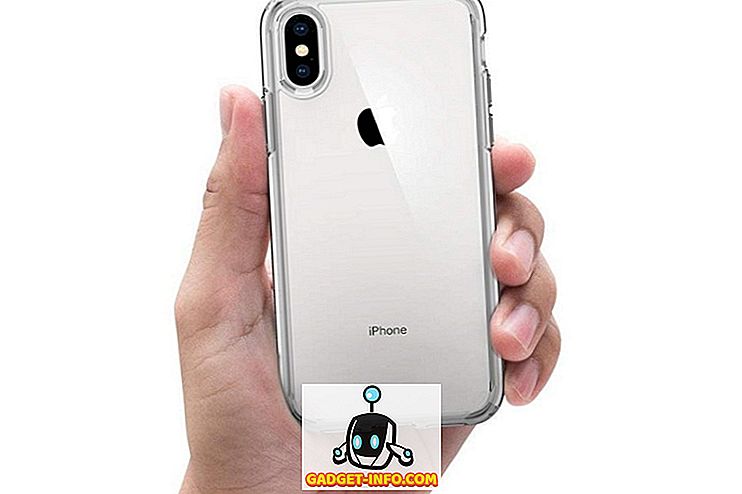Personalizacja to wszystko w dzisiejszym świecie, szczególnie jeśli chodzi o technologię. Czy nie po prostu nienawidzisz tego, kiedy musisz korzystać z komputera, który nie jest twoim własnym? Wszystko jest trochę za bardzo inne i musisz poświęcić dodatkowe godziny na dostosowanie się do tego środowiska systemowego, ponieważ nie możesz go nawet zmodyfikować. Czy nie byłbyś zachwycony, gdybyś miał możliwość noszenia nie tylko swoich danych osobowych, ale nawet osobistych ustawień w kieszeni? Cóż, na szczęście dla ciebie, możesz. Dzisiaj omówimy z Tobą, jak stworzyć własny dysk USB Windows To Go, który jest w zasadzie startowym systemem Windows znajdującym się w pamięci USB.
Wymagania wstępne:
- System z systemem Windows 8 / 8.1 / 10.
- Plik obrazu ISO wersji systemu Windows, którą chcesz zainstalować.
- Dysk USB co najmniej 16 GB (najlepiej Windows To Go z certyfikatem USB).
Uwaga - Podczas gdy system Windows To Go będzie w pełni funkcjonalny, należy pamiętać, że prędkość odczytu / zapisu będzie zależeć od używanej pamięci USB. Chociaż dysk flash USB 3.0 jest szybki, nadal ma swoje ograniczenia. Jeśli chcesz go wypróbować, możesz użyć napędu flash USB 3.0, ale do codziennego użytku, zdecydowanie zaleciłbym posiadanie certyfikowanego napędu USB Windows Go, takiego jak ten lub ten.
Utwórz Windows To Go USB przy użyciu Rufusa
1. Pobierz najnowszą wersję Rufusa stąd, to nic nie kosztuje. Nie trzeba go instalować, ponieważ jest to przenośne oprogramowanie. Po zainstalowaniu podłącz dysk USB do komputera.
Uwaga : Należy wykonać kopię zapasową wszystkich danych z dysku flash, ponieważ cały dysk zostanie później sformatowany.
2. Uruchom oprogramowanie Rufus na swoim komputerze. Zostanie wyświetlone główne okno. Upewnij się, że wybrałeś napęd USB z rozwijanego menu .

3. Kolejnym krokiem jest wybór schematu partycji dla twojego urządzenia. Jeśli chcesz uruchomić urządzenie w trybie starszym, wybierz opcję "Schemat partycji MBR dla BIOS lub UEFI" . Lub, jeśli chcesz uruchomić system w trybie UEFI, wybierz "Schemat partycji GPT dla komputera UEFI".

4. Wybierz opcję "Obraz ISO" z menu rozwijanego obok opcji "Utwórz dysk startowy przy użyciu" . Następnie kliknij "ikonę dysku" i znajdź plik obrazu ISO systemu Windows, którego będziesz używał do utworzenia Windows To Go Bootable USB.
5. Następnie upewnij się, że wybrano opcję "Windows To Go" . Po zakończeniu wszystkiego, naciśnij przycisk "Start", aby rozpocząć procedurę.
6. W zależności od systemu, używanego obrazu systemu Windows i używanej pamięci USB, cały proces może zająć od 2-4 godzin . Gdy to zrobisz, zielony miernik na dole zostanie zakończony, a pod nim pojawi się komunikat "GOTOWE" . I to wszystko, twój Windows To Go USB jest teraz gotowy. Możesz teraz po prostu ponownie uruchomić komputer i uruchomić go na karcie USB, aby go doświadczyć.

Utwórz Windows To Go USB przy użyciu GImageX
Aby utworzyć system Windows To Go USB przy pomocy GImageX, musimy najpierw wykonać rozruch dysku USB. Aby to zrobić, będziemy używać Diskpart, natywnego narzędzia Windows. Aby to zrobić, wykonaj następujące czynności:
1. Aby rozpocząć, otwórz okno Wiersz polecenia / PowerShell z uprawnieniami administracyjnymi. Następnie upewnij się, że twoja pamięć USB jest podłączona, a dane są archiwizowane. Kontynuuj wykonywanie następujących poleceń w oknie Command Prompt / PowerShell.
- diskpart
- wypisz dysk
- wybierz dysk x // tutaj x oznacza numer twojego USB, jak pokazano na powyższej liście
- czysty
- utwórz część pri
- wybierz część 1
- aktywny
- format FS = NTFS szybki
- assign letter = W // możesz zmienić literę "W" na inną literę dysku, której chcesz użyć, ale upewnij się, że nie jest już używana przez inny dysk
- wyjście

2. Następnie kliknij prawym przyciskiem myszy plik ISO systemu Windows i wybierz "Mount", aby zamontować plik obrazu, aby uzyskać dostęp do jego plików.
3. Teraz pobierz GImageX stąd, jest bezpłatny i otwórz go. W sekcji "Zastosuj" GImageX, kliknij przycisk "Przeglądaj" obok "Źródło" i przejdź do folderu źródeł w zamontowanym pliku ISO, a następnie wybierz plik "install.wim" .

4. Następnie przejdź do napędu USB znajdującego się w sekcji "Miejsce docelowe" . Po zakończeniu kliknij w "Zastosuj" w prawym dolnym rogu.

5. Zauważ, że ta metoda będzie trwała dłużej niż Rufus, prawie 5-6 godzin, aby zakończyć, w zależności od dysku i innego używanego sprzętu. Po zakończeniu zielony pasek osiągnie 100% . Po prostu kliknij "Zamknij", uruchom ponownie komputer i uruchom Windows To Go USB.

Uwaga : Stworzyłem Windows To Go USB z obrazem ISO systemu Windows 10 na uaktualnieniu Windows 10 Creators Update, ale ta metoda powinna działać we wszystkich wersjach systemu Windows.
Noś Windows gdziekolwiek jesteś
Możliwość przenoszenia danych wraz z ustawieniami w wybranym środowisku pracy jest naprawdę świetna. Udostępniliśmy zarówno automatyczną, jak i stosunkowo ręczną metodę tworzenia Windows To Go USB do użytku. Wypróbuj go i podziel się z nami swoimi doświadczeniami i wszelkimi pytaniami w sekcji komentarzy poniżej.