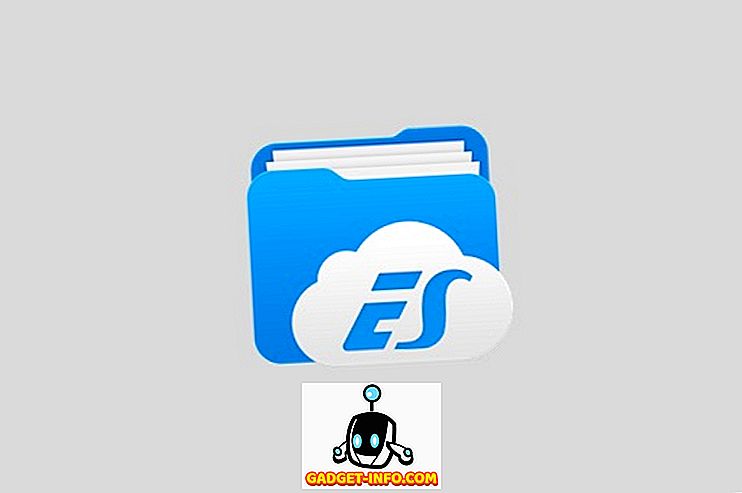Systemy operacyjne smartfonów mogą stać się o wiele bardziej zaawansowane, ale prawda jest taka, że wciąż potrzebujemy komputerów. Mimo że sprzedaż komputerów PC z systemem Windows może się zmniejszać, platforma Windows pozostaje powszechnie znana i jest używana przez miliony użytkowników. Jest kilka zadań, które może obsłużyć tylko komputer, a wraz z rosnącą penetracją technologii w naszym życiu, ważne jest, aby każdy z nas, w tym osoby niepełnosprawne, takie jak osoby słabowidzące, mógł wydajnie używać komputerów.
Tak więc tylko najnowsza iteracja Windowsa, czyli Windows 10, zawiera kilka naprawdę przydatnych ustawień dostępności dla osób z wadami wzroku. Jeśli masz słabe widzenie lub znasz kogoś, kto to robi, oto kilka wskazówek, dzięki którym system Windows 10 będzie bardziej dostępny:
1. Użyj Narratora (czytnika ekranu)
Narrator to funkcja systemu Windows 10, która odczytuje zawartość ekranu. Tak więc, jeśli masz problemy z wyświetlaniem ekranu, możesz użyć Narratora, aby upewnić się, że klikasz odpowiednie opcje. Możesz włączyć Narratora, przechodząc do Ustawienia systemu Windows - > Łatwość dostępu-> Narrator i włączanie przełącznika "Narrator" . Możesz nawet upewnić się, że Narrator uruchamia się automatycznie po każdym włączeniu komputera, włączając przełącznik "Uruchom program Narrator automatycznie".

Ta funkcja działa dobrze, jeśli chodzi o informowanie użytkownika o różnych elementach interfejsu użytkownika w systemie Windows 10, ale jest ona niezgodna z oprogramowaniem i aplikacjami innych firm, co stanowi zawieruchę.

2. Skonfiguruj Rozpoznawanie mowy w celu kontrolowania systemu Windows 10
System Windows 10 zawiera fajną funkcję rozpoznawania mowy, która pozwala kontrolować cały interfejs za pomocą mnóstwa poleceń. Aby skonfigurować Rozpoznawanie mowy, przejdź do Panelu sterowania-> Łatwość dostępu i kliknij opcję "Rozpocznij rozpoznawanie mowy" . Następnie skonfiguruj mikrofon komputera. Po skonfigurowaniu możesz sprawdzić różne polecenia kontrolujące system Windows 10. Możesz nawet mówić "Co mam powiedzieć?", Aby uzyskać listę wszystkich poleceń w dowolnym momencie. Zalecamy także skorzystanie z samouczka systemu Windows 10 w celu korzystania z różnych funkcji rozpoznawania mowy.

Rozpoznawanie mowy w systemie Windows 10 jest dostępne w językach takich jak angielski (Stany Zjednoczone i Wielka Brytania), francuski, niemiecki, japoński, mandaryński (chiński uproszczony i chiński tradycyjny) i hiszpański.
3. Wypróbuj zamiana tekstu na mowę i użyj Cortany
Windows 10 wprowadza Cortanę, która może nie mieć na celu poprawy dostępności, ale nadal oferuje przydatne funkcje zapewniające obsługę zestawu głośnomówiącego. Korzystając z polecenia "Hej Cortana", możesz łatwo obudzić wirtualnego asystenta i poprosić ją o wykonanie różnych zadań, takich jak otwieranie aplikacji, ustawianie przypomnień, alarmów, zdarzeń; sprawdzanie pogody, wiadomości i więcej. Co więcej, możesz nawet użyć Cortany, aby nawet wyłączyć lub ponownie uruchomić komputer.

Ponadto system Windows 10 umożliwia włączanie funkcji zamiany tekstu na mowę w Panelu sterowania-> Łatwość dostępu-> Rozpoznawanie mowy . Po włączeniu możesz użyć Narratora do korzystania z funkcji tekstu na mowę. Zalecamy jednak korzystanie z różnych programów Text to speech dla systemu Windows, które zapewniają znacznie więcej funkcji i opcji.

4. Zmień DPI
Jeśli uważasz, że elementy interfejsu użytkownika systemu Windows 10 są nieco mniejsze, istnieje możliwość zwiększenia DPI interfejsu. Aby to zrobić, możesz przejść do Ustawienia-> System-> Wyświetlanie, a następnie użyć suwaka, aby zwiększyć rozmiar tekstu, aplikacji i innych elementów. To zdecydowanie powinno pomóc w uwidocznieniu rzeczy, jeśli masz problemy ze swoją wizją. Jednak niektóre aplikacje mogą nie skalować się odpowiednio do zmian DPI.

5. Włącz Lupa
Lupa umożliwia tymczasowe powiększanie interfejsu, aby łatwiej wyświetlać tekst lub elementy. Aby włączyć Lupa, wybierz Ustawienia-> Łatwość dostępu-> Magnifier i włącz przełącznik Magnifier . Po włączeniu pojawi się szkło powiększające unoszące się w interfejsie, które po kliknięciu staje się oknem dialogowym lupy. Możesz z łatwością powiększyć i pomniejszyć widok, klikając przyciski plus i minus. Dostępne są również opcje powiększania całego ekranu, powiększania części ekranu lub korzystania ze stacji dokującej, aby pokazać powiększoną zawartość (jak widać poniżej).

Ogólnie rzecz biorąc, funkcja Magnifier w systemie Windows 10 jest z pewnością bardzo dobrze przemyślana i łatwa w użyciu. Jest przyjazny dla użytkownika i powinien dobrze służyć osobom niedowidzącym.
6. Włącz opis audio
Audiodeskrypcja to funkcja systemu Windows, która opisuje przebieg wydarzeń w filmie, jeśli są dostępne. Aby go włączyć, przejdź do Panel sterowania-> Łatwość dostępu i wprowadź łatwą dostęp do centrum . Następnie kliknij "Udostępnij komputer" i zaznacz opcję "Włącz opis audio" . Chociaż jest to z pewnością wspaniała funkcja dla osób z problemami ze wzrokiem, nie ma wielu filmów, które obsługują opis audio, co jest hańbą.

7. Ustaw tematy o wysokim kontraście
System Windows 10 zawiera cztery motywy o wysokim kontraście dla osób niedowidzących, ponieważ osoby o słabym polu widzenia mogą łatwiej odróżnić elementy, gdy rzeczy są czarne lub białe. Aby włączyć motywy o wysokim kontraście, przejdź do Ustawienia-> Łatwość dostępu-> Wysoki kontrast i wybierz jeden z czterech tematów z rozwijanego menu i kliknij " Zastosuj ".

Motywy o wysokim kontraście działają dobrze w interfejsie użytkownika systemu Windows 10, ale aplikacje i witryny o złych elementach konstrukcyjnych utrudniają pracę osobom niedowidzącym.
8. Zwiększ rozmiar wskaźnika i grubość kursora
Są chwile, kiedy tracimy ślad myszy, więc nie jest zaskoczeniem, że mały rozmiar wskaźnika może być problemem dla osób o słabym wzroku. Na szczęście system Windows 10 pozwala zwiększyć rozmiar wskaźnika w Ustawieniach-> Łatwość dostępu-> Mysz . Możesz nawet zmienić kolor wskaźnika na Czarny, aby uzyskać lepszą widoczność.

Istnieje również opcja zwiększenia grubości kursora, jeśli napotkasz problemy z lokalizacją kursora podczas pisania. Możesz zwiększyć grubość kursora w Ustawienia-> Łatwość dostępu-> Inne opcje .

Popraw te wrażenia w systemie Windows 10 dla słabowidzących
Z pewnością doceniamy wysiłki Microsoftu w zakresie wprowadzenia tych fajnych funkcji ułatwień dostępu w systemie Windows 10 i mamy nadzieję, że gigant z Redmond nadal będzie wprowadzać innowacje. Wypróbuj te opcje i daj nam znać, jeśli poprawią jakość obsługi dla Ciebie lub kogokolwiek, kogo znasz z upośledzeniem wzroku. Nie zapomnij nas o tym powiadomić w sekcji komentarzy poniżej.