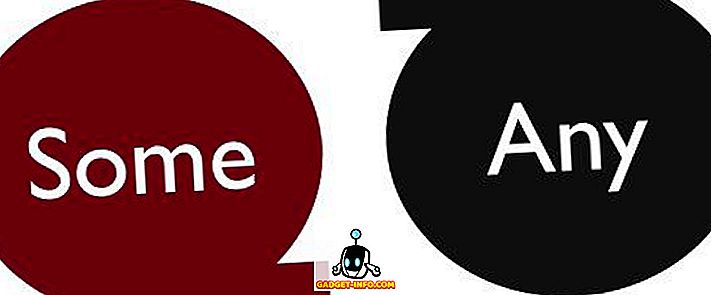Android M - nadchodzące wydanie Androida Google'a - przyniesie wiele ulepszeń platform i dodatków. Te ulepszenia warto wypróbować, ale czy martwisz się, że Twoje urządzenie nie otrzyma aktualizacji M? Nie martw się, oto dobra wiadomość - nadal możesz wypróbować Androida M.
Emulator systemu Android, oprogramowanie emulujące urządzenie z systemem Android, może zapewnić praktyczne doświadczenie z Androidem M i jego nowymi funkcjami. Pozwala na uruchomienie i wypróbowanie dowolnej wersji Androida na twoim komputerze. Możesz nawet instalować i uruchamiać aplikacje i gry w emulatorze niemal tak, jak robisz to w telefonie.
W tym samouczku uruchomimy system Android M w systemie Windows. Wykorzystamy emulator Androida wraz z Android Virtual Device, aby uruchomić system Android M w twoim systemie. Zacznijmy.

Uwaga: w tym artykule skupiono się na uruchamianiu Androida M Developer Preview 2 na platformie Windows, ale ta sama procedura może być używana do uruchamiania innych wersji Androida w systemie Windows.
1. Skonfiguruj zestaw SDK systemu Android
Android SDK to kompleksowy zestaw narzędzi wymaganych do tworzenia oprogramowania na platformę Android. Zawiera ono jedno z wymaganych narzędzi - Emulator Androida, dlatego pierwsze zadanie polega na uruchomieniu i uruchomieniu pakietu Android SDK.
Wykonaj podane czynności, aby skonfigurować zestaw SDK Androida:
1. Pobierz narzędzia Android SDK Tools (pobierz plik "installer_rxx.xx-windows.exe")

2. Zainstaluj Narzędzia SDK (wybierz opcję instalacji dla każdego, kto korzysta z tego komputera)

2. Skonfiguruj program M Preview Preview 2
M Developer Preview 2 nie jest kompatybilny z Androidem SDK, ale możesz go pobrać, gdy już posiadasz narzędzia SDK w swoim systemie. Aby to zrobić, musisz użyć Menedżera SDK, który jest dołączony do pakietu Android SDK, aby skonfigurować M Developer Preview 2.
Wykonaj podaną procedurę, aby skonfigurować M Developer Preview 2:
1. Otwórz folder instalacyjny narzędzi SDK, który prawdopodobnie będzie jednym z tych trzech:
- C: \ Program Files (x86) \ Android \ android-sdk
- C: \ Users \ UseRNamE \ AppData \ Local \ Android \ sdk
- C: \ Users \ UseRNamE \ AppData \ Local \ Android \ android-sdk
2. Otwórz plik SDK Manager.exe

3. Otwórz okno Opcje, wybierając Narzędzia> Opcje

4. Zaznacz opcję Włącz narzędzia podglądu, jeśli odznaczone, i kliknij Zamknij
5. Załaduj ponownie pakiety, wybierając opcję Pakiety> Załaduj ponownie
6. Kliknij tekst Odznacz wszystko, co jest obecne w pobliżu lewego dolnego rogu
7. W Androidzie M (API 22, podgląd MNC) sprawdź jedną z tych dwóch opcji:
- Intel X86 Atom_64 System Image, jeśli system ma 64-bitowy system Windows
- Obraz systemu Atom Intel x86, jeśli system ma 32-bitowy system Windows
8. Kliknij przycisk Zainstaluj pakiet 1

9. Wybierz Accept Accept i kliknij Install
Uwaga: jeśli chcesz uruchamiać inne wersje Androida na swoim komputerze, sprawdź te same nazwy (w punkcie 7 powyżej) pod innym rodzicielstwem. Na przykład sprawdź te same nazwy w Androidzie 5.0.1 (API 21), jeśli chcesz uruchomić system Android Lollipop aka Android 5.
3. Skonfiguruj AVD for M Developer Preview 2
Emulator Androida nie działa sam - uruchamia Android Virtual Devices (AVD). AVD to wirtualne urządzenie z ustawioną konfiguracją sprzętu i oprogramowania. Na przykład AVD może symulować Nexusa 4 z systemem Android 5 (Lollipop), a inny AVD może symulować Nexusa 6 z Androidem M.
Musimy stworzyć AVD skonfigurowany do uruchamiania Podglądu deweloperów Android M. 2. Następnie możemy powiedzieć Androidowi Emulatorowi, aby wykonał to AVD, a na koniec uruchomimy Android M na Windowsie.
Postępuj zgodnie z podanymi instrukcjami, aby skonfigurować AVD for M Developer Preview 2:
1. Otwórz AVD Manager.exe w folderze instalacyjnym Narzędzia SDK

2. Kliknij przycisk Utwórz
3. Wypełnij wartości w oknie Utwórz nowy Android Virtual Device (AVD), jak na poniższym zrzucie ekranu.

- Kliknij przycisk OK, aby utworzyć swój pierwszy AVD
AVD Manager wyświetli teraz nowo utworzony AVD - wybierz AVD i kliknij przycisk Start, a następnie przycisk Uruchom, aby uruchomić system Android M na swoim komputerze. Emulator Androida otworzy swoje okno, a zobaczysz ekran rozruchowy Androida M.

Po zakończeniu rozruchu Android M powita Cię ekranem powitalnym i kilkoma poradami dla początkujących. Hurray, udało ci się uruchomić M, a teraz możesz zacząć eksperymentować. Możesz wykonywać większość czynności, takich jak sprawdzanie i zmiana ustawień, instalowanie nowych aplikacji i gier itp.

Chodziło przede wszystkim o uruchomienie Android M Developer Preview 2 na komputerze z systemem Windows przy użyciu emulatora Androida. Możesz mieć złe doświadczenia z Androidem M przy użyciu emulatora Androida - sprawdź porady i wskazówki podane poniżej, aby uzyskać lepszą wydajność i więcej dzięki Androidowi M.
Porady i wskazówki dotyczące emulatora Androida (bonus)
Emulator Androida może zachowywać się nieprzyjemnie po uruchomieniu Androida M z wszystkimi tymi najwyższej klasy konfiguracjami. Można go jednak dostosować do Twoich wymagań - aby działać płynniej i szybciej niż kiedykolwiek wcześniej. Poniżej znajdują się wskazówki, jak poprawić jego wydajność:
Jak poprawić wydajność emulatora Androida?
Wiadomo, że Intel Hardware Accelerated Execution Manager (HAXM) poprawia wydajność AVD. To sprawia, że zaczynają się szybciej i działają płynniej i szybciej. Pobierz i zainstaluj program HAXM, aby uzyskać najlepszą wydajność systemu Android M działającego w systemie Windows.
Jak zainstalować aplikacje w emulatorze systemu Android?
Sklep Google Play nie jest dostępny na dyskach AVD do pobierania i instalowania aplikacji. Jednak nadal możesz instalować aplikacje wewnątrz AVD - albo pobierz pliki APK i zainstaluj je w AVD albo pobierz i zainstaluj pakiet APK zewnętrznego sklepu z aplikacjami, takiego jak Amazon, Mobogenie, Aptoide itp. I użyj go do pobrania i zainstalowania aplikacji w AVD.
Emulator Androida to ładne oprogramowanie, prawda? Mamy nadzieję, że ten samouczek przyniesie Ci niespodziankę po obejrzeniu uruchamiania systemu Android M w systemie Windows. Nie zapomnij skorzystać z wymienionych porad i wskazówek, aby poprawić działanie systemu Android M i jak najlepiej wykorzystać ten samouczek.
Czy ten przewodnik ci pomógł? Jakie było Twoje wrażenia z Androida M? Czy znalazłeś jakiś problem? Podziel się odpowiedziami, korzystając z poniższej sekcji komentarzy.