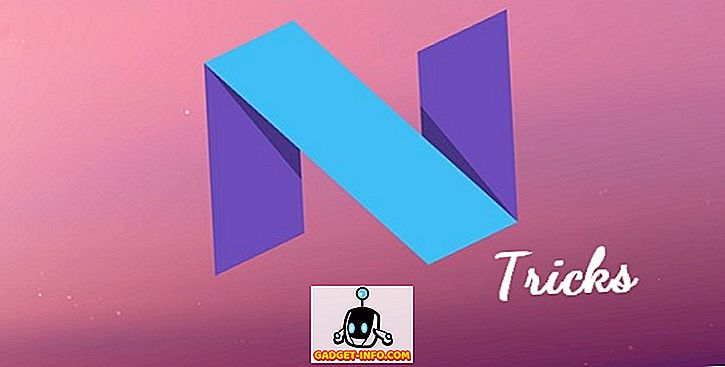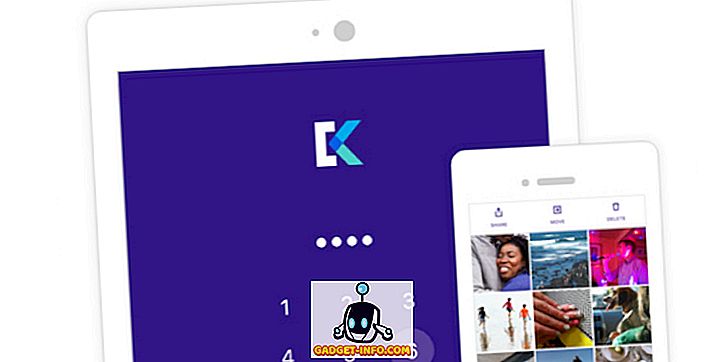Nautilus jest domyślną przeglądarką plików dla środowiska Gnome w Ubuntu . Nautilus Actions to narzędzie dla Nautilusa, które pozwala dodawać programy do kontekstu lub menu prawego przycisku myszy w Gnome . Zapewnia to możliwość kliknięcia prawym przyciskiem myszy pliku, na przykład pliku tekstowego, i wyboru programu, z którego ma zostać otwarty plik z wyskakującego menu.
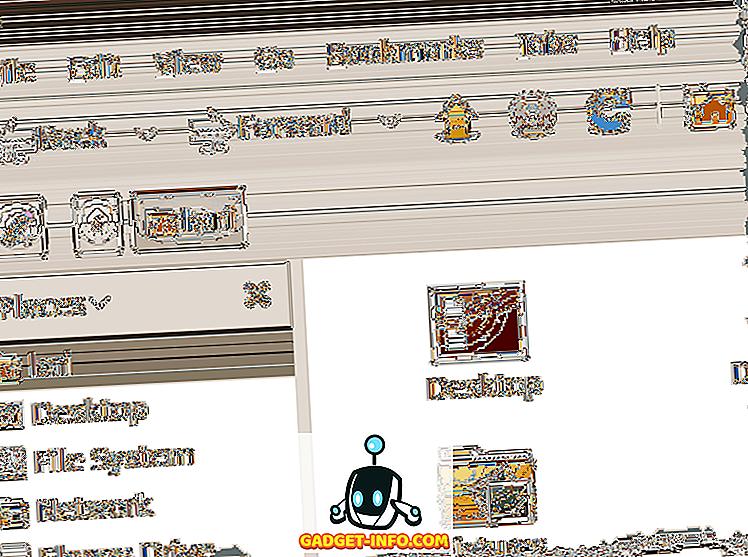
Aby zainstalować akcje Nautilus, otwórz okno Terminal i wprowadź:
sudo apt-get install nautilus-actions
Po zainstalowaniu akcji Nautilus wybierz Preferencje | Nautilus Actions Configuration z menu System .
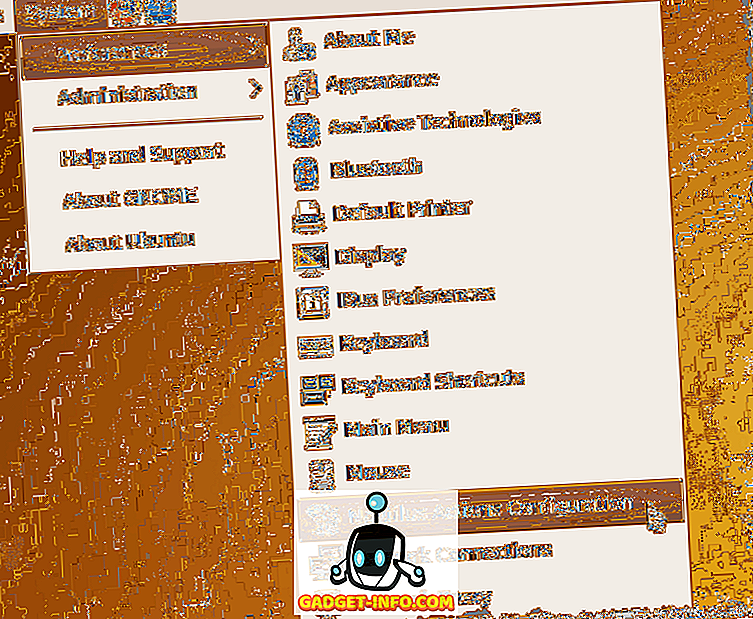
Zostanie wyświetlone okno dialogowe Nautilus Actions . Aby dodać nową akcję, kliknij Dodaj .
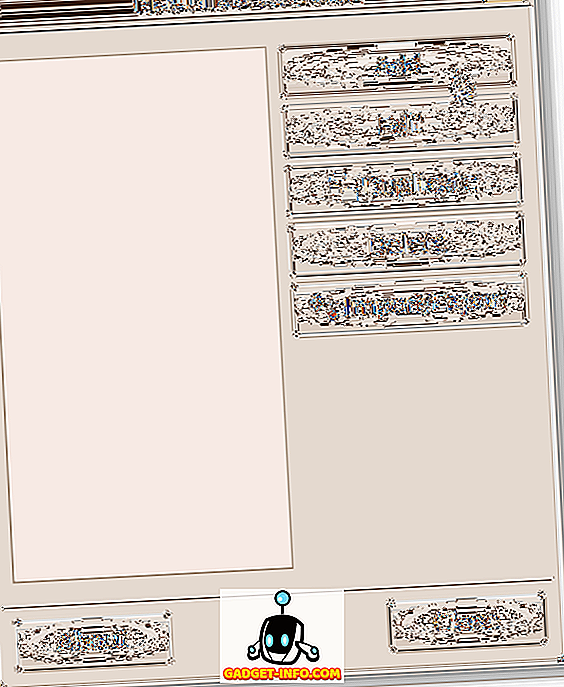
Wyświetlone zostanie okno dialogowe Dodaj nową akcję .
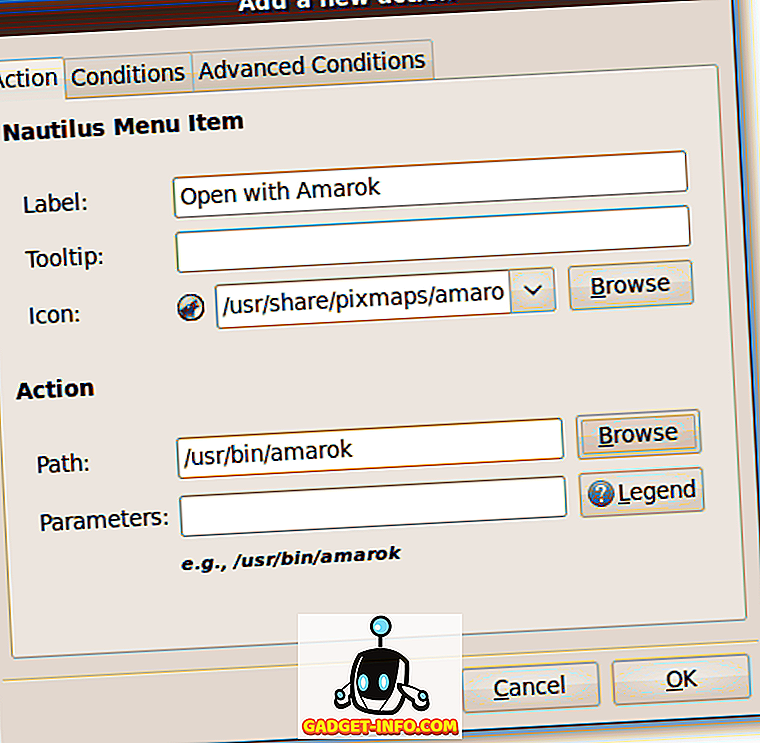
W tym przykładzie dodaliśmy opcję " Otwórz z Amarokiem " do menu kontekstowego, abyśmy mogli kliknąć plik mp3 prawym przyciskiem myszy i otworzyć go w odtwarzaczu Amaroka . Wprowadź " Otwórz z Amarokiem " jako etykietę dla pozycji menu w polu edycji Etykieta .
Jeśli chcesz wyświetlić etykietę narzędzi, wprowadź żądany tekst w polu edycji Etykieta narzędzia . Zostawiliśmy to puste. Aby wybrać ikonę, kliknij przycisk Przeglądaj . Zostanie wyświetlone okno dialogowe działań nautilus, zawierające listę pixmap do wyboru. Przewiń w dół, aby znaleźć ikonę Amaroka, jak pokazano poniżej i kliknij na nią.
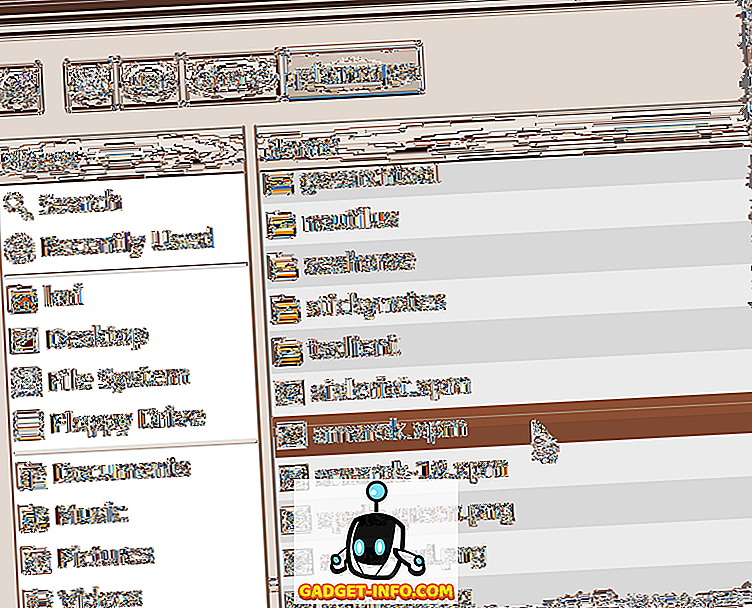
Kliknij Otwórz, aby wybrać ikonę i powrócić do okna dialogowego Dodaj nową akcję . Aby wybrać program Amarok, kliknij Przeglądaj obok pola edycji Ścieżka w oknie dialogowym Dodaj nową akcję (zdjęcie powyżej). W oknie dialogowym Nautilus-actions przewiń w dół, aby znaleźć Amaroka na liście w prawym panelu i kliknij na nim.
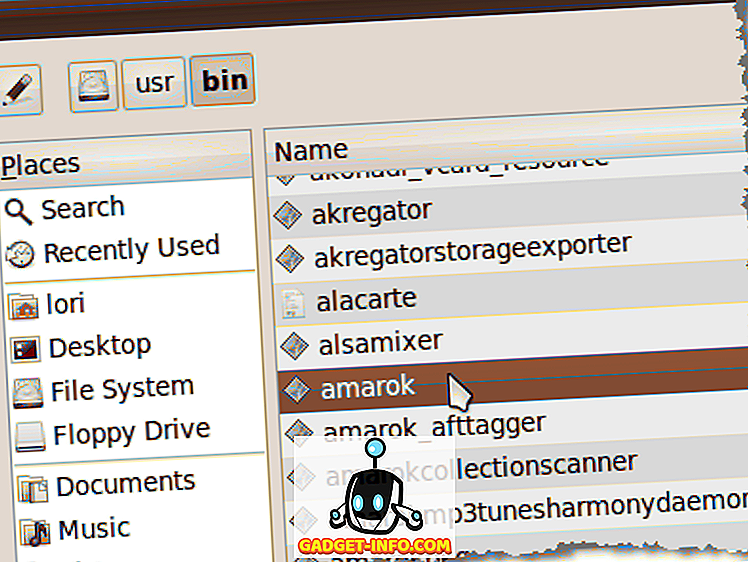
Kliknij Otwórz, aby wybrać program i powrócić do okna dialogowego Dodaj nową akcję .
Jeśli chcesz określić parametry do wysłania do wybranego programu, dodaj je za pomocą pola edycji Parametry . Kliknij przycisk Legenda, aby wyświetlić listę formatów dla różnych parametrów, których możesz użyć. Parametry są opcjami wiersza polecenia używanymi podczas wywoływania aplikacji.
UWAGA : Aby poznać dostępne parametry dla wybranej aplikacji, otwórz okno Terminal i uruchom polecenie " [polecenie] -help " (np. " Amarok -help ") lub, aby uzyskać bardziej szczegółowy opis, użyj polecenia " man [command] ] "(np. człowiek amarok ).
Nie ma parametrów, które chcieliśmy dodać do Amaroka, więc zostawiliśmy pole edycji Parametry puste. Kliknij OK, aby zaakceptować zmiany i zamknij okno dialogowe Dodaj nową akcję .
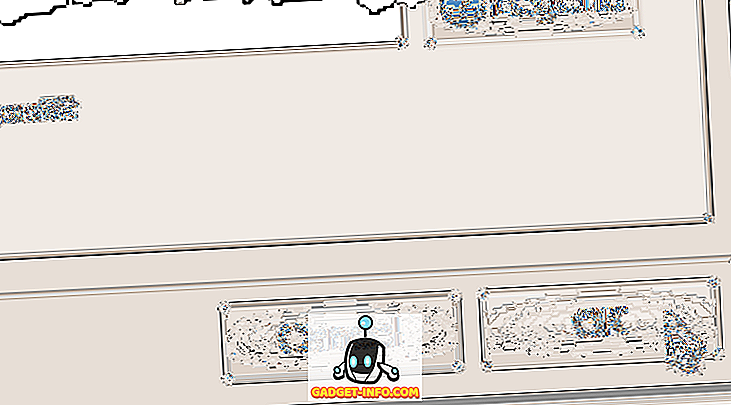
Następnie kliknij Zamknij w oknie dialogowym Nautilus Actions .
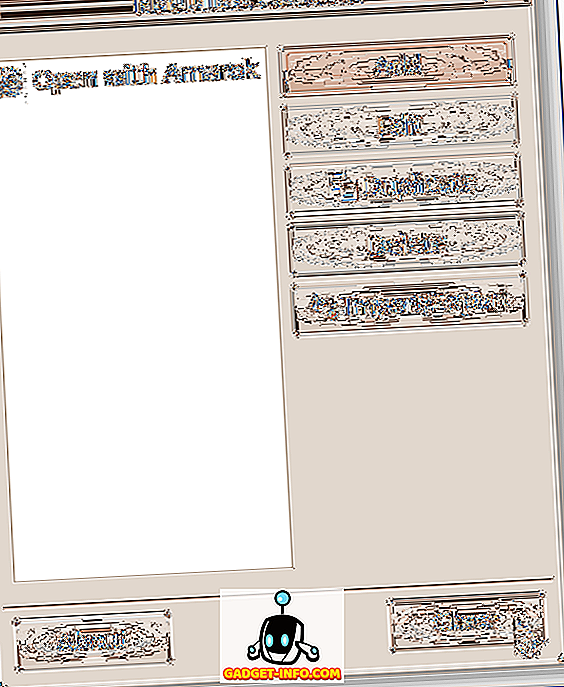
Otwieramy folder Muzyka z menu Miejsca, aby uzyskać dostęp do naszego pliku .mp3 .
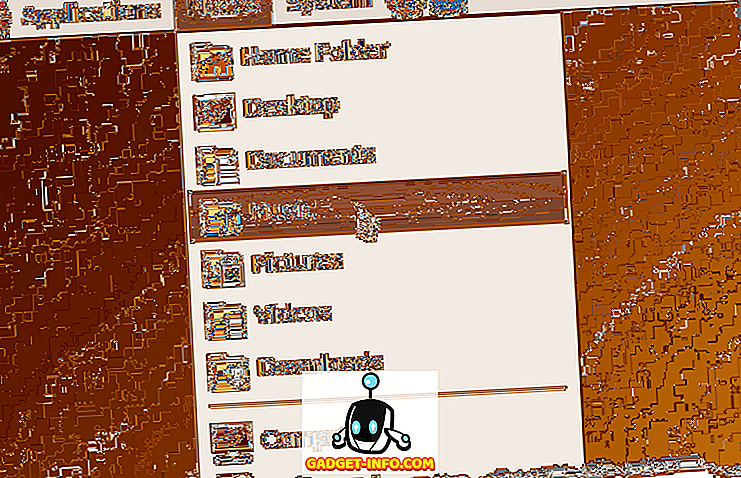
Klikamy prawym przyciskiem plik .mp3 i dostępna jest opcja Otwórz za pomocą Amaroka .
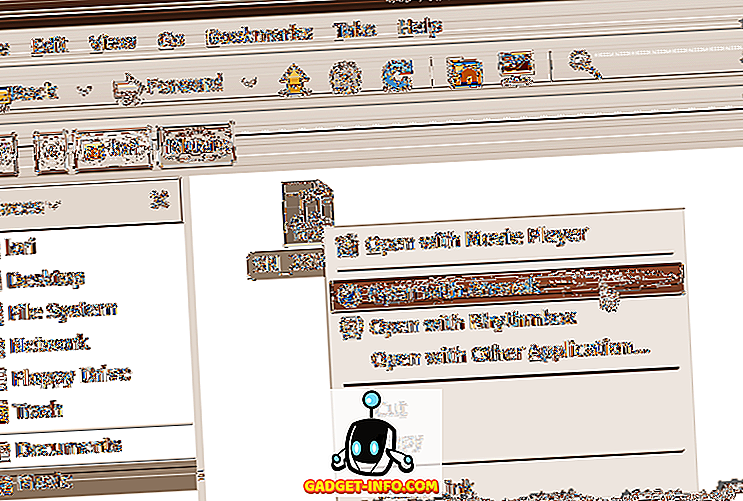
Możesz dodawać skróty do innych aplikacji dla często używanych typów plików.
autor: Lori Kaufman