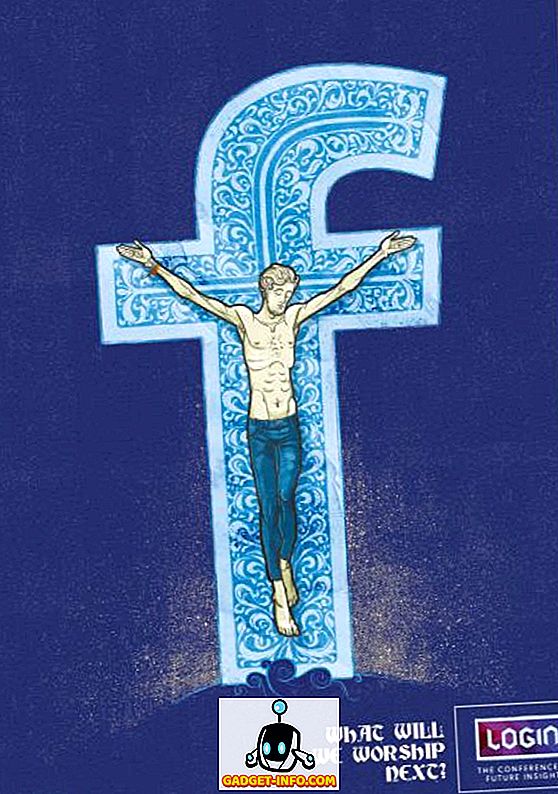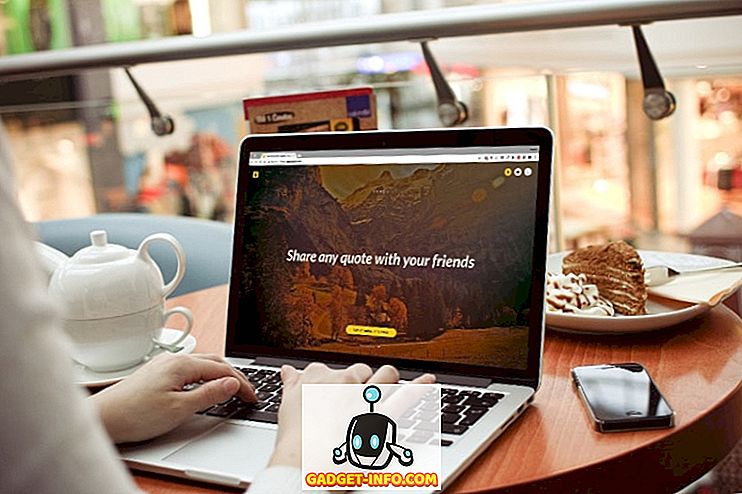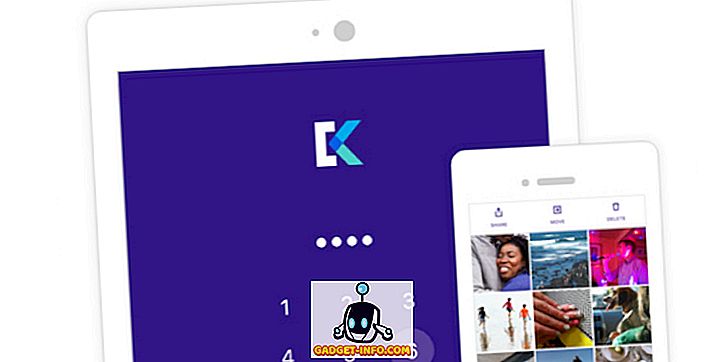Wcześniej pisałem o programie do automatyzacji zadań zarządzania plikami w systemie Windows, ale niestety program był bardzo prosty i został ostatnio zaktualizowany w 2005 roku! Jeśli szukasz programu, który może obsłużyć różne zadania zarządzania plikami, powinieneś sprawdzić Limagito FileMover.
Mają darmową wersję o nazwie FileMover Lite, która ogranicza się do jednej ruchomej reguły. Jeśli chcesz mieć wiele ruchomych reguł dla różnych folderów lub różnych harmonogramów i różnych typów plików, itp., Musisz wydać 200 $ + na edycję pojedynczego komputera! Ta cena jest niedorzeczna dla konsumentów, ale jeśli używasz tego dla swojej firmy lub działu IT, zdecydowanie warto to kosztować. Jest to najbardziej zaawansowany program kopiowania / przenoszenia plików, jaki dotychczas widziałem.
Po zainstalowaniu będziesz przytłoczony ogromną liczbą funkcji i opcji. Możesz prawie zrobić wszystko, co chcesz z tym programem w zakresie przenoszenia, usuwania i kopiowania plików automatycznie. Działa również z innymi lokalizacjami nie lokalnymi, takimi jak HTTP, AWS, bazy danych SQL itp.

Po pierwsze, możesz zaznaczyć dwa pola w lewym górnym rogu, aby uruchomić @Startup i uruchomić na pasku systemowym, jeśli nie chcesz instalować usługi. Jeśli chcesz, aby działał jako usługa systemu Windows, co neguje konieczność jej uruchamiania w zasobniku systemowym, możesz kliknąć kartę Opcje aplikacji u góry i wybrać opcję Eksportuj do usługi . Oczywiście, chcesz to zrobić po skonfigurowaniu reguły przenoszenia ze wszystkimi jej opcjami.
Następnie należy zrozumieć jedną ważną rzecz. Opcje ogólne to opcje, które zostaną zastosowane do wszystkich reguł (tylko 1, jeśli korzystasz z wersji bezpłatnej) i Opcje reguły są stosowane do każdej tworzonej reguły. Teraz, kiedy to rozumiesz, zacznijmy.

W obszarze Opcje ogólne można ustawić czas skanowania, domyślnie ustawiony na 5 sekund. Oznacza to, że katalog źródłowy będzie skanowany co 5 sekund. Harmonogram czasu pozwoli Ci ustawić harmonogram, jeśli nie będziesz potrzebował katalogu skanowanego przez cały czas. Konfiguracja poczty umożliwia dodanie konta e-mail, takiego jak Gmail, aby można było wysyłać powiadomienia o określonych zdarzeniach, takich jak błędy lub powodzenie itp. Możesz także skanować dysk sieciowy, klikając przycisk Dysk sieciowy i dodając foldery.
Poniżej jest mięso programu. Tutaj możesz skonfigurować źródło, miejsce docelowe oraz wszystkie filtry i ustawienia, jakie możesz sobie wyobrazić. Zacznijmy od źródła.

U góry jest Source Setup i ma trzy zakładki (źródłowe, wspólne i zapasowe). Możesz wybrać katalog Windows, klikając przycisk Win lub możesz nawet mieć źródło takie jak FTP, SFTP i POP3. W obszarze Opcje plików można wykonywać takie czynności, jak wykluczanie używanych plików i filtrowanie nazwy pliku, rozmiaru pliku i daty pliku. Na przykład, jeśli chcesz tylko przenieść plik PDF, możesz go polubić na przycisku FileName, który jest lewym skrajnym przyciskiem obok opcji Uwzględnij filtr.

Aby filtrować według rozszerzenia pliku, musisz wpisać * .ext; a następnie kliknij Dodaj filtr . Pole wyboru Sprawdź nazwę pliku zmieni kolor na zielony, jeśli to, co wpiszesz, pasuje do filtra, a czerwone, jeśli nie. W przypadku filtru FileDate możesz wybrać pliki starsze niż określona data i wybrać typ filtra spośród Data modyfikacji, Data utworzenia, Data ostatniego dostępu lub Data ostatniego zapisu. Jest to świetne rozwiązanie, jeśli chcesz automatycznie usuwać pliki starsze niż określona data.

Wreszcie, filtr FileSize pozwoli Ci filtrować pliki według rozmiaru. Możesz więc ustawić tak, aby przenosił tylko naprawdę duże pliki lub usuwał pliki mniejsze niż 100 KB, itp.

W opcjach katalogów możesz wybrać podkatalogi, wykluczyć katalog podstawowy, a nawet wybrać głębokość skanowania podkatalogu (0 będzie skanować w nieskończoność). Możesz także skonfigurować włączanie i wyłączanie filtrów w katalogach, a nawet wybrać poziom podkatalogu, w którym chcesz zastosować filtry! Łał!
Jeśli klikniesz kartę Wspólne w obszarze Ustawienia źródłowe, możesz również wykonać inne czynności, takie jak zmiana nazwy plików podczas kopiowania lub przenoszenia. Kliknij ten przycisk i możesz skonfigurować skomplikowane wyrazy regularne, aby zmienić nazwy plików w dowolny sposób. Możesz także sprawdzić opcję Baza danych pamięci plików, jeśli chcesz zachować zapis każdego pliku, który został przeniesiony lub skopiowany lub usunięty do późniejszego przeglądania. Może to być przydatne, jeśli chcesz wiedzieć, kiedy plik został przeniesiony itp.

Karta Kopia zapasowa pozwala w zasadzie utworzyć kopię wszystkich plików podczas ich przenoszenia / kopiowania / usuwania. Możesz to sprawdzić na własną rękę, jeśli potrzebujesz. Teraz dla instalacji docelowej .

Tutaj możesz wybrać, czy chcesz przenieść, skopiować lub usunąć pliki i gdzie chcesz je przechowywać. Ponownie możesz wybrać katalog systemu Windows dla miejsca docelowego, serwera FTP / SFTP, a nawet serwera pocztowego! Po kliknięciu opcji Wspólne I można np. Usunąć rozszerzenia plików, zmienić wielkość pliku i ustawić nazwy filtrów.

Common II ma tylko opcję równoważenia obciążenia i przechowywania akcji w bazie danych. Pod Crypto możesz wybrać szyfrowanie plików podczas ich przesyłania do katalogu docelowego.

Karta Weryfikacja jest przydatna, ponieważ pozwala sprawdzić, czy transfery zostały wykonane prawidłowo. Możesz również zapisać go do pliku dziennika lub usunąć plik, jeśli weryfikacja nie powiedzie się.

W tym programie dostępnych jest wiele bardziej zaawansowanych opcji, ale ten artykuł pomoże Ci zacząć od ogólnego pomysłu. Jest to niesamowita mała aplikacja i jeśli wykonujesz wiele operacji przenoszenia / usuwania / kopiowania plików, warto kupić pełną wersję, aby móc tworzyć dowolną liczbę reguł. Cieszyć się!