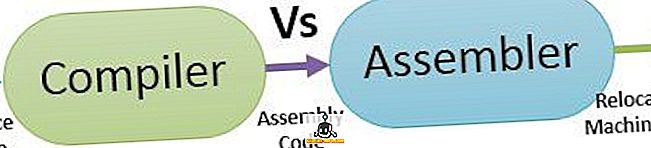Gdy przejdziesz do Moje miejsca sieciowe lub Sieć w systemie Windows, czy jest pusty lub pusty? Nawet jeśli jesteś podłączony do sieci, nadal możesz nie widzieć innych komputerów w tej samej sieci z kilku powodów.
Po pierwsze, musisz określić, jakiego rodzaju jesteś w sieci, tj. Grupę roboczą lub domenę. Jeśli znajdujesz się w domenie i nie widzisz żadnego innego komputera w Moich miejscach sieciowych, może to być spowodowane tym, że DNS nie został poprawnie skonfigurowany lub może to być spowodowane blokowaniem przeglądania sieci przez administratora ze względów bezpieczeństwa.
W tym artykule przejdę przez kilka ustawień i konfiguracji, które można sprawdzić, co zwykle powoduje, że Moje miejsca sieciowe lub sieć są puste w systemie Windows.

Udostępnianie plików i drukarek jest wyłączone
Windows XP: Jeśli udostępnianie plików i drukarek nie jest włączone, nigdy nie zobaczysz innego komputera w sieci. Ten protokół musi być zainstalowany, aby móc przeglądać sieć lokalną.
Aby włączyć udostępnianie plików i drukarek, przejdź do Panelu sterowania, a następnie Połączenia sieciowe, kliknij prawym przyciskiem myszy Połączenie lokalne i wybierz Właściwości .

Na karcie Ogólne upewnij się, że następujące protokoły są zainstalowane i sprawdzone:
- Klient sieci Microsoft Networks
- Udostępnianie plików i drukarek w sieciach Microsoft
- Protokół internetowy (TCP / IP)

Jeśli go nie ma, kliknij przycisk Instaluj i dodaj powyższe protokoły do listy i uruchom ponownie komputer. Jeśli są one poprawnie zainstalowane, przejdź do następnego sprawdzenia.
W systemie Windows 7 i Windows 10 musisz przejść do Centrum sieci i udostępniania za pomocą panelu sterowania. Po lewej stronie kliknij Zmień zaawansowane ustawienia udostępniania .

Teraz rozwiń opcję Profil prywatny i upewnij się, że funkcja wykrywania sieci jest włączona wraz z automatyczną konfiguracją. Upewnij się, że udostępnianie plików i drukarek jest włączone i upewnij się, że Windows pozwala zarządzać połączeniami grupy domowej.

Wszystkie komputery znajdują się w tym samym zespole roboczym lub grupie domowej
Drugą rzeczą, która musi się stać, aby inny komputer w sieci pojawił się na liście Moje miejsca sieciowe, jest to, że wszystkie komputery muszą należeć do tej samej grupy roboczej, domeny lub grupy domowej.
Możesz to sprawdzić, klikając prawym przyciskiem myszy ikonę Mój komputer, wybierając Właściwości i klikając kartę Nazwa komputera .

W Windows 7 i Windows 10, należy kliknąć prawym przyciskiem myszy Komputer na pulpicie, przejść do Właściwości, które otworzy okno dialogowe Panelu sterowania systemem . Tutaj musisz kliknąć Zaawansowane ustawienia systemu .

Następnie kliknij kartę Nazwa komputera . Obok Workgroup zobaczysz nazwę grupy roboczej. Każdy komputer w sieci musi mieć dokładnie tę samą nazwę grupy roboczej, aby móc się widzieć. Możesz kliknąć Zmień, aby zmienić nazwę grupy roboczej.
Jeśli używasz nowszych wersji systemu Windows, być może korzystasz z funkcji grupy domowej. W takim przypadku upewnij się, że wszystkie komputery są połączone z tą samą grupą domową. Jeśli masz problemy z grupą domową, przeczytaj moje grupy dyskusyjne dotyczące rozwiązywania problemów w przewodniku systemu Windows.
Zezwól na udostępnianie plików i drukarek w zaporze systemu Windows / 3rd party
Po włączeniu udostępniania plików i drukarek nadal możesz nie widzieć innych komputerów w sieci, jeśli włączona jest zapora systemu Windows XP.
Domyślnie system Windows nie zezwala na dostęp do usługi udostępniania plików i drukarek za pośrednictwem zapory, więc musisz ręcznie zezwolić na dostęp. Możesz to zrobić, przechodząc do Panelu sterowania, klikając Zaporę systemu Windows, a następnie klikając kartę Wyjątki .

Upewnij się, że pole wyboru obok opcji Udostępnianie plików i drukarek jest zaznaczone. Teraz usługa będzie miała dostęp przez zaporę ogniową i będziesz mógł zobaczyć, czy w Moich miejscach sieciowych. W Windows 7 i Windows 10 przejdź do Zapory systemu Windows i kliknij Zezwalaj aplikacji lub funkcji przez zaporę ogniową . Upewnij się, że jest zaznaczone tylko dla sieci prywatnych .

Zwróć uwagę, że jeśli masz zainstalowane inne zapory lub oprogramowanie zabezpieczające Internet, może to również uniemożliwić prawidłowe działanie funkcji sieci w Windows. Najlepszym tego przykładem jest Norton Internet Security. Musisz powiedzieć, która podsieć ma zezwolić przez zaporę ogniową lub musisz ją odinstalować.
Sprawdź usługę przeglądarki komputera
Jest to rzadkie, może się zdarzyć, że usługa przeglądania komputera na twoim komputerze została wyłączona. Domyślnie powinna być ustawiona na Manual (Start wyzwalania) i powinna być uruchomiona. Możesz sprawdzić usługę, klikając Start, wpisując services.msc i naciskając Enter.

Jeśli z jakiegoś powodu tak nie jest, należy przejść do narzędzia konfiguracji systemu w systemie Windows, klikając przycisk Start i wpisując w MSCONFIG . Upewnij się, że opcja Uruchomienie jest ustawiona na Normalne uruchamianie na karcie Ogólne .

Jeśli zobaczysz coś takiego jak uruchamianie selektywne, być może usługa została wyłączona przez kogoś wcześniej.
Bezprzewodowe porty routera i ustawienia
Nowością w wielu routerach jest izolacja bezprzewodowa. Jest to funkcja zabezpieczająca, która uniemożliwia żadnemu klientowi bezprzewodowemu wyświetlanie jakiegokolwiek innego klienta bezprzewodowego w sieci. Wygląda na to, że sieć to tylko Ty i domyślna brama.

Zazwyczaj jest to ustawienie w sekcji bezprzewodowej w interfejsie internetowym, ale można również nazwać coś innego, jak Enable Client Isolation . Pamiętaj, aby sprawdzić to ustawienie, jeśli masz ten sam problem na wszystkich komputerach w sieci.
Ping Inne komputery w sieci
Jeszcze jedną prostą sprawą jest sprawdzenie, czy można nawet pingować inne komputery w sieci. Jeśli nie możesz ich pingować, oznacza to, że coś jest nie tak z samym połączeniem sieciowym.
Możesz wysłać polecenie ping do innego komputera, przechodząc do Start, klikając Run i wpisując CMD . W wierszu polecenia wpisz polecenie ping xxxx lub ping nazwa_komputera .

Przełącz między statycznym i DHCP adresem IP
Innym sposobem na rozwiązanie tego problemu jest przełączenie komputera na statyczny adres IP, a następnie przełączenie go z powrotem na DHCP. Po takiej zmianie konfiguracja TCP / IP zostanie zresetowana, a wszelkie uszkodzone ustawienia IP, takie jak maska podsieci itp., Zostaną naprawione.
Możesz to zrobić, klikając prawym przyciskiem myszy Połączenie lokalne, wybierając Właściwości, a następnie wybierając wpis Protokół internetowy (TCP / IP) i wybierając Właściwości .

Następnie kliknij Użyj następującego adresu IP i wpisz adres IP, który działałby w twojej obecnej sieci. Wybierz również Użyj następujących adresów serwerów DNS i wpisz adres IP routera.
Kliknij OK, a następnie OK. Następnie wróć do tego ekranu i wybierz Obtain i IP Address automatycznie dla obu i kliknij OK.

Powinno to, miejmy nadzieję, naprawić wszelkie problemy, które masz, nie mogąc przeglądać komputerów w sieci. Jeśli to nie rozwiąże problemu, opublikuj komentarz, a ja postaram się pomóc! Cieszyć się!