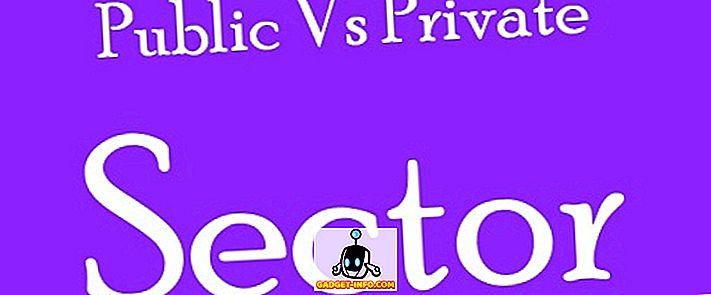Zwykle dobrym rozwiązaniem dla użytkowników komputerów jest wyłączenie wyświetlania ich monitorów po pewnym okresie bezczynności. To dobre z kilku powodów. Osoby przechodzące obok komputera (np. W pracy) nie mogą od razu zobaczyć, co jest na ekranie. Ponadto monitor lub wyświetlacz, który jest wyłączony, nie działa, co pozwala zaoszczędzić pieniądze na rachunku za energię elektryczną.
Oczywiście, z pewnością nie chcesz, aby twój wyświetlacz się wyłączał. Filmy online nie zawsze są rejestrowane jako "aktywność", więc nawet jeśli oglądasz najnowsze dzieło YouTube lub grasz w przeglądarkę internetową, możesz znaleźć przyciemnienie ekranu w nieodpowiednim momencie.
W poprzednim artykule omówiliśmy przydatne narzędzie o nazwie Kofeina, które utrzymuje komputer w stanie czuwania, jeśli spełnione są pewne warunki. To podejście zbliżone do skalpela. W tym artykule użyjemy czegoś nieco mniej wyrafinowanego. Poniżej pokażemy, jak skonfigurować ustawienia zasilania i wygaszacza ekranu, aby monitor wyłączał się lub wyłączał po zamknięciu systemu.
Pierwszym krokiem jest otwarcie panelu sterowania. W Ubuntu możesz to zrobić, przechodząc do opcji Ustawienia systemu w menu System.

Powinieneś teraz zobaczyć dość standardowy zestaw opcji panelu sterowania.

Będziemy używać panelu kontrolnego o nazwie Brightness and Lock, który znajdziesz (najprawdopodobniej) w górnym wierszu.

Powinieneś teraz zobaczyć coś takiego.

Są dwa ustawienia, które chcemy ustawić, aby upewnić się, że nasz system nie wyłącza ekranu po okresie bezczynności, a ekran nie jest przyciemniony, aby oszczędzać energię. Najpierw odznacz pole wyboru obok ekranu Dim, aby zapisać opcję zasilania, jak pokazano poniżej.

Następnie zmień ekran Wyłącz, gdy nie jest aktywny dla opcji : opcja Nigdy .

Po skonfigurowaniu tych dwóch ustawień wszystko powinno działać poprawnie, ale może się okazać, że nie wszystko jest takie, jak się wydaje. W Ubuntu 12.04 może to być spowodowane wygaszaczem ekranu. Jaki wygaszacz ekranu? Mimo wszystkich pozorów, jest tam, chociaż nie ma już panelu sterowania Screensaver. Zamiast tego pojawia się pusty ekran (różni się on od wyłączania wyświetlacza). Aby to skonfigurować, musimy najpierw zainstalować pakiet XScreensaver. Aby to zrobić, wpisz sudo apt-get install xscreensaver w oknie Terminala.

Teraz otwórz panel sterowania XScreensaver. Nie pojawia się w Ustawieniach systemu, ale jeśli wpiszesz "wygaszacz ekranu" w Unity Dash, zobaczysz to.

Za pierwszym razem może się okazać, że pojawi się okno z ostrzeżeniem, informujące, że demon ekranu już działa.

Śmiało i kliknij, aby wyłączyć demona Gnome-Screensaver (który jest tak naprawdę tylko funkcją przyciemniania ekranu). Teraz włącz demona XScreensaver.

Powinieneś zobaczyć główne elementy sterujące XScreensaver.

Teraz (wreszcie!), Idź dalej i zmień ustawienie Mode: na 
Teraz zamknij kontrolki XScreensaver. Powinieneś teraz zrobić. Ekran nie powinien się wyłączać ani przyciemniać (ze względu na zmiany wprowadzone w panelu sterowania Jasność i Zablokuj), a dzięki zastąpieniu Gnome-Screensaver nowo zainstalowanym i skonfigurowanym XScreensaver, należy się nim zająć.