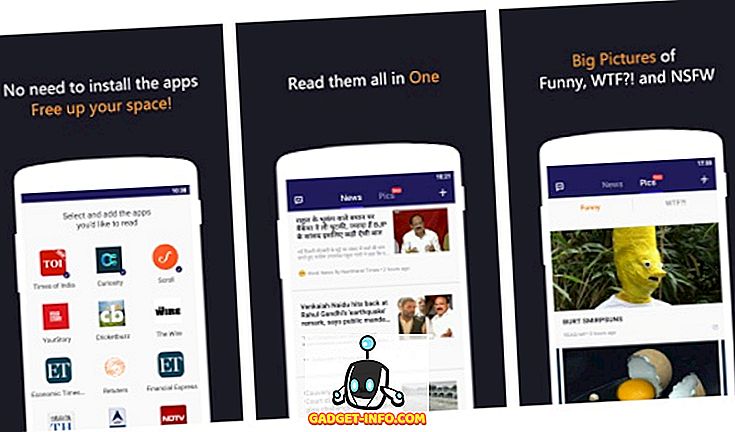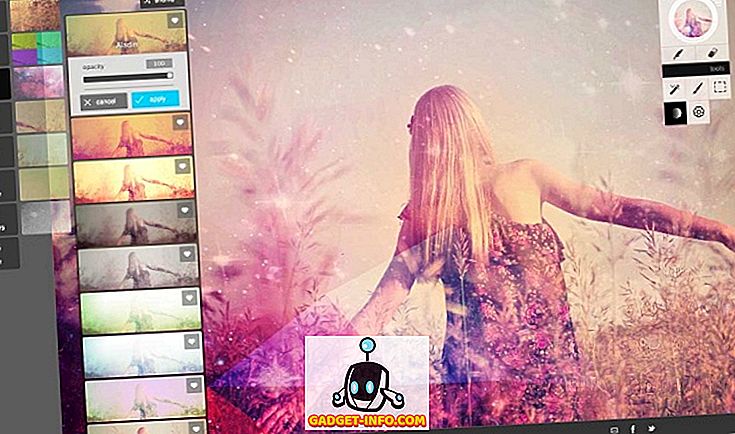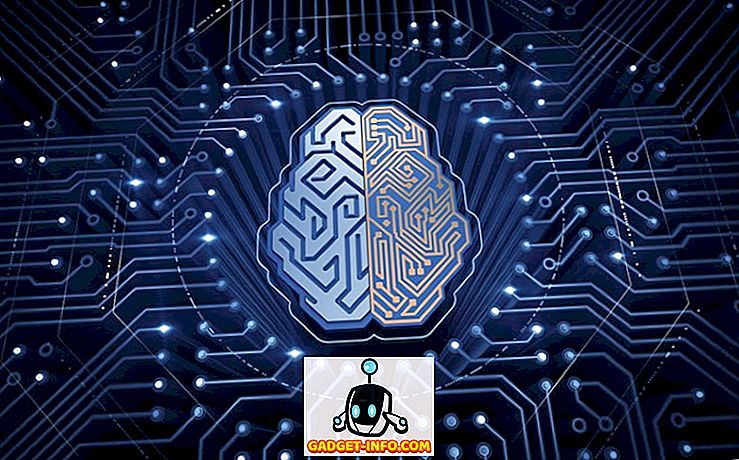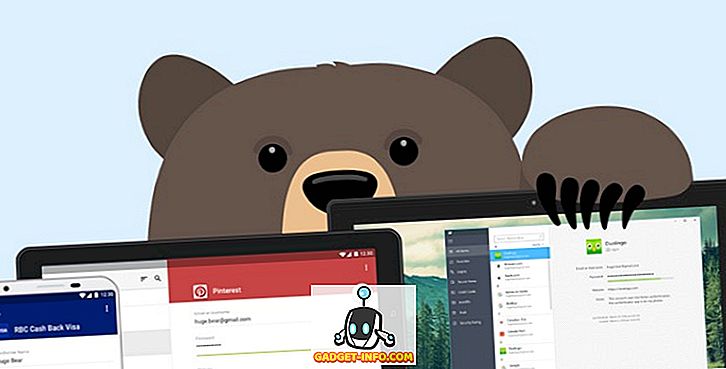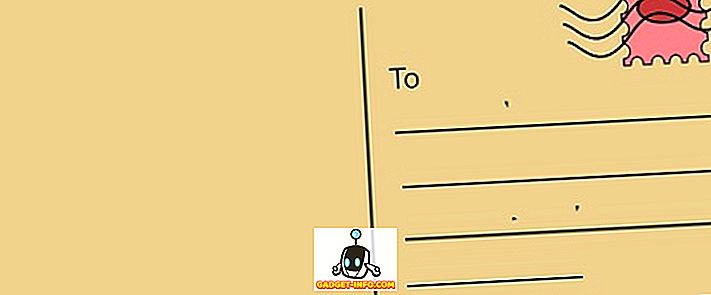Jeśli pracujesz w branży IT lub oferujesz własne usługi IT, prawdopodobnie często instalujesz i ponownie instalujesz systemy operacyjne dla klientów. Tradycyjnie instalacje systemu operacyjnego zostały wdrożone bezpośrednio z dysku instalacyjnego systemu operacyjnego, ale ponieważ dyski są tak łatwo porysowane lub uszkodzone, większość użytkowników komputerów osobistych korzysta z napędów USB. Jest to bardziej skuteczna metoda, ale nadal ma jedno oszustwo, podobne do używania dysków.

Głównie dyski USB są bardziej niezawodne i efektywne niż dyski, ale podobnie jak dyski, większość dysków USB jest wyjątkowo zaprojektowana. Ponieważ każdy klient może mieć inne preferencje systemu operacyjnego, być może trzeba będzie wdrożyć kilka różnych systemów operacyjnych losowo. Na przykład jeden klient może chcieć czystej instalacji systemu Windows 7 Ultimate, a inny klient może chcieć zainstalować na nim Ubuntu.
Zwykle wiąże się to z posiadaniem kilku napędów USB, może istnieć napęd startowy systemu Windows 7, dysk rozruchowy Ubuntu, napęd rozruchowy CentOS, itd ... Jeśli chcesz ograniczyć liczbę dysków, możesz skonsolidować swoje rozruchowe systemy operacyjne w jeden Dysk USB, który może być używany do wdrażania wielu różnych systemów operacyjnych.
Stwórz bootowalną pamięć flash Multi OS
Istnieje kilka sposobów konfiguracji napędu USB do uruchamiania wielu systemów operacyjnych, ale jednym z najprostszych sposobów jest wykorzystanie programu YUMI. Tak więc, aby rozpocząć, przejdź do strony pobierania YUMI i kontynuuj pobieranie najnowszej wersji.
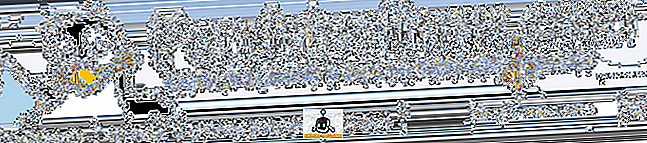
Po zakończeniu pobierania uruchom oprogramowanie. Zostanie wyświetlony następujący ekran:
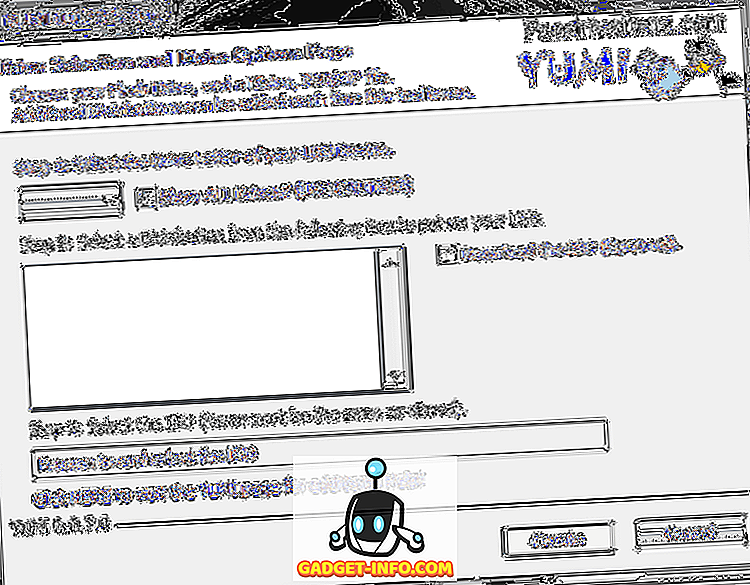
Jak opisano, pierwszym krokiem jest wybranie litery dysku dla urządzenia USB. W systemie Windows zazwyczaj chcesz wybrać dysk E :, ale może się to różnić w zależności od struktury dysków systemu Windows. Zacznij od podłączenia dysku USB do komputera i nawigacji po ścieżce Start> Komputer . Dzięki temu zobaczysz wszystkie aktywne dyski, w których możesz po prostu określić literę dysku dla dysku USB.
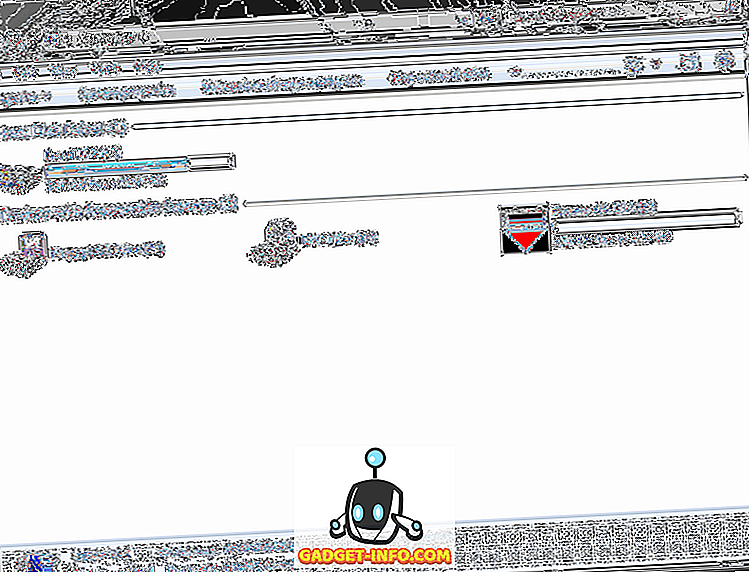
Jak widać na powyższym zrzucie ekranu, system Windows wykrył napęd USB jako Dysk wymienny ( E :). Również w przypadku dysku USB może zostać przypisana inna litera dysku, w zależności od konfiguracji systemu Windows i innych używanych urządzeń (zewnętrznych dysków twardych, napędów USB itp.).
Biorąc pod uwagę powyższe informacje w okienku Komputer, możesz teraz wybrać dysk USB z YUMI Krok 1: Wybierz dysk ...
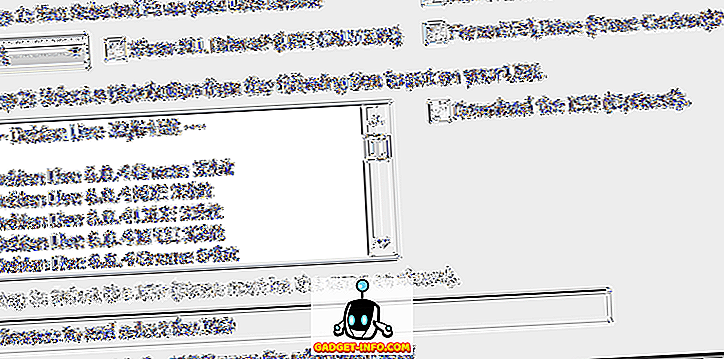
Następnie, na liście Krok 2: musisz wybrać swoją pierwszą dystrybucję, aby dodać ją do napędu USB. Oprogramowanie YUMI jest skonfigurowane z kilkoma dystrybucjami, od standardowych instalacji systemu Linux po specjalistyczne narzędzia. W tym samouczku po prostu wybierzemy standardową instalację Windows 8:
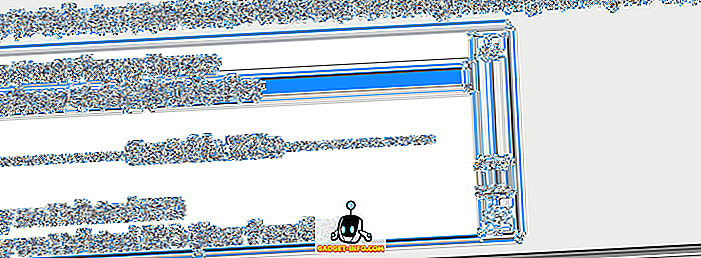
Po wybraniu dystrybucji z listy musisz przejść do faktycznego pliku ISO (krok 3) dla tej dystrybucji. Może to być ISO, które pobrałeś, lub plik ISO, który utworzyłeś lub zgrano z płyty. W tym samouczku wybrałem system operacyjny Windows 8 Consumer Release ISO.

Na koniec kliknij przycisk Utwórz, aby rozpocząć tworzenie ISO i zapisać go na dysku USB. Stąd aplikacja YUMI przetworzy i rozpocznie tworzenie bootowalnej dystrybucji.
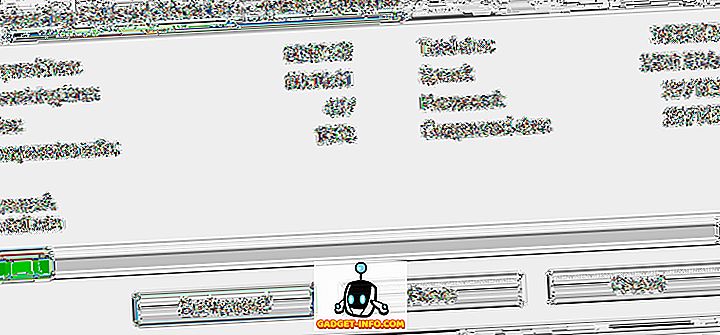
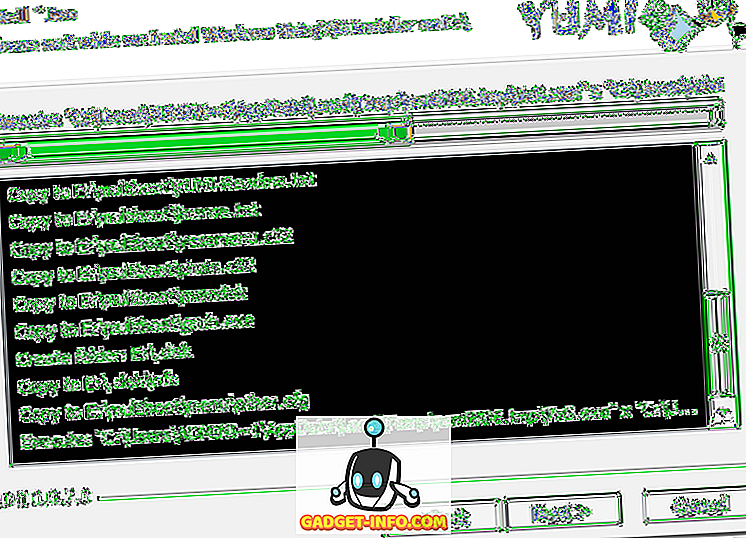
Po zakończeniu procesu kliknij przycisk Dalej, który wyświetli następujące okno:
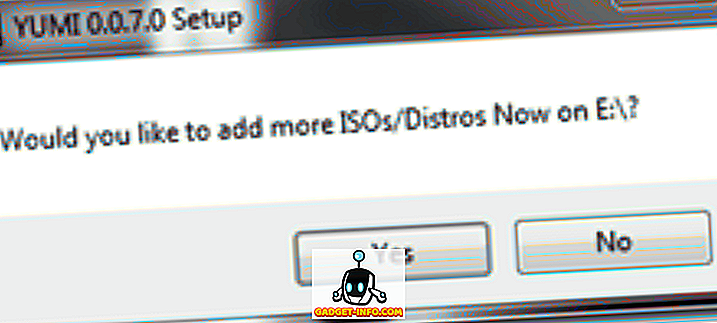
Stąd możesz po prostu kliknąć przycisk Tak, co spowoduje powrót do strony początkowej YUMI, gdzie możesz dodać kolejną bootowalną dystrybucję, wykonując powyższe kroki.
Po zakończeniu konfiguracji dysku USB ze wszystkimi opcjami rozruchu, wystarczy ponownie uruchomić komputer i uruchomić system z dysku USB. Stamtąd pojawi się interfejs YUMI, który pozwoli ci wybrać dystrybucję do uruchomienia.
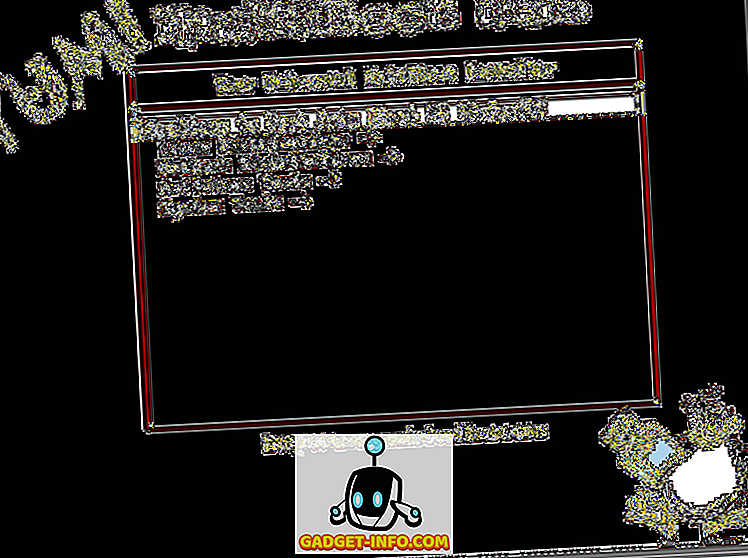
To w zasadzie wszystko, co do tego należy. Teraz możesz wykorzystać jeden dysk USB, który jest w stanie uruchomić wiele dystrybucji i programów! Mimo że ten samouczek ma na celu stworzenie rozruchowego dysku USB zdolnego do uruchamiania wielu systemów operacyjnych, program YUMI może być również używany do uruchamiania programów antywirusowych offline, narzędzi do klonowania dysków, diagnostyki i innych narzędzi. Dziękujemy za zatrzymanie się na stronie dla dzisiejszego wpisu. Jeśli którakolwiek z osób odwiedzających naszą stronę zna jakiekolwiek podobne programy do YUMI, zachęcamy do linkowania ich w sekcji komentarzy. Cieszyć się!