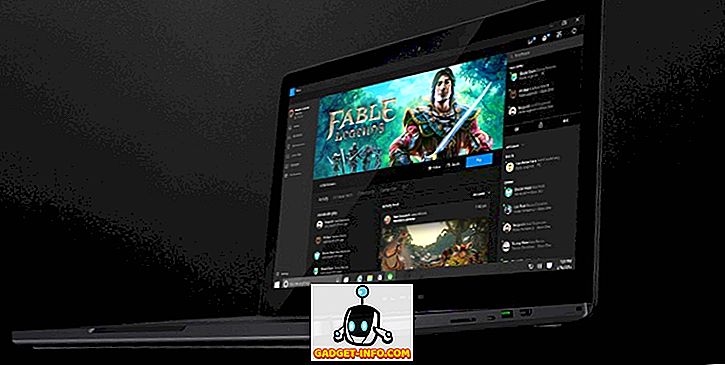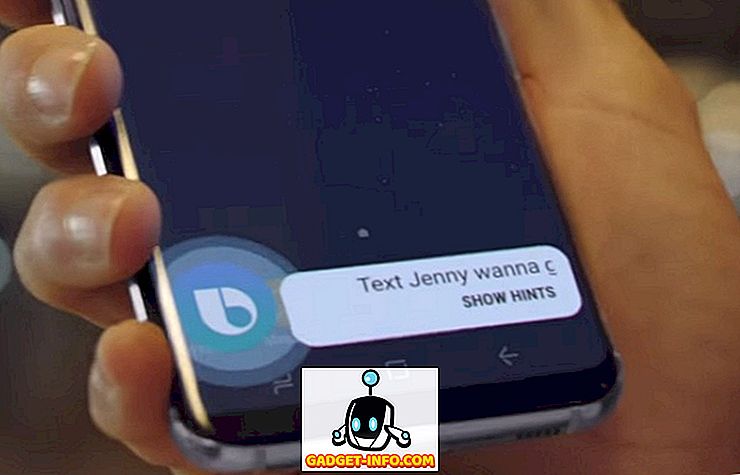Ostatnio pomagałem klientowi z systemem Windows, który nie mógł połączyć się z domową siecią bezprzewodową jednego dnia, mimo że działało dobrze przez kilka miesięcy. Kiedy udał się do Centrum Sieci i Udostępniania, wymieniono następujące elementy:

Zamiast normalnego połączenia sieciowego, powiedział Unidentified Network i No Internet Access i na pewno nie mógł połączyć się z Internetem! To samo pojawiło się na ikonie paska zadań dla połączeń sieciowych:

Widziałem ten problem na kilku komputerach z systemem Windows iw zależności od systemu istnieje wiele możliwych rozwiązań. Wypróbuj każdą z wymienionych poniżej i sprawdź, czy rozwiązuje problem, zanim przejdziesz dalej.
Metoda 1 - Wyłącz agenta sieciowego McAfee
Jednym z głównych problemów jest usługa agenta sieciowego McAfee. Możesz wyłączyć usługę, przechodząc do Start, wpisując w MSCONFIG, a następnie klikając zakładkę Usługi . Znajdź McAfee Network Agent i usuń zaznaczenie tego pola.

Dobrym pomysłem może być również wyłączenie zapory ogniowej innej firmy, takiej jak zapora McAfee lub zapora ogniowa Norton itp.
Metoda 2- Zaktualizuj sterownik karty sieciowej
Możesz zaktualizować sterownik na dwa sposoby: przez Windows lub ręcznie pobierając sterownik ze strony producenta. Gorąco polecam pobranie najnowszego sterownika samodzielnie, ponieważ system Windows zazwyczaj nie wykonuje bardzo dobrej pracy, ale tutaj są instrukcje, na wypadek gdybyś chciał go wypróbować.
Kliknij przycisk Start, wpisz devmgmt.msc, naciśnij klawisz Enter, a następnie rozwiń Kontrolery sieci i kliknij prawym przyciskiem myszy problem z kartą sieciową.

Teraz kliknij zakładkę Sterownik i wybierz Aktualizuj Dysk r.

Jeśli to nie zadziała, możesz również odinstalować sterownik sieci, a następnie zainstalować go ponownie po ponownym uruchomieniu. Znane jest również rozwiązanie problemu u niektórych osób. Zauważ, że system Windows automatycznie zainstaluje ponownie sterownik. Jeśli tak nie jest, zawsze możesz pobrać najnowszy sterownik, a następnie zainstalować go.
Metoda 3 - Uruchom ponownie router i modem
Na wszelki wypadek, upewnij się, że zrestartujesz router bezprzewodowy i modem, ponieważ stracisz sporo czasu na swoim komputerze bez żadnego powodu, jeśli rzeczywiście jest to problem z routerem.

Metoda 4 - Zresetuj stos TCP / IP
Możesz spróbować zresetować ustawienia sieciowe i naprawić wszelkie problemy ze stosem TCP / IP, uruchamiając rozwiązanie Microsoft FixIt tutaj:
//support.microsoft.com/en-us/help/299357/how-to-reset-tcp-ip-by-using-the-netshell-utility
Metoda 5 - Uaktualnij oprogramowanie sprzętowe routera
Jeśli nic więcej nie zadziałało, spróbuj zaktualizować oprogramowanie układowe routera. Jest to nieco bardziej techniczny proces, ponieważ musisz połączyć się z routerem za pomocą przeglądarki internetowej, ale trochę wyszukiwania w Google daje Ci instrukcje krok po kroku. Jest to dość łatwy proces, który może rozwiązać Twój problem, szczególnie jeśli masz starszy router lub korzystasz z niego od dłuższego czasu i nigdy nie aktualizowałeś oprogramowania układowego.
Metoda 6 - Użyj połączenia jednego połączenia lub mostu
Jeśli masz włączone połączenie Ethernet i połączenie bezprzewodowe na laptopie lub komputerze stacjonarnym, może to być przyczyną problemu. Możesz spróbować odłączyć jeden, ponownie uruchomić, a następnie sprawdzić, czy możesz uzyskać dostęp do Internetu dla każdego indywidualnie lub możesz spróbować połączyć te połączenia.
Możesz to zrobić, przechodząc do Centrum sieci i udostępniania, kliknij Zmień ustawienia adaptera, następnie wybierz Połączenie lokalne i Połączenie sieci bezprzewodowej i kliknij je prawym przyciskiem myszy. Pojawi się opcja Mostek połączeń .

Może to rozwiązać problem obu sieci, które są ze sobą w konflikcie. Daj mu szansę, jeśli do tej pory nic nie zadziałało. Jeśli chcesz, możesz zawsze odłączyć połączenia później.
Metoda 7 - Sprawdź ustawienia adaptera
To rozwiązanie jest trochę skomplikowane, ponieważ może być przypadkowe, ale musisz przejść do Centrum sieci i udostępniania, kliknąć Zmień ustawienia adaptera, następnie kliknąć prawym przyciskiem myszy Połączenie lokalne lub Połączenie sieci bezprzewodowej i wybrać Właściwości .
Pojawi się okno z informacją: To połączenie wykorzystuje następujące pozycje, które zawierają listę protokołów używanych przez kartę sieciową do komunikacji. Powinno to wyglądać mniej więcej tak:

Teraz, jeśli zainstalowałeś jakieś sieciowe oprogramowanie, takie jak oprogramowanie VPN lub coś podobnego, możesz tam wymienić kilka dziwnych dodatkowych rzeczy. Musisz odinstalować te elementy i zasadniczo mieć coś, co wygląda jak powyższa lista. Po ich usunięciu uruchom ponownie i zobacz, jak rozwiązuje twój problem.
Ponadto kliknij Protokół internetowy w wersji 4 (TCP / IPv4) i sprawdź, czy automatycznie uzyskujesz adres IP z DHCP. Jeśli używasz statycznych adresów IP, upewnij się, że jest to poprawny adres IP i maska podsieci.

Metoda 8 - Wyłącz wirtualne adaptery Ethernet
Jeśli masz zainstalowane oprogramowanie VMWare lub inne oprogramowanie maszyny wirtualnej, przejdź do Menedżera urządzeń i wyłącz wszystkie wirtualne karty sieciowe, które mogą się tam znajdować w obszarze Kontrolery sieci. Nie będzie można połączyć się z Internetem z maszyny wirtualnej, ale zawsze możesz je ponownie włączyć. Jeśli problem zniknie, warto zaktualizować oprogramowanie najnowszej wersji do maszyny wirtualnej, aby sprawdzić, czy jest bardziej kompatybilny z systemem Windows.
Metoda 9 - Włącz / wyłącz połączenie sieciowe
Możesz przejść do Centrum sieci i udostępniania, kliknąć Zmień ustawienia adaptera, a następnie kliknąć prawym przyciskiem myszy kartę sieciową i wybrać Wyłącz . Poczekaj chwilę, a następnie ponownie włącz połączenie sieciowe.
Metoda 10 - Uruchom narzędzie do rozwiązywania problemów
System Windows ma kilka wbudowanych narzędzi do rozwiązywania problemów, które mogą automatycznie rozwiązać problem. Po prostu kliknij Start i wpisz rozwiązywanie problemów. Kliknij pierwszy wybór u góry. Powinno to otworzyć okno dialogowe rozwiązywania problemów.

Kliknij narzędzie do rozwiązywania problemów z połączeniami internetowymi. To powinno sprawdzić twoją kartę sieciową i upewnić się, że jest włączona, działa poprawnie, ma poprawne informacje o sieci itp.
To wszystkie rozwiązania, jakie mogłem znaleźć, aby naprawić ten problem. Jeśli nadal masz niezidentyfikowaną sieć bez dostępu do Internetu, opublikuj tutaj swoją specyfikację, a my postaramy się pomóc! Cieszyć się!