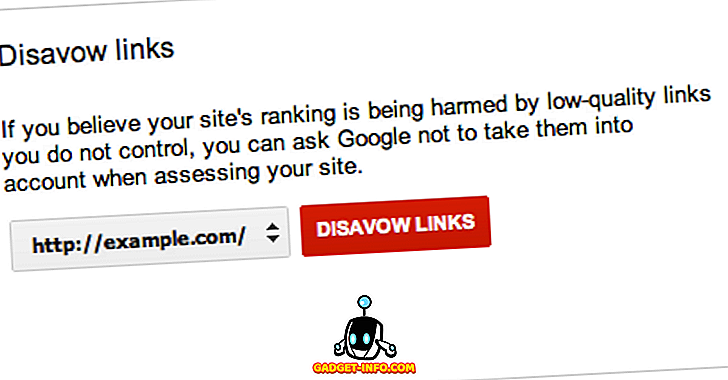Jeśli używasz systemu Windows i masz konsolę Xbox, możesz rozważyć użycie programu Windows Media Player do strumieniowego przesyłania zdjęć, filmów i muzyki do telewizora. To całkiem fajna konfiguracja, szczególnie dla sieci domowej.
Jedynym problemem jest to, że czasami, gdy masz naprawdę dużą kolekcję lub problem z niektórymi plikami multimedialnymi, możesz mieć problem z tym, że proces wmpnetwk.exe zajmuje 100% twojego CPU! Nie śmieszne!
Jeśli otworzysz program Windows Media Player, możesz zauważyć, że cały komputer spowalnia indeksowanie lub program po prostu ulega awarii. Istnieje kilka powodów, dla których może się to zdarzyć.
Po pierwsze, jeśli masz bardzo dużą kolekcję filmów i zdjęć, uruchom program Windows Media Player na noc, jeśli po raz pierwszy indeksuje on wszystkie pliki. Aktualizacja biblioteki za pierwszym razem może zająć dużo czasu.
Jeśli otrzymujesz tak wysokie obciążenie procesora nawet po kilku dniach, masz inny problem. Głównym powodem problemu wysokiego CPU wmpnetwk.exe jest uszkodzony plik multimedialny.
Jest to zwykle spowodowane uszkodzonym plikiem AVI, ale niekoniecznie musi być. Ponadto, oczywiście zakładam, że chcesz skorzystać z funkcji udostępniania WMP. Jeśli nie, wyłącz strumieniowe przesyłanie multimediów (metoda 3) i napraw rozwiązanie problemu. Oto kilka sposobów rozwiązania tego problemu.
Metoda 1 - Przenieś nośniki z biblioteki
Jeśli chcesz zachować wszystkie multimedia w Windows Media Player, powinieneś najpierw spróbować przenieść wszystko z monitorowanych folderów, a następnie przenieść małe fragmenty nośnika z powrotem i zobaczyć, kiedy wystąpi problem.
Najlepiej jest usunąć wszystkie monitorowane foldery z programu Windows Media Player, a następnie przenieść wszystkie multimedia do innej lokalizacji na dysku twardym. Na koniec wróć i dodaj ponownie monitorowane foldery (powinny być puste). Sprawdź i sprawdź, czy użycie procesora jest wysokie.
Jeśli nie, wiesz, że twój problem dotyczy jednego z plików multimedialnych w twojej bibliotece. Powinieneś powoli zrzucić je z powrotem do monitorowanych folderów i mieć nadzieję, że uda ci się ustalić, który to jest.
Metoda 2 - Wyłącz strumieniowanie multimediów
W Windows 7 i 10 możesz wyłączyć strumieniowanie multimediów, przechodząc do Centrum sieci i udostępniania i klikając Zmień zaawansowane ustawienia udostępniania po lewej stronie.
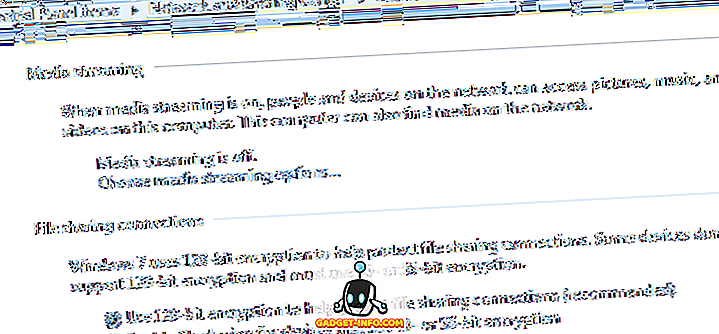
Zobaczysz sekcję o nazwie Media streaming, którą możesz wyłączyć. Jeśli Twój komputer jest częścią grupy domowej, nie zobaczysz tutaj opcji przesyłania strumieniowego multimediów. Zamiast tego musisz kliknąć Start, wpisać strumień multimediów i kliknąć Opcje strumieniowania multimediów .
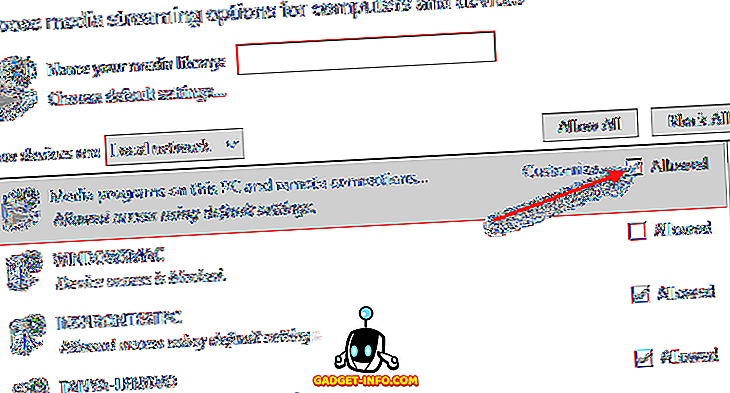
Tutaj zobaczysz wszystkie urządzenia w twojej sieci lokalnej i to, czy udostępniają, czy nie. U góry zobaczysz ustawienie udostępniania multimediów dla swojego komputera. Możesz odznaczyć pole Dozwolone, aby wyłączyć udostępnianie multimediów dla komputera w grupie domowej.
Metoda 3 - Ustaw usługę udostępniania sieci WMP na ręczną
Drugim sposobem, aby to naprawić, jeśli to nie działa, jest ustawienie usługi na Ręczny zamiast Automatyczny. Możesz to zrobić, klikając Start, następnie Panel sterowania, System i zabezpieczenia, Narzędzia administracyjne, a następnie Usługi .
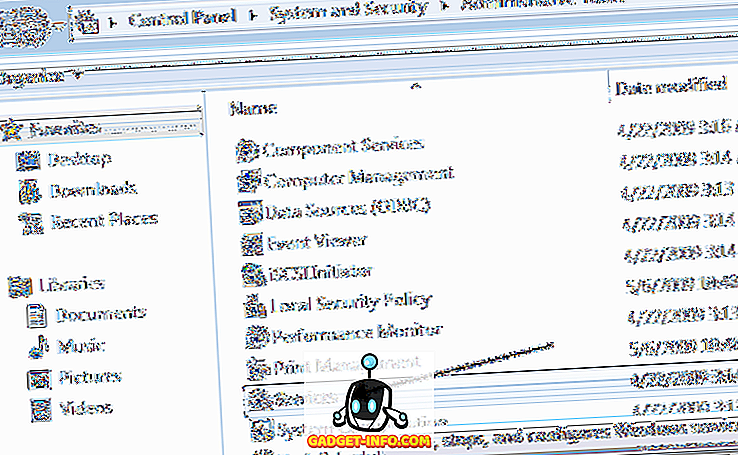
Przewiń w dół do pozycji Usługa udostępniania sieci programu Windows Media Player i kliknij ją dwukrotnie.
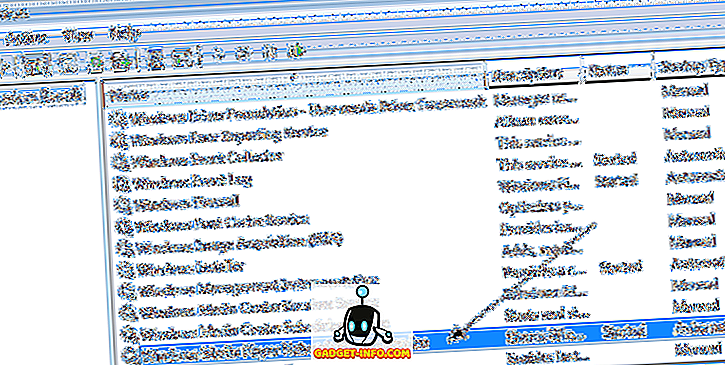
Zmień typ uruchamiania z Automatyczny na Ręczny . Następnie kliknij OK, aby zapisać ustawienia.
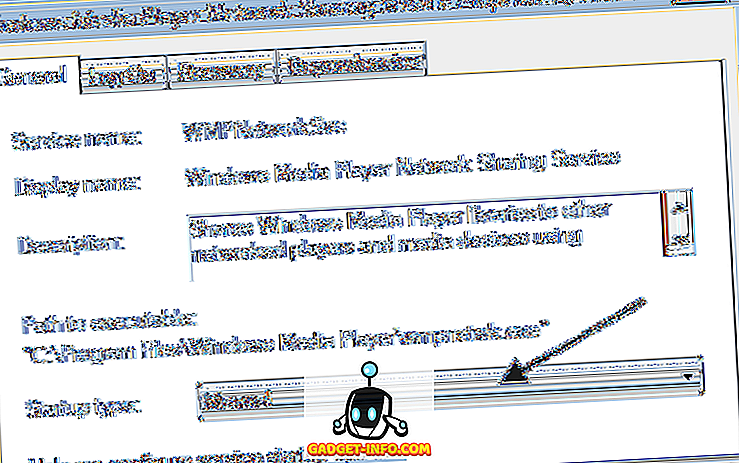
Śmiało uruchom ponownie komputer i sprawdź, czy problem zniknął. Jeśli nie, możesz wykonać te same kroki powyżej, ale wybierz Wyłączone zamiast Ręcznie . Należy jednak ustawić ją ręcznie, jeśli nie chcesz przesyłać multimediów z komputera do telewizora za pomocą programu Windows Media Player. Cieszyć się!