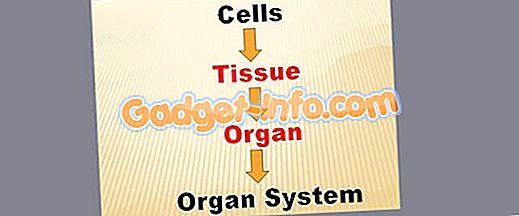Czy kiedykolwiek natknąłeś się na sytuację, w której musisz szybko dowiedzieć się, jakie urządzenia były podłączone do Twojej sieci bezprzewodowej? Niedawno miałem spotkanie w sąsiedztwie i wiele dzieci poprosiło o połączenie swoich telefonów z moją siecią WiFi. Niestety, nie udostępniłem sieci gości w czasie, więc musiałem przekazać im referencje do mojej głównej sieci.
Jakiś czas później zdałem sobie sprawę, że jedno lub dwoje dzieci będzie stać w pobliżu mojego domu, grając na ich telefonach. Na początku nic o tym nie myślałem, ale potem przyszło mi do głowy, że prawdopodobnie używają mojego WiFi do przeglądania Internetu, którego prawdopodobnie nie mogliby zrobić w domu.
W tym artykule pokażę Ci różne sposoby wyświetlania urządzeń podłączonych do sieci. Powinieneś także poświęcić trochę czasu na naukę konfiguracji sieci bezprzewodowej gości, jeśli jeszcze jej nie masz.
Zaloguj się do routera
Najlepszym sposobem, ale niekoniecznie najłatwiejszym, jest sprawdzenie routera bezprzewodowego. To urządzenie najprawdopodobniej podaje wszystkie adresy IP w twojej sieci, więc będzie mieć ostateczną listę podłączonych urządzeń, przewodowych lub bezprzewodowych.
Najpierw musisz określić adres IP routera bezprzewodowego. Większość routerów ma domyślny adres IP 192.168.0.1 lub 192.168.1.1. Po uzyskaniu tych informacji zaloguj się do routera i rozpocznij przeglądanie różnych kart. Jeśli nie pamiętasz nazwy użytkownika i hasła routera, prawdopodobnie nadszedł czas, aby zresetować router, zalogować się do routera przy użyciu domyślnych poświadczeń i skonfigurować go ponownie.
W zależności od routera informacje o podłączonych urządzeniach mogą być wyświetlane pod wieloma różnymi nagłówkami. Na przykład na moim routerze Verizon znajduje się sekcja Moja sieć, która pokazuje wszystkie podłączone urządzenia.

Na moim routerze Netgear listing znajduje się w opcji menu o nazwie Attached Devices .

W przypadku Linksys należy kliknąć przycisk o nazwie Tabela klientów DHCP . W przypadku routerów Xfinity znajduje się w sekcji Connected Devices . W przypadku routerów D-Link przechodzisz do Wireless, a następnie klikając Status . W przypadku routerów TP-Link klikamy na DHCP, a następnie na listę klientów DHCP . Oczywiście jest tu zbyt wiele do wzmianki, ale lista jest gdzieś w tym interfejsie. Po prostu klikaj, dopóki go nie znajdziesz.
W zależności od routera ilość otrzymywanych informacji będzie bardzo różna. Głównie potrzebujesz adresu IP i nazwy hosta. Posiadanie wielu adresów IP i adresów MAC naprawdę nie jest aż tak pomocne. Jeśli nie widzisz nazw hostów, spróbuj użyć skanera sieciowego, o którym mówię dalej.
Skanuj sieć
Następną opcją jest przeskanowanie sieci i miejmy nadzieję, że otrzymasz informacje w ten sposób. Napisałem już wpis dotyczący skanowania twojej sieci, więc najpierw przeczytaj to. W tym artykule napisałem o skanerze sieciowym SoftPerfect, który jest całkiem niezły.
Kolejnym naprawdę dobrym, którego używam teraz, jest Advanced IP Scanner. Jest bezpłatny, łatwy w użyciu i nawet nie musisz go instalować, jeśli nie chcesz. Daje również wiele szczegółowych informacji o każdym urządzeniu, co znacznie ułatwia ustalenie, czy urządzenie jest ważne, czy nie.

Po zainstalowaniu programu wystarczy go otworzyć i kliknąć przycisk Skanuj . Domyślnie powinien automatycznie określać zasięg sieci, ale jeśli nie, możesz go wpisać ręcznie. Skanowanie potrwa kilka minut, a zobaczysz wynik pokazany powyżej.
Każde urządzenie z interfejsem internetowym będzie miało małą strzałkę, którą możesz kliknąć po lewej stronie w kolumnie Status. Oznacza to, że możesz przejść do przeglądarki i wpisać adres IP.

Będzie także automatycznie wyświetlać wszystkie udziały sieciowe w lokalnej sieci LAN. Jest to świetny sposób, aby upewnić się, że nie dzielisz przypadkowości, która powinna być prywatna. Po uruchomieniu tego po raz pierwszy nie zdawałem sobie sprawy, że kilka moich komputerów z systemem Windows 10 automatycznie udostępnia dokumenty, muzykę i kilka innych folderów.
Możesz także zmienić nazwy urządzeń, zapisać listę i użyć jej jako linii bazowej do przyszłych skanów. Jeśli widzisz nowe urządzenia, których nie nazwiesz, możesz sprawdzić, czy są prawidłowe. To są dwa proste sposoby sprawdzenia, jakie urządzenia są podłączone do routera. Najtrudniej jest przejść przez każdą z nich, znaleźć urządzenie i upewnić się, że ma być podłączony. Jeśli masz jakieś pytania, opublikuj komentarz. Cieszyć się!