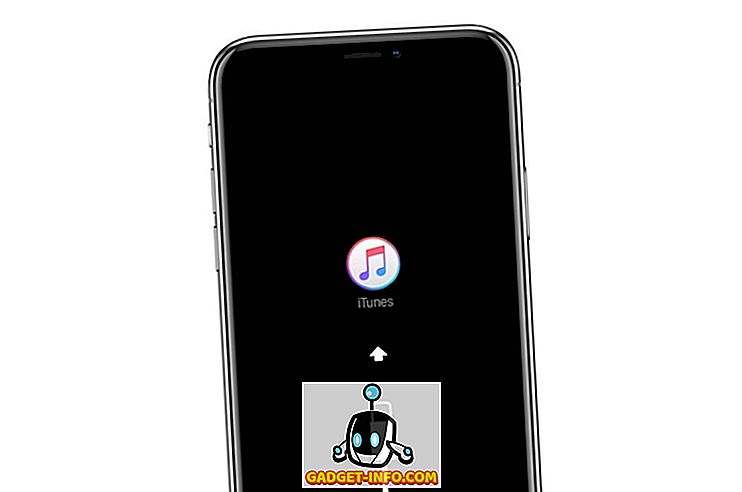Wcześniej napisałem artykuł o zmniejszaniu rozmiaru pliku obrazu za pomocą wbudowanej opcji e-mail w Eksploratorze lub przy użyciu programu komputerowego o nazwie Image Resizer dla systemu Windows. Są to dobre opcje, ale istnieje kilka innych sposobów optymalizacji obrazu. Ponadto wiele stron internetowych powie Ci, aby użyć Paint, ale odkryłem, że nie jest to dobra metoda, ponieważ obrazy wyglądają znacznie gorzej.
Po pierwsze, ważne jest, aby zrozumieć, że niektóre metody stosowane w celu zmniejszenia rozmiaru obrazu spowodują pogorszenie jakości obrazu, co może być dobre dla strony internetowej, ale nie dla drukowania. Zwykle dzieje się tak, gdy zmieniasz rozdzielczość obrazu, np. Z 2560 × 1440 na 1920 × 1080.
Innym sposobem zmniejszenia rozmiaru obrazu jest skompresowanie obrazu. Istnieją dwa rodzaje kompresji: bezstratne i stratne. Kompresja bezstratna zmniejszy rozmiar obrazu bez utraty pojedynczego piksela oryginalnego pliku. Lossy oznacza, że niektóre dane zostaną utracone.
Wreszcie format obrazu ma również duży wpływ na rozmiar pliku. Normalnym zdjęciem zrobionym z aparatu będzie prawdopodobnie obraz JPG, ponieważ działa on dobrze pod względem kompresji. Jednak obrazy o kilku kolorach (256 kolorów lub mniej) będą dużo mniejsze, jeśli użyjesz GIF-a. PNG to format bezstratny, który może być bardzo skompresowany. Działa dobrze w przypadku grafiki internetowej i złożonych zdjęć.

W tym artykule podaję kilka przykładów z zrzuty ekranu kompresji obrazu za pomocą wielu formatów, dzięki czemu można zobaczyć różnice w wielkości i jakości.
Jak zmniejszyć rozmiar obrazu
Zacznijmy od tego, jak można zmniejszyć rozmiar obrazu bez utraty jakości. Zapewni to najmniejszy plik przy zachowaniu oryginalnej jakości obrazu. Oczywiście, użycie kompresji stratnej da ci znacznie mniejsze pliki, jak zobaczysz w przykładach poniżej, ale stracisz trochę jakości.
Format i kompresja
Najpierw zacznijmy od płaskiej, kolorowej grafiki. Jako przykład, właśnie zrobiłem zrzut ekranu strony internetowej HDG (600 × 319), ponieważ ma on kilka kolorów i nie jest skomplikowany. Oto rozmiary plików w różnych formatach bez kompresji:
Oryginalny GIF: 27 KB

Oryginalny JPEG: 67 KB

Oryginalny PNG: 68 KB

Jak widać, pliki PNG i GIF są zdecydowanie ostrzejsze niż pliki JPEG. Jak wspomniano wcześniej, JPEG jest lepszy dla fotografii. GIF ma się dobrze tutaj, ponieważ ma tylko 27 KB w porównaniu do PNG, czyli 68 KB. Jednak z mojego doświadczenia wynika, że PNG kompresuje się znacznie lepiej, jeśli jest to kompresja stratna, a jakość obrazu jest nadal bardzo dobra.
Kiedy zrobiłem bezstratną kompresję trzech, tylko obrazy JPG i PNG zostały zmniejszone, ale nie za dużo. PNG wyniósł 45 KB, a JPG - 58 KB. Kiedy zrobiłem kompresję stratną, numery dla PNG były najbardziej imponujące.
Lossy GIF: 22 KB

Stratny JPEG: 50 KB

Lossy PNG: 23 KB

Jak widać, plik PNG wygląda najlepiej i jest tylko o 1 KB większy niż GIF! Dlatego używam obrazów PNG na tej stronie dla większości moich zrzutów ekranu. JPEG zawsze będzie lepsze dla zdjęć z dużą ilością kolorów. Ale pamiętaj, JPG ma tylko 16-bitów, podczas gdy PNG jest 24-bitowy, więc JPG obsługuje miliony kolorów, ale PNG obsługuje nieograniczoną liczbę kolorów.
GIF zmniejszył się tylko o 5 KB, ale jednocześnie stracił dużo jakości. JPG nie kompresował dużo, ale JPG normalnie nie kompresują tak dobrze, jak robią to pliki PNG.
Możesz użyć aplikacji do zdjęć, aby zmienić format obrazu, aby zobaczyć, który rozmiar jest najmniejszy. W przypadku kompresji zalecam używanie narzędzi online, ponieważ wykonują świetną robotę. Osobiście używam Kraken.io na swoich stronach internetowych, ale są też inne dobre, takie jak TinyPNG i Optimizilla.
Zmień rozdzielczość obrazu
Głównym sposobem zmniejszenia obrazu jest obniżenie rozdzielczości obrazu. Jeśli masz plik 4000 × 2500, zmniejszenie rozmiaru do 2000 × 1250 spowoduje, że plik będzie o połowę mniejszy. Będziesz oczywiście tracił dużą część oryginalnego obrazu w danych, ale w zależności od celu może to nie mieć znaczenia.

Każdy program do edycji obrazu będzie miał sposób na zmianę lub zmianę rozmiaru obrazu. W tym miejscu można zmienić szerokość / wysokość lub rozdzielczość, czyli zwykle punkty na cal (DPI) lub piksele na cal (PPI). Przeczytaj ten świetny artykuł na temat różnicy między DPI a PPI. Cokolwiek w Internecie, musisz martwić się pikselami, a nie kropkami. Kropki będą tylko drukować obrazy.
Na przykład moja witryna może mieć tylko obrazy o maksymalnej szerokości 680 pikseli. Dlatego zawsze zmieniam rozmiar obrazu do 680 pikseli lub niższego przed przesłaniem go, ponieważ w innym przypadku WordPress zmieni go na 680 pikseli, ale rozmiar pliku będzie większy, niż powinien.
Jeśli chcesz dowiedzieć się więcej na temat numeru 72 pikseli / cal i opcji ponownego próbkowania, zapoznaj się z tym doskonałym wpisem, który jest bardzo szczegółowy.
Zmień głębię kolorów / tryb
W powyższym przykładzie, jeśli masz obraz zawierający tylko kilka kolorów, nie musisz używać formatu obrazu obsługującego miliony kolorów. Na moim przykładzie strony GIF musi tylko obsługiwać indeksowany kolor i 8 bitów / kanał.

Możesz wybrać kolor RGB i 16 bitów / kanał, ale obraz będzie wyglądał dokładnie tak samo, ale będzie miał większy rozmiar pliku. Możesz przeczytać więcej o tych trybach kolorów na stronie Adobe. Oprócz Photoshopa większość edytorów obrazu pozwala również zmienić głębię kolorów / tryb dla obrazu.
Przytnij zdjęcie
Innym prostym sposobem na zmniejszenie rozmiaru obrazu jest po prostu przycięcie go! Coś, co jest wykadrowane, zostanie usunięte z obrazu. Bez względu na to, jaki masz obraz, możesz go co najmniej przyciąć, co z pewnością pomoże zmniejszyć jego rozmiar.

Zauważ, że uprawa nie musi być typowa, gdy wycinasz materiał z góry / dołu lub z lewej / z prawej strony. SnagIt Editor, jeden z moich ulubionych, ma wycięte narzędzie, które pozwala wycinać części obrazów ze środka obrazu w poziomie lub w pionie. Przydaje się to znacznie częściej niż mogłoby się wydawać. Oto przykład, w którym muszę dołączyć zrzut ekranu menu Start podczas pisania polecenia.

Powyższy rozmiar pliku miał pierwotnie 22 KB. Zamiast tego, wyciąłem środkową część, której nie potrzebowałem, jak pokazano poniżej.

Nowy rozmiar pliku to zaledwie 9 KB! Wszystko to bez kompresji lub zmiany formatu pliku. Kiedy go skompresowałem, osiągnąłem tylko 4, 4 KB. Więc przycinanie jest ważnym sposobem zmniejszenia rozmiaru obrazu.
Mamy nadzieję, że zmniejszyłeś rozmiar obrazu i dowiedziałeś się trochę o tym, jak działają cyfrowe obrazy po drodze! Jeśli masz jakieś pytania, możesz je skomentować. Cieszyć się!