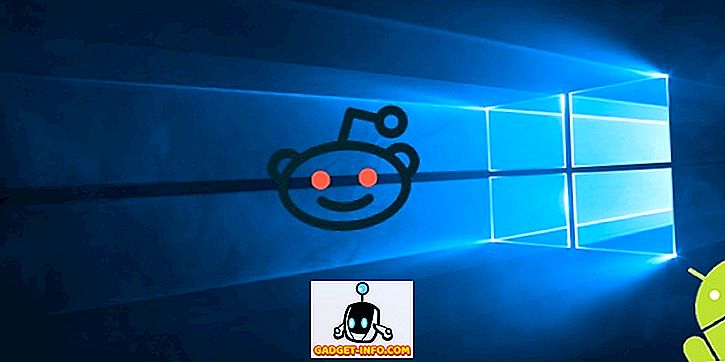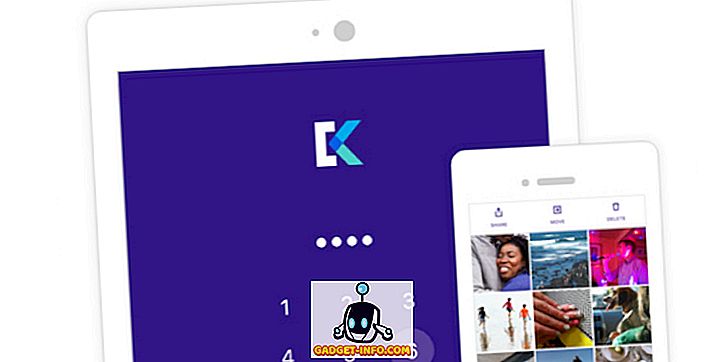Jak dotąd Windows 7 sprawdził się jako dobry ogólny system operacyjny. Przyniosło kilka niezbędnych usprawnień, a nawet kilka nowych funkcji technologicznych.
Jednak Windows 7 może mieć pewne problemy z kompatybilnością wsteczną, czego można się spodziewać w przypadku każdego nowego systemu operacyjnego. Microsoft przewidział to i postanowił dodać XP Mode do Windows 7.
Tryb XP pozwala na uruchamianie systemu Windows XP na maszynie wirtualnej w systemie Windows 7. Z kolei będziesz mógł uruchamiać starsze aplikacje i programy, jeśli zajdzie taka potrzeba. Poniższy samouczek poprowadzi Cię przez dodanie trybu XP do instalacji Windows 7.

Zainstaluj XP Mode w Windows 7
Przed rozpoczęciem instalacji trybu XP najpierw sprawdź, czy Twój komputer obsługuje wirtualizację. Użyj tego narzędzia bezpośrednio od firmy Microsoft, aby sprawdzić kompatybilność komputera.
Plik ma tylko 1 MB (w zależności od wybranych składników), więc pobranie pliku nie powinno zająć dużo czasu. Po pobraniu, zainstaluj plik i uruchom kontrolę. Jeśli powiesz, że chcesz iść, to kontynuuj.

Teraz możesz pobrać aktualny plik trybu XP tutaj . Po zakończeniu pobierania kliknij dwukrotnie plik instalatora, aby zainstalować tryb XP na swoim komputerze.




Zainstaluj Windows Virtual PC
Teraz, gdy masz gotowy plik trybu XP, musisz zainstalować framework Windows Virtual PC. Wróć na tę stronę i kliknij przycisk Pobierz .
Zapisz plik instalatora na komputerze i kliknij dwukrotnie, aby go uruchomić. Zainstaluj Windows Virtual PC i wszelkie aktualizacje na twoim komputerze. Po zakończeniu instalacji konieczne będzie ponowne uruchomienie komputera.



Po zakończeniu ponownego uruchamiania i instalowania nowych plików, powinieneś być w stanie uruchomić tryb Windows XP. Kliknij menu Start i użyj ścieżki Start> Wszystkie programy> Windows Virtual PC> Tryb Windows XP .
Wpisz hasło w wyskakującym okienku, którego chcesz użyć na maszynie wirtualnej, wpisz ponownie w celu weryfikacji i kliknij przycisk Dalej. Na drugim ekranie wybierz opcję włączania aktualizacji automatycznych i kliknij przycisk Dalej. Windows Virtual PC skonfiguruje teraz twój komputer trybu XP. Może to potrwać kilka minut.


Po zakończeniu instalacji system Windows XP uruchomi się automatycznie w oknie maszyny wirtualnej.
Z tego miejsca możesz skonfigurować maszynę wirtualną trybu XP w taki sam sposób, w jaki skonfigurujesz komputer z zainstalowaną zwykłą instalacją XP. Możesz dodawać i usuwać konta, dodawać lub usuwać programy, zmieniać motywy pulpitu itp.
Możesz wykonać pełną wirtualną maszynę, naciskając przycisk okna maksymalizacji (ten sam przycisk, którego użyjesz do maksymalizacji dowolnego okna). Alternatywnie, aby powrócić do normalnego widoku, kliknij przycisk przywracania.

To wszystko. Masz teraz zainstalowany tryb Windows XP i jest gotowy do użycia w systemie Windows 7. Teraz możesz po prostu zainstalować starsze programy, które nie działają z Windows 7, na maszynie wirtualnej trybu XP.