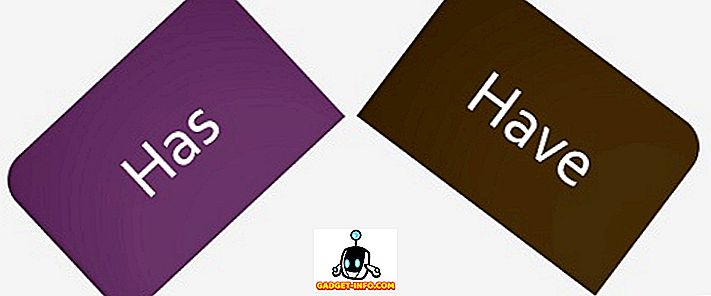W Linuksie jest to dość proste (jak to jest w większości systemów operacyjnych), aby ponownie uruchomić komputer, wylogować się z konta użytkownika lub całkowicie zamknąć system. Często jest to tak proste, jak naciśnięcie przycisku zasilania na komputerze lub kliknięcie przycisku na pasku narzędzi. W Ubuntu pojawi się takie okno.

Będziesz mieć możliwość natychmiastowego wyłączenia komputera (po wyłączeniu sesji), ponownego uruchomienia, wylogowania i innych.
Wszystko to można zrobić również za pośrednictwem terminala, co jest szczególnie przydatne dla tych użytkowników Ubuntu, którzy zawsze otwierają sesję terminalu. Ta metoda zawiera również kilka opcji, szczególnie do zamykania systemu.
Zamknij system Ubuntu z Terminalu
Najpierw otworzymy Terminal.

Zanim przejdziemy do poleceń, zauważ, że wiele rzeczy, które zrobimy, natychmiast zakończy twoją bieżącą sesję, więc dobrze jest mieć wszystko zapisane podczas przeglądania tego samouczka, więc jeśli - przez przypadek - omyłkowo wyłączasz swoje komputer, nic nie stracisz.
To powiedziawszy, zaczynamy.
Pierwszą rzeczą, o której będziemy mówić, jest wyłączenie komputera. Zrobimy to za pomocą polecenia shutdown. W najprostszym przypadku możemy zamknąć nasz komputer, wpisując w Terminalu:
sudo shutdown -h now

Jeśli ostatnio nie wykonałeś czynności administratora, zostaniesz poproszony o podanie swojego hasła. Po pomyślnym wprowadzeniu go komputer natychmiast rozpocznie procedurę zamykania.
Użycie tego polecenia zasadniczo daje komputerowi opcję zatrzymania lub wyłączenia, a następnie robi to natychmiast. Zatrzymanie po prostu zatrzymuje wszystkie uruchomione procesy, dzięki czemu można bezpiecznie wyłączyć komputer, podczas gdy komenda wyłączania działa jednocześnie.
Uwaga: jeśli chcesz się zatrzymać, możesz również wpisać sudo halt w Terminalu.
Jeśli chcesz, aby system domyślnie zatrzymywał się lub wyłączał, poniższe polecenia właśnie to robią.
sudo shutdown -P HH: MM
lub
sudo shutdown -H HH: MM
W obu przypadkach niezbędny jest czas na końcu. Wpisując sudo shutdown -P lub sudo shutdown -H bez czasu wyświetli się komunikat informujący o tym, że potrzebny jest czas.
Co jeśli chcesz trochę więcej kontroli? Polecenie shutdown ma wiele opcji. Na przykład, jeśli chcesz zamknąć komputer w ciągu 30 minut, wówczas polecenie sudo shutdown +30 będzie tym poleceniem.

Jeśli chcesz wyłączyć komputer o 17:30 (jako przykład), to polecenie sudo shutdown 17:30 będzie poleceniem do użycia.

Uwaga: wszystkie polecenia, które wymagają czasu, wykorzystują 24-godzinny czas, nawet jeśli twój zegar jest ustawiony na 12-godzinny czas, więc zamknięcie sudo 5:30 będzie miało 5:30.
Na koniec, jeśli korzystasz z jednego z tych przykładów z dołączonym czasem i zdajesz sobie sprawę, że chcesz nadal korzystać z komputera, wpisanie polecenia sudo shutdown -c w innej sesji terminalowej spowoduje anulowanie planowanego zamknięcia systemu.

Jeśli chcesz ponownie uruchomić komputer, masz dwie opcje. Pierwszy nadal używa komendy shutdown, ale dodaje opcję na końcu, która mówi, aby system ponownie się uruchomił po pomyślnym zamknięciu systemu.

Oczywiście wpisanie polecenia sudo shutdown -r niekoniecznie jest intuicyjne, więc na szczęście możemy po prostu wpisać polecenie sudo reboot w Terminalu, aby wykonać to samo.

W końcu niektóre systemy mają opcje hibernacji lub zawieszenia na standardowym ekranie wylogowania. Opcja zawieszenia powoduje zapisanie bieżącego stanu, a następnie "prawie" wyłączenie, dzięki czemu można szybko powrócić do aktualnego stanu. Podczas zawieszenia komputer nadal korzysta z zasilania (ważne, jeśli działa laptop). Hibernacja jest taka sama, jak zawieszenie, z wyjątkiem tego, że bieżący stan jest zapisany na dysku i komputer jest wyłączony. Będziesz musiał ponownie uruchomić system, ale po ponownym uruchomieniu możesz wrócić do aktualnego stanu. Aby wykonać jedną z tych czynności z wiersza poleceń, zostanie użyte polecenie menedżera zasilania.
Wpisanie sudo pm-suspend spowoduje zawieszenie twojego komputera.

Podobnie, polecenie sudo pm-hibernate jest poleceniem umieszczenia go w trybie hibernacji.

I to wszystko. Podstawowe polecenia wyłączania i ponownego uruchamiania mogą być bardzo proste, ale z dodatkiem wspomnianych modyfikatorów (oprócz poleceń hibernacji i zawieszenia), masz bardzo kompletny zestaw poleceń do zarządzania sesją, wszystko z podstawowej sesji terminalowej.