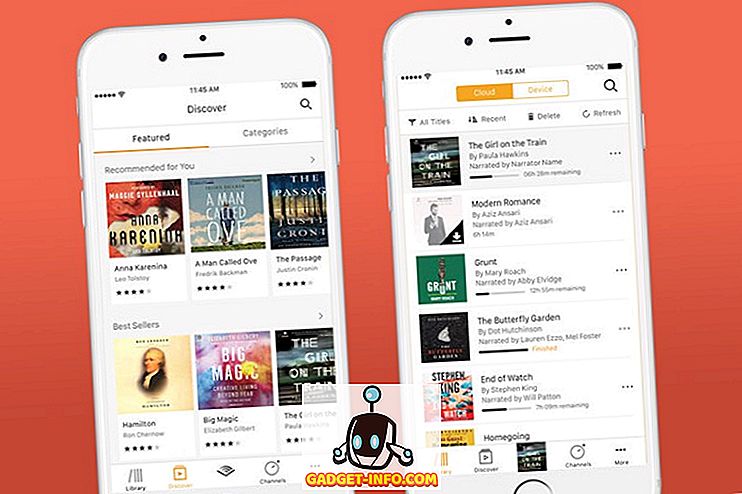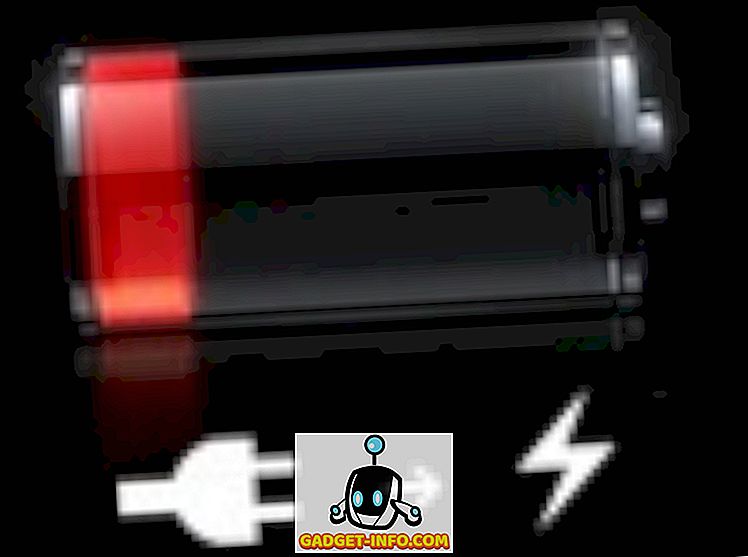Niedawno kupiłem 2TB Western Digital My Book i podłączyłem go do mojego komputera z systemem Windows w domu. Wszystko działało świetnie, dopóki nie zdecydowałem się na ponowne uruchomienie komputera. Zamiast uruchamiania systemu Windows po prostu dostałem czarny ekran i nic więcej. Nie mogłem uruchomić systemu Windows!
Na początku myślałem, że coś poszło nie tak z Windows i że będę musiał wykonać naprawę systemu lub coś w tym stylu. Ponieważ jednak mój zewnętrzny dysk twardy znajdował się przed moim napędem DVD, odłączyłem go, aby umieścić na dysku DVD systemu Windows. Kiedy to zrobiłem, nagle komputer się uruchomił!
Przetestowałem to ponownie i zdałem sobie sprawę, że to zewnętrzny dysk twardy uniemożliwiał prawidłowe ładowanie systemu Windows. Po zabawie z wieloma ustawieniami i robieniem sporo badań, udało mi się naprawić problem. W tym artykule omówię różne metody, które próbowałem i mam nadzieję, że jedna z nich będzie dla ciebie odpowiednia i dopasowana do Twoich potrzeb.
Metoda 1 - Zainstaluj dowolnych sterowników
W przypadku Western Digital My Book musiałem pobrać i zainstalować sterownik Windows SES, aby system Windows mógł poprawnie się uruchomić. Sterownik ten umożliwia specjalną komunikację między komputerem a systemem Windows i umożliwia dodatkowe funkcje na dysku twardym. Wydaje się również, że problem związany z zawieszaniem systemu Windows pojawia się podczas uruchamiania systemu!

Możesz pobrać 32-bitowy lub 64-bitowy sterownik WD SES tutaj. Śmiało i zainstaluj go i sprawdź, czy to rozwiąże twój problem.
Metoda 2 - Starsza obsługa USB w systemie BIOS
Innym możliwym sposobem rozwiązania problemu jest przejście do systemu BIOS i dostosowanie ustawień dla starszego wsparcia USB lub obsługi starszych urządzeń USB . Niektórzy ludzie zasugerowali wyłączenie go, ale oznacza to również, że nie będzie można używać klawiatury lub myszy USB podczas uruchamiania komputera, co może stanowić problem, jeśli system Windows przestanie ładować się pewnego dnia i trzeba będzie nawigować po komunikatach DOS .

Inną rzeczą, którą możesz wypróbować zamiast wyłączyć, jest ustawienie na Auto . Jeśli Auto nie działa, możesz spróbować wyłączyć, ale należy pamiętać, że nie będziesz w stanie używać myszy / klawiatury przed załadowaniem systemu Windows.
Metoda 3 - Sekwencja rozruchowa
Będąc w BIOS-ie, powinieneś również sprawdzić kolejność rozruchu. Jeśli w jakiś sposób USB został przesunięty w górę w sekwencji rozruchowej, to natrafisz także na ten problem za każdym razem, gdy podłączasz dowolny dysk twardy USB do komputera.

Ekran zamówienia rozruchowego zwykle znajduje się gdzieś na jednej z zaawansowanych stron opcji, więc musisz go trochę przeglądać, aby go znaleźć. Upewnij się, że przenosisz USB-HDD lub USB na sam dół. Daj systemowi ponowne uruchomienie i sprawdź, czy utknąłeś na czarnym ekranie, czy nie. Przeczytaj mój post na temat zmiany kolejności rozruchu w systemie Windows.
Metoda 4 - Usuń ukryte pliki
Powinieneś również otworzyć zewnętrzny dysk twardy w Eksploratorze Windows i sprawdzić, jakie ukryte pliki są przechowywane w katalogu głównym. Jeśli przypadkiem zdarzy się, że jest plik boot.ini lub inne, spróbuj je usunąć, a następnie ponownie uruchom komputer. Czasami podczas kopiowania plików między komputerami itp. Niektóre pliki systemowe mogą zostać skopiowane na dysk zewnętrzny, dlatego system Windows uważa urządzenie USB za urządzenie rozruchowe.

Jeśli to nie zadziała, możesz spróbować czegoś bardziej agresywnego, czyli metody 5.
Metoda 5 - Formatuj zewnętrzny HD
Jeśli masz tylko zawieszenie, gdy używasz zewnętrznego dysku twardego USB i żadnego innego urządzenia USB, to z pewnością jest to problem z dyskiem twardym. W takim przypadku można skopiować wszystkie dane i wykonać pełny format zewnętrznego dysku twardego za pomocą narzędzia formatu Windows. Jeśli podłączyłeś USB HD do innego systemu operacyjnego, takiego jak OS X lub Linux, lub jeśli zostanie on sformatowany przy użyciu innego systemu plików, który powoduje problemy z systemem Windows, możesz go sformatować w całości i sprawdzić, czy to rozwiązuje problem.

Sugerowałbym wypróbowanie FAT32, ponieważ jest to zewnętrzny dysk twardy i nie sprawdza się w polu Quick Format. To zapewni, że wszystko zostanie usunięte. Przeczytaj mój post na temat formatowania zewnętrznego dysku twardego w formacie FAT32. Jeśli chcesz być hardcorowym, możesz zawsze użyć programu takiego jak dban do całkowitego wyczyszczenia dysku.
Metoda 6 - inny port USB
Ponieważ obecnie kończą nam się opcje, możesz także spróbować po prostu odłączyć HD i podłączyć go z powrotem do innego portu USB. Szanse są nikłe, że to zadziała, ale możesz być jednym z nielicznych szczęśliwców, w którym to faktycznie działa. Teoretycznie nie powinno mieć znaczenia, do którego portu jest podłączony, ale z jakiegoś dziwnego powodu zadziałało dla niektórych osób.
Mam nadzieję, że jedna z wyżej wymienionych metod doprowadzi Cię do stanu, w którym nie musisz odłączać dysku twardego USB, aby poprawnie uruchomić system Windows. Jeśli rozwiązałeś problem, używając innej metody, opublikuj go w komentarzach i daj nam znać. Cieszyć się!