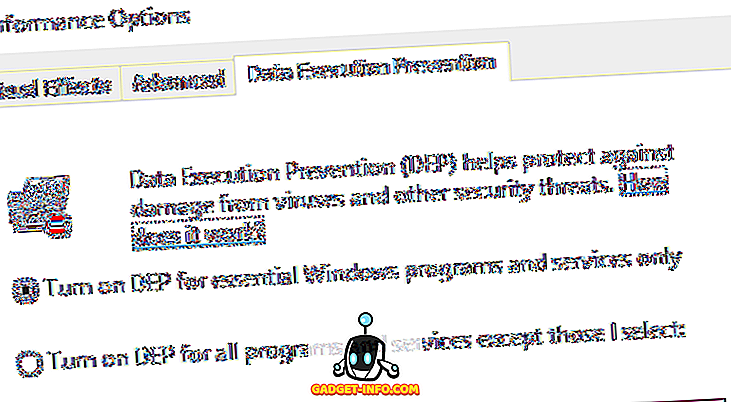Windows 10 przyniósł wiele nowych, fajnych funkcji, ale cenną funkcją musi być Cortana. Wirtualny asystent z osobowością znacznie ułatwił wykonywanie wielu zadań. Chociaż pozwala ci wykonywać pewne zadania, takie jak konfigurowanie przypomnień, nawigowanie w miejscu, uzyskiwanie wiadomości, otwieranie aplikacji itp., Brakuje jej kilku umiejętności. Na przykład, nie można wyłączyć lub ponownie uruchomić komputera, po prostu prosząc Cortanę, aby to zrobił. Podczas gdy Cortana nie robi tego natywnie, możesz ją zmusić. Tak, lubimy dominować! Oto, jak można zamknąć lub ponownie uruchomić system Windows 10 za pomocą głosu za pomocą Cortany:
1. Przejdź do Uruchom używając Win + R i wprowadź polecenie "% appdata%" i naciśnij "OK" . Powinno to otworzyć folder " Roaming " w folderze " Dane aplikacji ".

2. Następnie przejdź do Microsoft-> Windows-> Menu Start-> Folder Programy . Tutaj kliknij prawym przyciskiem myszy puste miejsce i utwórz nowy skrót, przechodząc do New-> Shortcut .
Uwaga : Możesz również bezpośrednio przejść do folderu, przechodząc do tego komputera-> C: -> Użytkownicy-> Nazwa użytkownika-> Dane aplikacji-> Roaming-> Microsoft-> Windows-> Menu Start-> Programy . "Dane aplikacji" to ukryty folder, dlatego należy przejść do opcji Widok-> Opcje-> Opcje folderów i wyszukiwania i zaznaczyć opcję "Pokaż ukryte pliki, foldery i dyski".

3. Wprowadź lokalizację skrótu jako "shutdown.exe -s -t 15" i kliknij "Dalej" . Wprowadź nazwę skrótu jako "Zamknij" i kliknij "Zakończ" . Aby ponownie uruchomić, utwórz kolejny skrót z lokalizacją " restart.exe -r -t 15 " i nazwij go " Uruchom ponownie ".


Uwaga : Możesz nawet ustawić lokalizację jako "shutdown.exe -s" lub "restart.exe -r", ponieważ "-t 15" to opóźnienie czasowe, po którym komputer zostanie wyłączony lub ponownie uruchomiony, gdy 15 oznacza liczbę sekund . Należy również nadać nazwę skrótowi zamknięcia jako " Zamknij ", ponieważ tylko wtedy Cortana go rozpozna.

4. Po zakończeniu naciśnij przycisk mikrofonu w Cortana lub użyj słowa "Hey Cortana" i powiedz "Open Shutdown" lub "Open Restart" . Następnie powinien pojawić się komunikat informujący, że komputer zostanie zamknięty / zrestartowany po 15 sekundach lub w dowolnym ustawionym czasie.


Teraz uruchom ponownie lub zamknij system Windows 10 PC za pomocą Cortana
Możesz użyć tej samej metody, aby włączyć polecenie wylogowania w Cortana, ponieważ wszystko, co musisz zrobić, to utworzyć skrót z lokalizacją "logoff.exe -l". To całkiem proste, prawda? Tak, spróbuj tego na swoim komputerze z systemem Windows 10 i zamknij lub uruchom ponownie komputer z łatwością za pomocą Cortana. Daj nam znać, jeśli napotkasz jakiekolwiek problemy z tą metodą. Dźwięk w sekcji komentarzy poniżej.