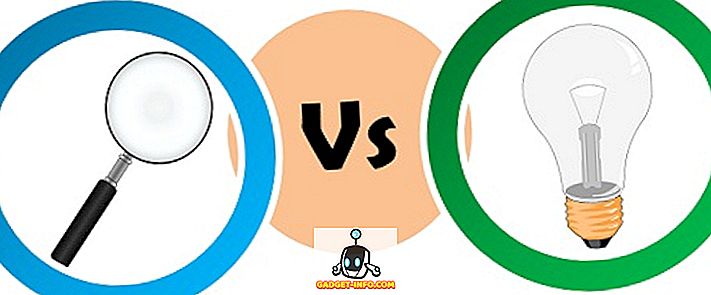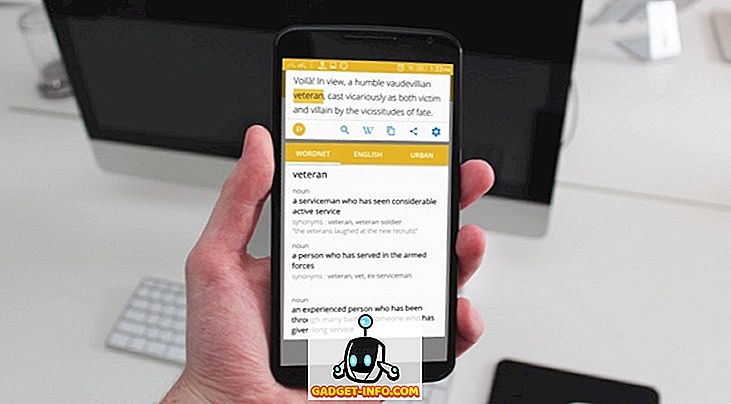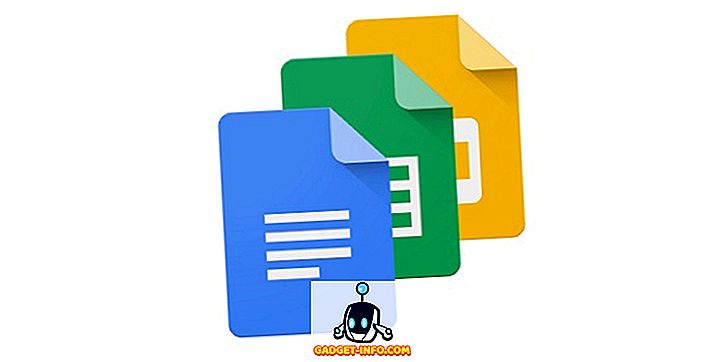Wiele osób używa i preferuje Dokumenty Google w porównaniu z programami Microsoft Word, ze względu na prosty fakt, że oferta Google jest prosta w obsłudze i zawiera interfejs użytkownika, który koncentruje się na tym, co ważne. Jednak w Dokumentach Google jest coś więcej niż to, co na pierwszy rzut oka. Dokumenty Google mają zadziwiająco zaawansowane funkcje, które mogą niezmiernie pomóc w tworzeniu dokumentów i współpracy. W tym artykule pomożemy Ci w pełni wykorzystać możliwości Dokumentów Google i tworzyć przez nie doskonałe dokumenty. Oto nasza lista 13 porad i wskazówek Google do Dokumentów, dzięki którym jesteś profesjonalistą w Dokumentach Google:
1. Użyj szablonów Google Docs
Gdy tworzysz dokument "Pusty" w Dokumentach Google, musisz zauważyć różne typy dokumentów dostępne po prawej stronie. Cóż, to są szablony dokumentów, które sprawiają, że tworzenie dokumentów jest proste. Istnieją dziesiątki szablonów, które wystarczy wypełnić tekstem, aby stworzyć profesjonalny dokument. Wystarczy kliknąć przycisk "Więcej" po prawej stronie, aby otworzyć wszystkie dostępne szablony. Szablony obejmują różne rodzaje listów i CV, esej, raport, notatki, plany, broszury i inne.

Szablony są całkiem dobre i ułatwiają edytowanie, dzięki jasnym wskazówkom dotyczącym tego, co należy wprowadzić. Jedyne, o co musisz się martwić, to tekst, a Dokumenty Google zajmą się wszystkimi formatami.
2. Użyj trybu sugestii
Podczas współpracy nad dokumentem Dokumenty Google umożliwiają wszystkim wprowadzanie zmian w czasie rzeczywistym. Co jednak, jeśli inni nie zgadzają się z twoimi zmianami, czy to nie utrudni śledzenia zmian, które wprowadziłeś, a potem je poprawisz? Tutaj pojawia się tryb sugestii. Tryb pomaga ci, konwertując wszystkie zmiany (lub kogokolwiek innego) na sugestie na pasku bocznym, które inni redaktorzy mogą potwierdzić lub odmówić.
Aby włączyć tryb sugestii, kliknij ikonę ołówka po prawej stronie paska menu i wybierz " Sugerowanie ". Spowoduje to przejście do trybu sugestii, a Twoje zmiany staną się sugestiami.

3. Użyj schowka internetowego
Wbudowany schowek systemu operacyjnego działa dobrze w przypadku szybkiego przenoszenia tekstu i obrazów, ale jest dość ograniczony. Dokumenty Google mają wbudowany schowek internetowy, który umożliwia zapisanie wielu wyborów, a także zapisanie ich w chmurze, dzięki czemu można uzyskać do nich dostęp na innym urządzeniu. Wybierz tekst lub obraz w Dokumentach Google, a następnie kliknij menu " Edycja " powyżej i umieść kursor myszy nad " Schowkiem internetowym ". Tutaj wybierz " Kopiuj zaznaczenie do schowka internetowego ", aby skopiować elementy.

Możesz powtórzyć proces kopiowania wielu elementów i można uzyskać do nich dostęp z dowolnego urządzenia z Dokumentami Google (również z Arkuszy i Prezentacji). Wybory pozostaną tam przez 30 dni.
4. Wykorzystaj skróty klawiaturowe
Podobnie jak w przypadku innych usług Google, Dokumenty Google są dostarczane z niezawodnymi skrótami klawiszowymi. Skróty te mogą sprawić, że edytowanie dokumentów stanie się proste i na pewno znacznie szybciej niż w przypadku korzystania z myszy. Możesz zmieniać formatowanie, wstawiać linki, wyszukiwać zawartość, nawigować po dokumencie, komentować, otwierać menu i wiele innych użytecznych rzeczy, korzystając z różnych skrótów klawiszowych. Aby wyświetlić pełną listę skrótów klawiszowych, naciśnij " Ctrl +?" W systemie Windows lub " Command +? "Na Macu. Skróty klawiaturowe są dostępne dla wszystkich urządzeń obsługujących Dokumenty Google.

5. Użyj funkcji Historia wersji
Dokumenty Google przechowuje kompletny zapis zmian wprowadzonych przez kogokolwiek w dokumencie. Możesz go użyć, aby zobaczyć, w jaki sposób oryginalny stan dokumentu, a nawet przywrócić do poprzedniego stanu, w razie potrzeby. Aby uzyskać dostęp do historii wersji, kliknij menu " Plik " i wybierz " Zobacz historię wersji ".

Będzie można zobaczyć poprawki z większymi zmianami na pasku bocznym, wraz z datami i znacznikami czasu oraz imieniem i nazwiskiem osoby, która dokonała edycji. Kliknij przycisk " Pokaż bardziej szczegółowe wersje " poniżej, aby zobaczyć wszystkie poprawki.

Następnie możesz kliknąć przycisk " Przywróć tę wersję ", aby przywrócić konkretną wersję.

6. Wpisz za pomocą głosu
Jeśli korzystasz z Dokumentów Google w Chrome, możesz korzystać z funkcji pisania głosowego w celu pisania i kontrolowania dokumentu wyłącznie za pomocą głosu. Będziesz potrzebować mikrofonu i Dokumentów Google uruchomionych w przeglądarce Chrome. Aby to zrobić, kliknij menu " Narzędzia " powyżej i wybierz " Pisanie głosowe " z dostępnych opcji.

Mała ikona mikrofonu pojawi się po lewej stronie. Kliknij na niego i zacznij mówić, aby dyktować słowa, które chcesz wpisać. Po zakończeniu kliknij ponownie ikonę mikrofonu, aby zatrzymać. Oprócz pisania za pomocą głosu możesz dodawać interpunkcję i używać poleceń do kontrolowania niemal każdej funkcji Dokumentów Google (tutaj jest pełna lista). Na przykład możesz powiedzieć "dodaj znak zapytania", aby dodać znak zapytania, lub powiedz "Otwórz menu Plik i wybierz zobacz historię wersji", aby uzyskać dostęp do historii wersji.

Pisanie głosowe obsługuje również wiele popularnych języków, w tym angielski, niemiecki, hiszpański, arabski i chiński itp.
7. Edytuj obrazy w Dokumentach Google
Dokumenty Google umożliwiają również wprowadzanie podstawowych zmian w obrazie, dzięki czemu nie będziesz musiał korzystać z edytora innej firmy. Po dodaniu obrazu kliknij go prawym przyciskiem myszy, a znajdziesz opcję przycięcia go. Z tego samego menu możesz kliknąć opcję " Opcje obrazu ", która otworzy opcje, takie jak dostosowanie kontrastu, przezroczystości i jasności .

Jeśli potrzebujesz więcej opcji edycji, możesz przesłać obraz w narzędziu do rysowania Dokumentów Google, a następnie zaimportować go do dokumentu. Kliknij menu " Wstaw " i wybierz " Rysowanie " z listy. Użyj opcji " Obraz " na końcu, aby przesłać obraz w narzędziu do rysowania.

Po przesłaniu będziesz mógł dodawać kształty, teksty lub rysować na nim, zmieniać kolor i wiele więcej. Po zakończeniu kliknij przycisk " Zapisz i zamknij " powyżej, aby wstawić obraz.

8. Pobierz dokumenty w innym formacie
Jeśli chcesz przesłać dokument w innym formacie, Dokumenty Google umożliwiają pobieranie dokumentów w popularnych formatach, takich jak DOCX, ODF, PDF, tekst sformatowany, zwykły tekst itp. Wystarczy kliknąć menu " Plik " i najechać kursorem myszy w opcji " Pobierz jako ". Zobaczysz wiele formatów do wyboru . Po wybraniu formatu zostanie pobrany.

9. Użyj dodatków
Dokumenty Google mają obsługę dodatków firm zewnętrznych, których możesz użyć do zwiększenia funkcjonalności Dokumentów Google. Istnieje wiele fajnych dodatków, które dodają funkcjonalności, takie jak dodawanie spisu treści, naprawianie błędów gramatycznych, dodawanie wykresów i diagramów, tłumaczenie treści i wiele więcej. Aby uzyskać dodatki, kliknij menu " Dodatki " i wybierz " Pobierz dodatki ".

Zobaczysz wszystkie dodatki dostępne dla Dokumentów Google, które możesz zainstalować. Ustaw kursor nad nimi, aby zobaczyć więcej szczegółów i kliknij przycisk "+" poniżej, aby je zainstalować .

10. Użyj funkcji badawczej
Dokumenty Google mają wbudowaną funkcję badawczą, która umożliwia wyszukiwanie informacji w Internecie i szybkie dodawanie ich do dokumentu . Kliknij menu " Narzędzia " i wybierz z niego " Badania ".

Narzędzie Badania otworzy się na pasku bocznym i możesz użyć opcji " Szukaj ", aby wyszukać obrazy, wyszukać artykuły Google Scholar, dodać piękne cytaty i inne przydatne informacje, które mogą Ci pomóc w tworzeniu dokumentu. Możesz również znaleźć zdjęcia royalty free i wstawić je bezpośrednio do dokumentu.

Co więcej, funkcja badania jest również w stanie automatycznie zbierać kluczowe tematy z twoich treści i sugerować, abyś znalazł więcej informacji na te tematy.
11. Oznacz osoby w komentarzach
Jeśli chcesz zwrócić uwagę innego edytora w swoim dokumencie, możesz oznaczyć je tagami, a e-mail zostanie do nich wysłany jako powiadomienie. Podczas komentowania wpisz "+", a otworzy się lista wszystkich twoich kontaktów. Wybierz osobę, którą chcesz powiadomić i kliknij " Komentarz ", aby wprowadzić komentarz, a także wyślij powiadomienie.

Powiadomienie zostanie wysłane, jeśli dokument jest już z nim udostępniony, w przeciwnym razie pojawi się okno, w którym można udostępniać i określać prawa do edycji. Co więcej, możesz też wpisać wiadomość e-mail ręcznie, zamiast wybierać kontakt Gmail.

12. Szukaj sprawnie w Dokumentach Google
Jeśli masz dużo dokumentów, może trochę trudniej szybko znaleźć stary dokument, szczególnie jeśli masz różne dokumenty na ten sam temat. Na szczęście pole wyszukiwania Dokumentów Google bardzo ułatwia znalezienie dokładnie tego, czego potrzebujesz. Wpisanie słowa kluczowego na pasku wyszukiwania szybko spowoduje, że wszystkie dokumenty z tym słowem kluczowym w tytule.
Jest jednak coś więcej, jeśli zwykłe wyszukiwanie nie pomaga znaleźć potrzebnego dokumentu, można również skorzystać z zaawansowanych poleceń wyszukiwania . Na przykład możesz użyć "LUB", aby wyszukać wiele słów kluczowych, takich jak "Android OR iOS", aby znaleźć dokumenty z jednym lub oboma tymi terminami. Pełną listę zaawansowanych poleceń wyszukiwania Dokumentów Google możesz znaleźć w witrynie pomocy technicznej Google.

13. Funkcja konspektu Dokumentów Google
Jeśli pracujesz nad długim dokumentem, nawigacja po nim może być trudna. W tym momencie przydatna będzie funkcja zarysu Dokumentów Google. Ta funkcja tworzy spis treści dokumentu po lewej stronie. Możesz kliknąć nagłówki wewnątrz konturu, aby szybko przejść do niego. Pamiętaj jednak, że musisz poprawnie sformatować swój dokument, używając nagłówków (np. Nagłówek 1 lub 2), aby funkcja konspektu zadziałała.

Popraw swoje doświadczenia z Dokumentów Google dzięki tym wskazówkom i wskazówkom
Te porady i triki Dokumentów Google powinny zdecydowanie poprawić Twoje wrażenia i pomóc w szybszym załatwianiu spraw. Korzystam z większości funkcji Dokumentów Google w codziennym pisaniu i zdecydowanie pomagają mi pisać lepiej. Polecam również zapoznanie się z kilkoma skrótami klawiszowymi w Dokumentach Google, ponieważ przyspieszają one działanie.
Mamy nadzieję, że spodobały Ci się te fajne porady i triki w Dokumentach Google, ale jeśli są jakieś fajne funkcje Dokumentów Google, które przegapiliśmy, daj nam znać w sekcji komentarzy poniżej.