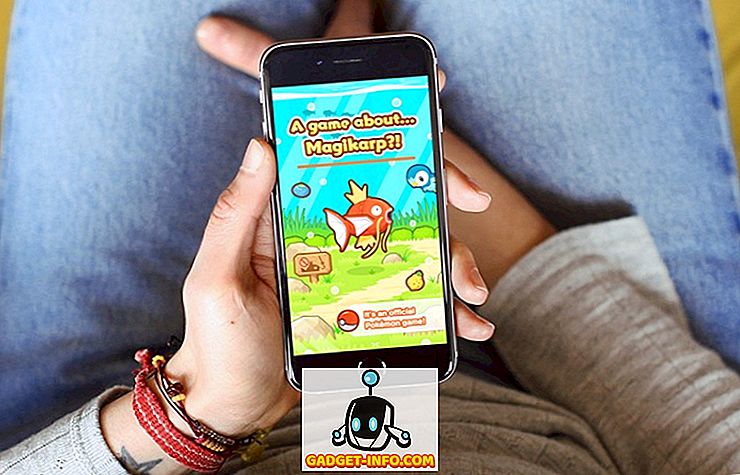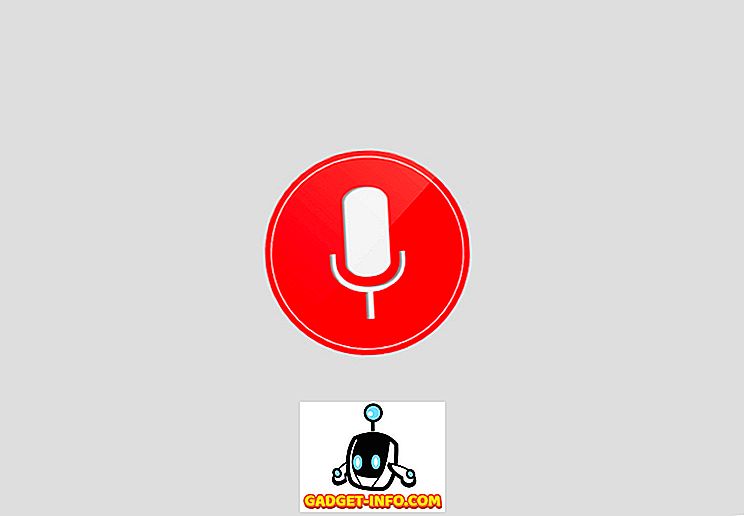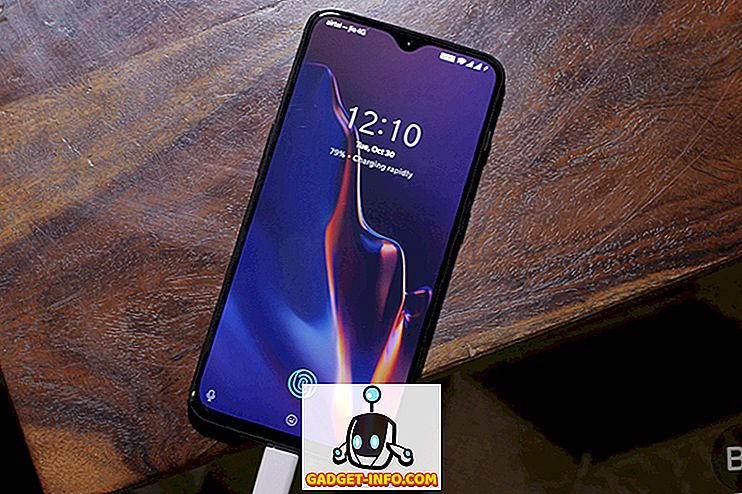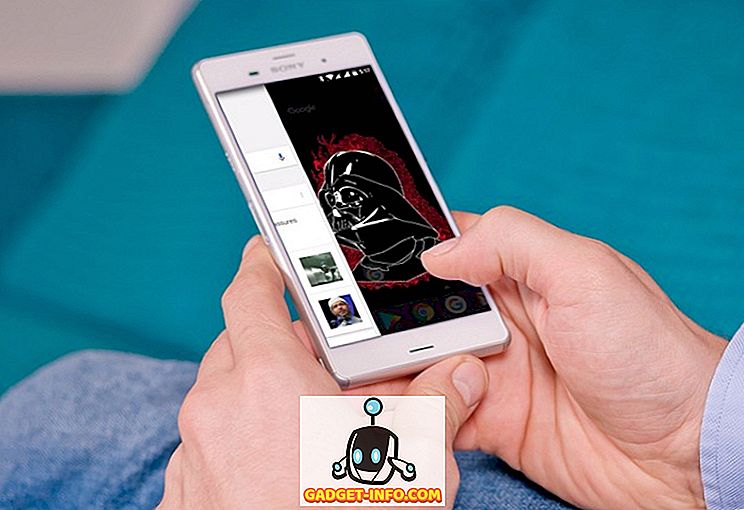Wiele aplikacji udostępnia użytkownikom aktualizacje z najnowszymi łatami bezpieczeństwa. Podobnie jak Google Chrome. Jeśli używasz Chrome w systemie Windows, być może zauważyłeś kilka zmian w projekcie lub w ustawieniach. Dzieje się tak dlatego, że po cichu pobiera i instaluje wszystkie najnowsze aktualizacje automatycznie w tle. Większość z nich zwiększa bezpieczeństwo przeglądarki i nie ma żadnych wad. Biorąc pod uwagę, że Chrome nie daje możliwości wyłączenia automatycznej aktualizacji, będziesz musiał użyć innych sposobów, aby to zrobić. Jeśli zastanawiasz się, jakie one są, oto, jak wyłączyć automatyczną aktualizację Chrome w systemie Windows 10:
Uwaga : Próbowałem następujących metod na moim komputerze z systemem Windows 10 i działały dobrze. Powiedziawszy to, te metody powinny działać poprawnie na starszych wersjach systemu Windows, takich jak Windows 8.1, 8, 7 itd.
Wyłącz automatyczne aktualizacje Chrome przy użyciu lokalnego edytora zasad grupy
Ta metoda polega na pobraniu szablonu Google Update (automatycznej aktualizacji) w formularzu ADM z The Chromium Projects. Możesz go również pobrać bezpośrednio, klikając tutaj. Ten szablon zostanie użyty do wyłączenia automatycznej aktualizacji Chrome na komputerze przy użyciu Edytora lokalnych zasad grupy. Oto kroki do tego:
Uwaga: Lokalny edytor zasad grupy nie jest dostępny w każdej edycji systemu Windows. Jeśli Twój system go nie posiada, ta metoda nie będzie działać.
- Otwórz polecenie Uruchom, naciskając klawisze Windows + R na klawiaturze. Tutaj wpisz "gpedit.msc" i naciśnij Enter . Otworzy się Edytor lokalnych zasad grupy.

- W tym oknie, w "Konfiguracja komputera", kliknij prawym przyciskiem myszy "Szablony administracyjne" i wybierz "Dodaj / usuń szablony ..." .

- W następnym oknie kliknij "Dodaj ..." .

- Teraz zostaniesz poproszony o zlokalizowanie szablonu polityki. Przejdź do szablonu Google Update pobranego z powyższego linku i wybierz go . Powinno to dodać go do listy. Kliknij "Zamknij", aby kontynuować.

- Z lewego panelu lokalnego Edytora zasad grupy przejdź do następującej ścieżki :
Konfiguracja komputera \ Szablony administracyjne \ Klasyczne szablony administracyjne (ADM) \ Google \ Google Update \ Applications \ Google Chrome
- W tym miejscu kliknij dwukrotnie "Zaktualizuj zmiany zasad" .

- Zostaniesz przeniesiony do strony konfiguracji. Najpierw włącz usługę, klikając przycisk "Włączone" . Teraz z rozwijanego menu "Zasady" wybierz opcję, która najbardziej Ci odpowiada . Aby całkowicie wyłączyć wszystkie aktualizacje - zarówno automatyczne, jak i ręczne - wybierz "Aktualizacje wyłączone" . Opisy każdej z tych opcji są dostępne w sekcji "Pomoc" w tym samym oknie. Kliknij "OK" po wybraniu opcji.

Przy następnym uruchomieniu komputera usługa Google Update zostanie wyłączona. Aby przywrócić oryginalne ustawienie, wybierz "Zawsze zezwalaj na aktualizacje (zalecane)" z menu rozwijanego Zasady.
Wyłącz aktualizacje Chrome przy użyciu Konfiguracji systemu
Ta metoda polega na wyłączeniu usługi, której używa Google Chrome do sprawdzania aktualizacji. Po wyłączeniu Chrome nie będzie automatycznie aktualizowany, dopóki nie włączysz tej usługi ponownie. Tak więc, bez marnowania więcej czasu, oto kroki dla tej metody:
- Otwórz polecenie Uruchom, naciskając klawisze Windows + R na klawiaturze. Wpisz "msconfig" i naciśnij Enter . Otworzy się okno konfiguracji systemu.

- W tym oknie przejdź do zakładki "Usługi" i kliknij "Producent", aby odpowiednio je posortować. Teraz przewiń w dół, aż znajdziesz producenta o nazwie "Google" i "Google Inc" i odznacz trzy usługi - "Google Updater Service", "Google Update Service (gupdate)" i "Google Update Service (gupdatem)". Na koniec kliknij "OK", aby zapisać zmiany.

- Zostanie wyświetlone okno z prośbą o ponowne uruchomienie. Kliknij "Uruchom ponownie" .

Po ponownym włączeniu komputera usługa aktualizacji Google Chrome powinna zostać zatrzymana, a wszelkie dalsze aktualizacje nie zostaną automatycznie zainstalowane. Jeśli chcesz ponownie włączyć automatyczną aktualizację Chrome, po prostu zaznacz pola tych samych trzech usług, a następnie kliknij "OK".
Wyłącz automatyczną aktualizację Chrome w systemie Windows 10
Podczas automatycznej aktualizacji Chrome niektóre osoby chcą mieć pełną kontrolę nad swoim systemem i chcą zarządzać, gdy każda aktualizacja zostanie zainstalowana. Jeśli jesteś jedną z tych osób, dwie wyżej wymienione metody mogą Ci się przydać. Czy wypróbowałeś metody wyłączania aktualizacji Chrome w systemie Windows 10? Daj mi znać w sekcji komentarzy poniżej.