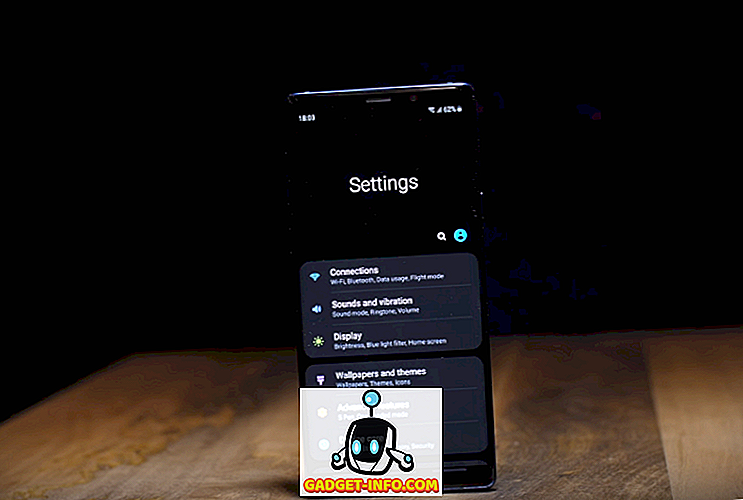Od czasu premiery Siri w 2011 r., Ludzie argumentowali, że wirtualny asystent nie rozwinął się zbytnio pod względem możliwości, ale wszystko, co ma się zmienić w iOS 10. Dowcipny (często do punktu irytacji) asystent został wreszcie otwarty na programistów zewnętrznych, dzięki czemu mogą integrować swoje aplikacje z poleceniami Siri, dzięki czemu wirtualny asystent może stać się bardziej przydatny i mniej efekciarski. Jeśli zaktualizowałeś swój iPhone do iOS 10, lub jeśli kupiłeś nowy iPhone 7 lub iPhone 7 Plus, zdecydowanie powinieneś zacząć używać Siri więcej. Dostępny również w macOS Sierra, Siri na Macu zdecydowanie pomoże ci poprawić pracę na twoim laptopie. W tym artykule udostępniamy 26 fajnych sztuczek Siri, które zdecydowanie powinieneś wypróbować w systemie iOS 10 na swoim iPhonie oraz w macOS Sierra na Macu.
1. Użyj Siri do wysyłania wiadomości WhatsApp
Tak, Siri zawsze była w stanie używać domyślnej aplikacji Wiadomości do wysyłania wiadomości (iMessage lub SMS) do kontaktów, ale teraz (w końcu!) Możesz jej użyć nawet do wysyłania wiadomości WhatsApp. Aby korzystać z tej funkcji, upewnij się, że zaktualizowałeś WhatsApp do najnowszej dostępnej wersji. Następnie przejdź do Ustawienia -> Siri -> Obsługa aplikacji i włącz przełącznik " WhatsApp ". Następnie wykonaj poniższe czynności, aby wysłać wiadomości za pomocą WhatsApp:
1. Uruchom Siri i powiedz " Wyślij wiadomość do WhatsApp ". Oczywiście, zastąp "contact_name" nazwą osoby, do której chcesz wysłać wiadomość. W moim przypadku wysyłam wiadomość do Rupesh. Siri poprosi cię o powiedzenie jej, czym jest wiadomość, po prostu wypowiedz wiadomość.
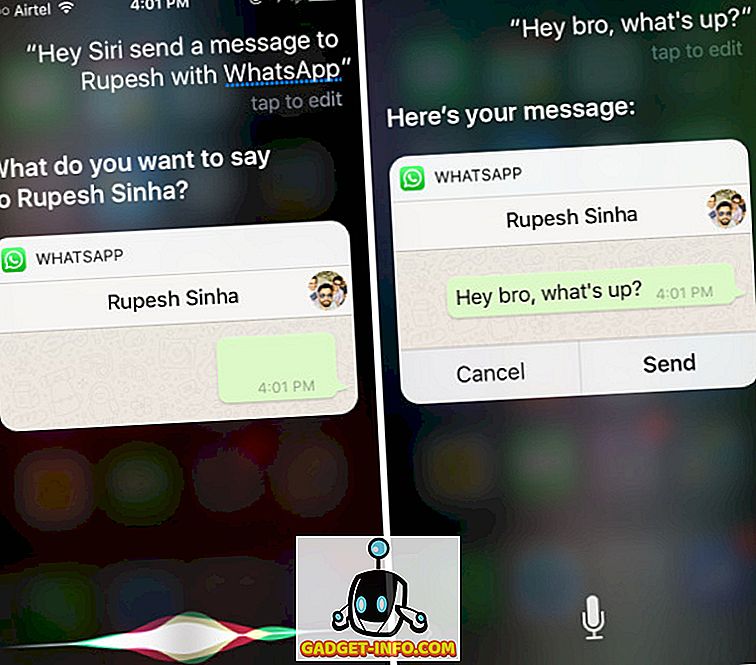
2. Następnie Siri przystąpi do potwierdzenia, czy chcesz wysłać wiadomość, po prostu powiedz "Tak", a twoja wiadomość zostanie wysłana.
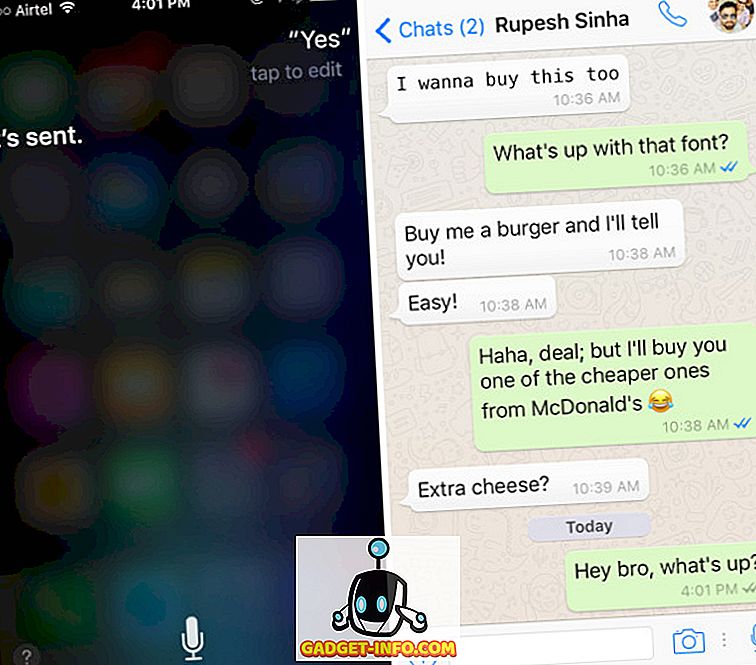
Teraz możesz używać Siri do wysyłania wiadomości WhatsApp do swoich kontaktów z łatwością.
2. Użyj Siri, aby zadzwonić do Ubera
Uber to kolejna aplikacja stron trzecich, która szybko włączyła obsługę Siri w aplikacji na iOS, dzięki czemu łatwiej niż kiedykolwiek możesz połączyć się z Uberem w swojej lokalizacji. Będziesz musiał zaktualizować Uber do najnowszej dostępnej wersji, a następnie włączyć Ubera w sekcji wsparcia aplikacji Siri, przechodząc do Ustawienia -> Siri -> Obsługa aplikacji i włączając przełącznik " Uber ". Aby zadzwonić do Ubera za pomocą Siri, wystarczy wykonać następujące czynności:
1. Uruchom Siri i powiedz " Call a Uber ". Siri zapyta cię o rodzaj Ubera, do którego chcesz zadzwonić, po prostu wymów jedną z tych, które chcesz, lub dotknij nazwy na liście.
2. Siri następnie poinformuje cię o tym, ile czasu zajęłoby Ci dotarcie do Ciebie, wraz z opłatą za przejazd. Jeśli odpowiesz na Siri z "Tak", poprosi o przejazd z aplikacji Uber, a jeśli zdecydujesz się nie brać Uber, możesz po prostu odpowiedzieć "Nie".
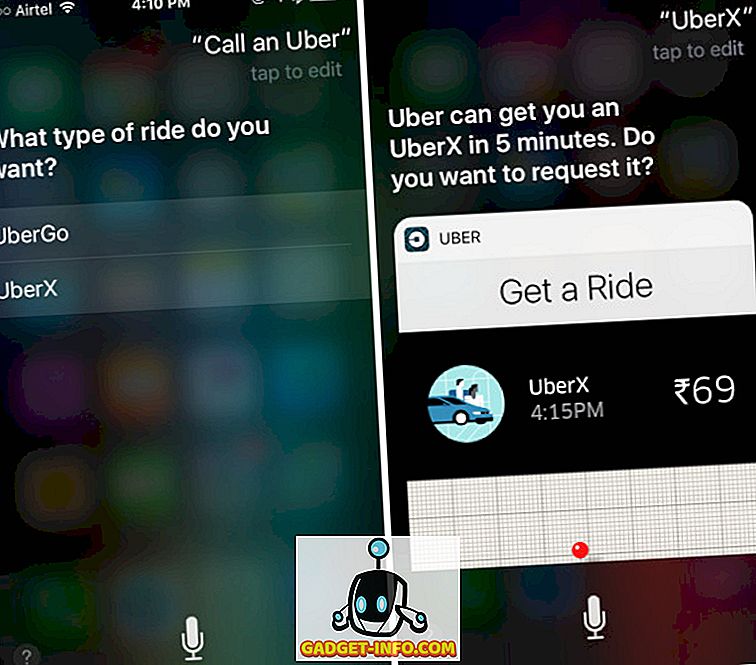
Uwaga: istnieje znacznie więcej aplikacji obsługujących Siri w iOS 10, takich jak Lyft, Square Cash, Between, LinkedIn, Map My Run, Discover Mobile, Zenly, Canva, Roll, Swingmail i więcej.
3. Take Me Drunk Jestem w domu
Jest to zabawne polecenie, na które Siri odpowiada w sprytny sposób, ale jednocześnie zapewnia przydatną odpowiedź w tym samym czasie. Następnym razem, gdy wracasz do domu z baru z przyjaciółmi, po prostu uruchom Siri i powiedz "weź mnie do pijaka, jestem w domu" i idź do domu taksówką, zamiast jechać samemu.
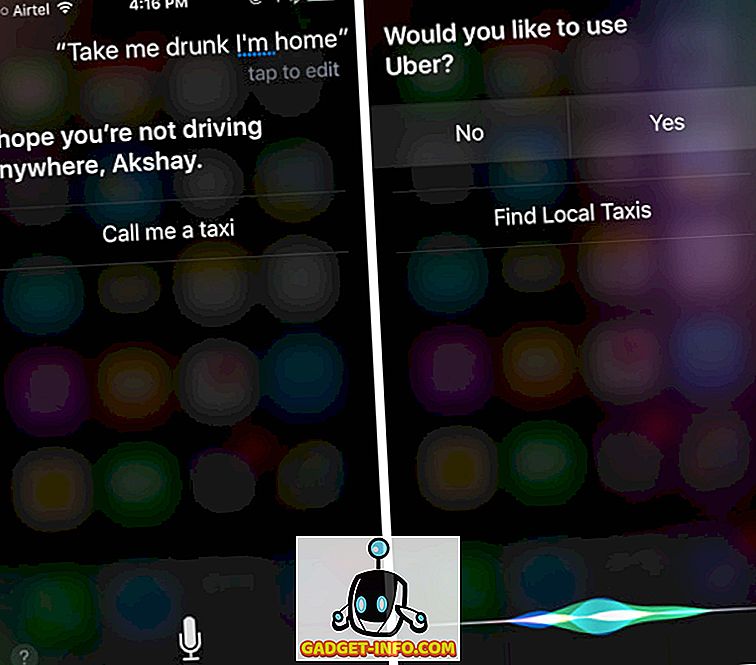
4. Hej Siri, jak to jest być ty
Jeśli jesteś po prostu znudzony i chcesz się dobrze bawić, zawsze możesz porozmawiać z Siri. Wirtualny asystent ma mnóstwo naprawdę dowcipnych odpowiedzi. Jednym z takich poleceń, które możesz wypróbować, jest pytanie Siri, jak to jest być nią. Po prostu uruchom Siri i powiedz "Hej Siri, jak to jest być tobą?".
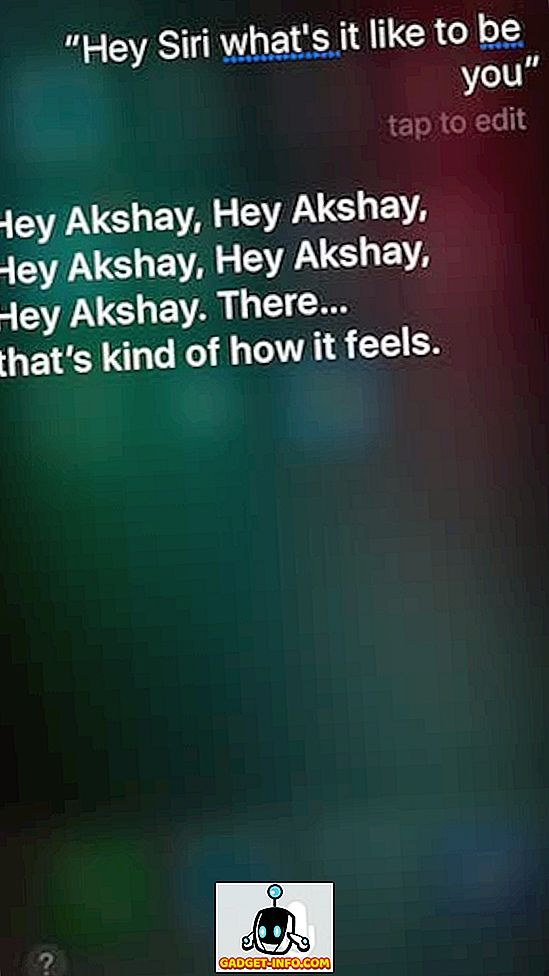
5. Wyszukaj tweety
Jeśli połączyłeś swoje konto na Twitterze z iPhonem, możesz poprosić Siri o wyszukanie tweetów od określonych użytkowników. Na przykład możesz powiedzieć " Szukaj tweetów z Beebom ", a Siri wyświetli listę najnowszych tweetów z uchwytu @BeebomCo, bezpośrednio w oknie Siri. Możesz nawet dotknąć poszczególnych wyników, aby otworzyć pełny tweet w oknie Siri, wraz z możliwością wyświetlenia tweeta na Twitterze.
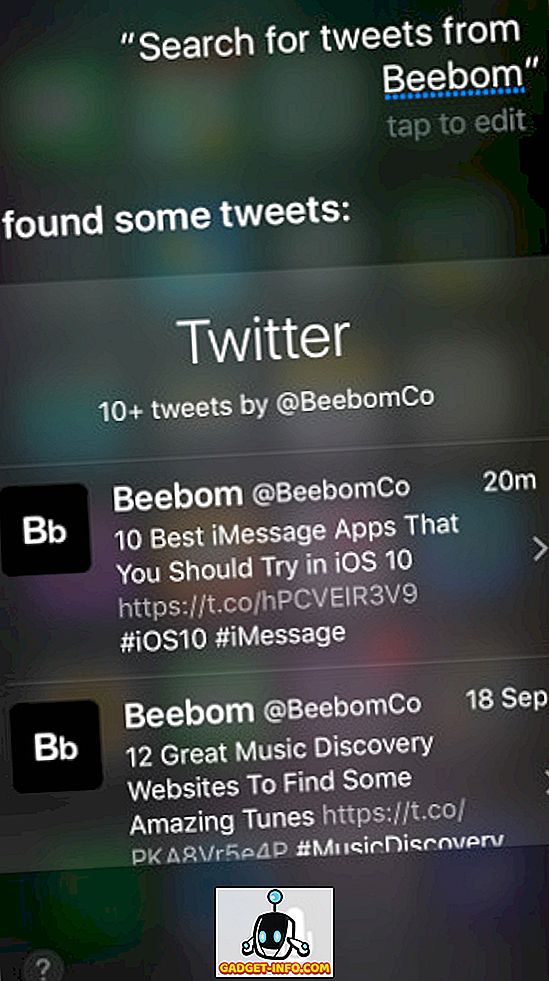
Uwaga: Opcja "Zobacz tweet na Twitterze" działa tylko z oficjalną aplikacją na Twitterze, a jeśli korzystasz z aplikacji innej firmy, takiej jak Tweetbot, Siri otworzy tweet na stronie Twittera w Safari.
6. Użyj Siri, aby rozpoznać piosenki
Więc słyszysz naprawdę dobrą piosenkę i chcesz wiedzieć, jak to się nazywa? Możliwe, że użyjesz Shazama, żeby to odkryć. Jednak nie ma potrzeby korzystania z dodatkowej aplikacji dla tej funkcji. Siri automatycznie łączy się z Shazamem (nawet bez aplikacji) i potrafi rozpoznawać utwory korzystając z bazy danych Shazama. Aby to zrobić, musisz uruchomić Siri i powiedzieć " Jaka to piosenka? ". Siri zacznie słuchać muzyki, a wkrótce otrzyma wynik od Shazama, a jeśli korzystasz z Apple Music, możesz nawet przesyłać strumieniowo bezpośrednio, klikając ikonę odtwarzania.
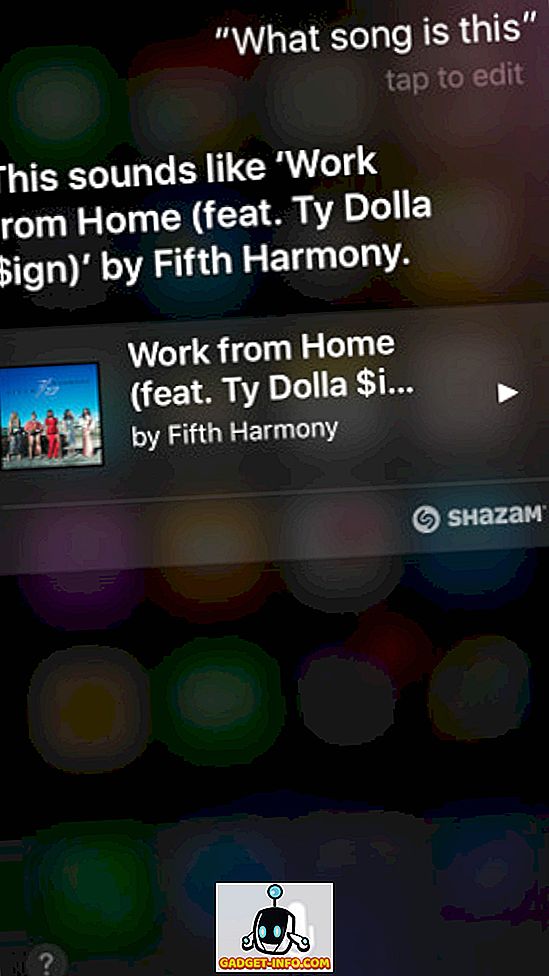
7. Dyktando
Jestem prawie pewien, że wiesz, że Siri może wysyłać wiadomości za pomocą iMessage (a teraz także WhatsApp), jednak jeśli nie używasz interpunkcji w Siri, masz szczęście, ponieważ Siri może również dodać interpunkcję. Kiedy dyktujesz wiadomość lub notatkę do Siri, po prostu wypowiedz nazwy znaków interpunkcyjnych, które chcesz, a Siri automatycznie zastąpi ich nazwy znakami interpunkcyjnymi.
Tak więc, jeśli chcesz dodać przecinek, po prostu powiedz "przecinek", "kropka" dla "." I tak dalej. Załóżmy, że chcesz wysłać wiadomość z napisem "Hej! Co słychać? ", Możesz powiedzieć" Hej, wykrzyknij, co jest znakiem zapytania ", a Siri automatycznie zmieni ją na" Hej! Co tam?". Fajnie, prawda?
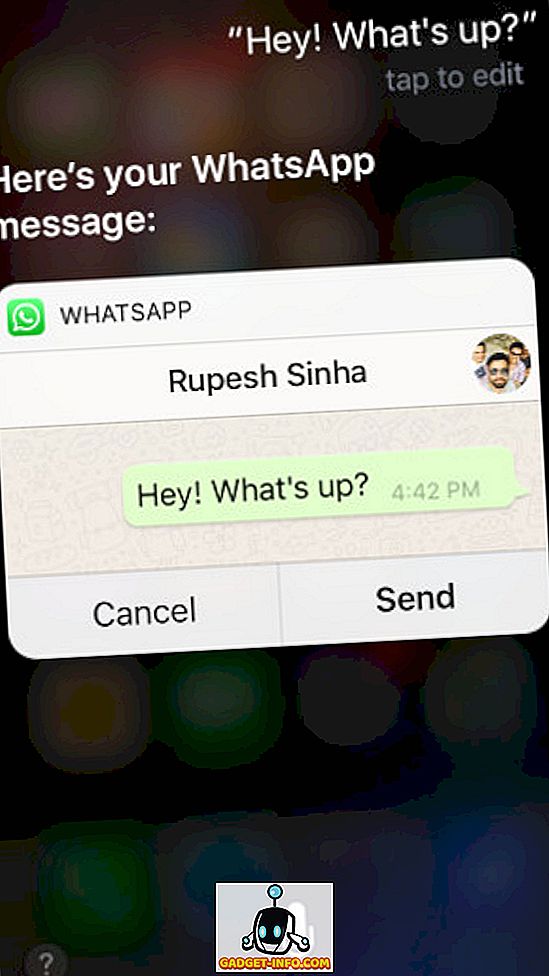
8. Twórz i edytuj wydarzenia kalendarza
Co to jest wirtualny asystent, jeśli nie może zaplanować i zarządzać swoimi wydarzeniami? Siri może to wszystko zrobić. Aby utworzyć wydarzenie w kalendarzu, po prostu powiedz " Zaplanuj wydarzenie na ", więc jeśli chcesz zaplanować wydarzenie o 18.00, możesz powiedzieć "Zaplanuj wydarzenie o 18.00 dzisiaj", a Siri utworzy je dla Ciebie.
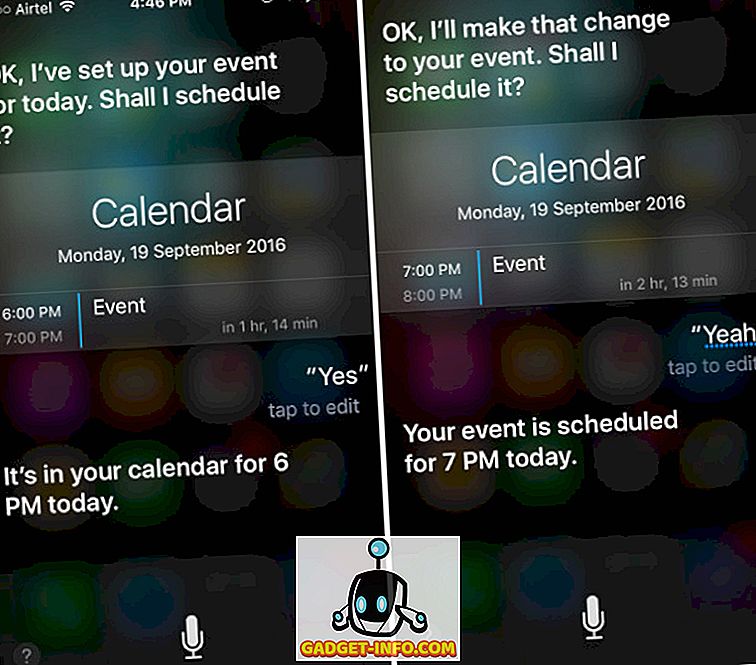
Możesz nawet poprosić Siri o edycję już istniejących wydarzeń, po prostu prosząc ją, aby to zrobiła. Powiedzmy, że chcieliśmy zmienić wydarzenie, które stworzyliśmy wcześniej, o godzinie 18:00; możemy po prostu powiedzieć " Zmień moje wydarzenie o godzinie 18:00 na 19:00 ", a Siri z przyjemnością się na to zgodzi.
9. Przypomnij mi o tym później
Musiałeś słyszeć o aplikacji do oszczędzania linków o nazwie Pocket. Cóż, oto prosty sposób na użycie Siri, aby zrobić to samo, a nawet lepiej, możesz go użyć do prawie wszystkiego. Załóżmy, że czytasz Notatkę i chcesz kontynuować czytanie później, po prostu uruchom Siri i powiedz "Przypomnij mi o tym później", a Siri doda ją do Przypomnień. Jeśli chcesz otrzymywać przypomnienia w określonym czasie, możesz powiedzieć coś w stylu " Przypomnij mi o tym dzisiaj o 18:00 ", a Siri ustawi przypomnienie, które powiadomi Cię o 18.00. Możesz po prostu dotknąć przypomnienia, aby otworzyć notatkę, którą chcesz przeczytać.
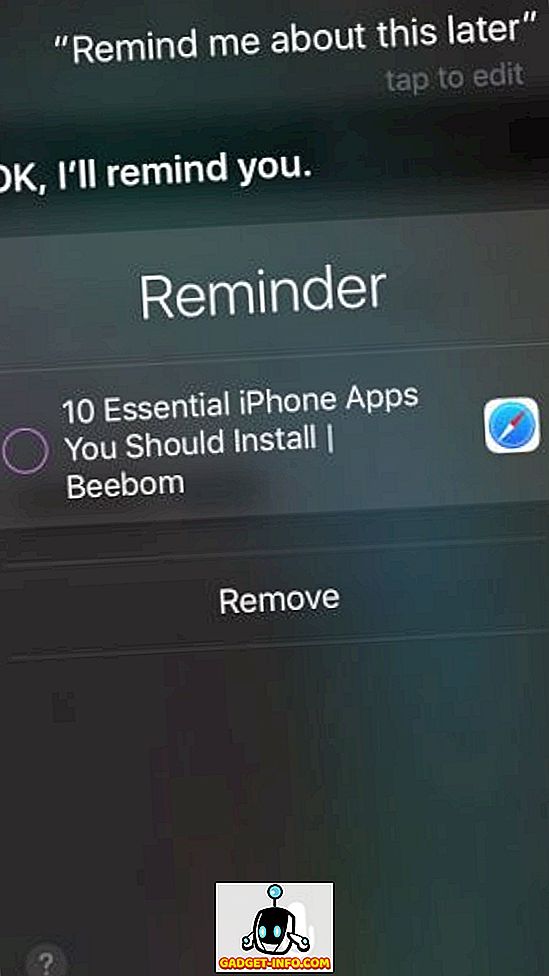
Uwaga: Używanie Siri do zapisywania linków nie jest lepsze niż przy użyciu Pocket, ponieważ, podczas gdy Pocket pobiera linki, aby można je było przeglądać w trybie offline, Siri zapisze tylko link, a do otwarcia strony konieczne będzie połączenie z internetem. w późniejszym etapie.
10. Wyszukaj usługi w pobliżu
Jeśli chcesz wyszukać miejsca wokół ciebie, możesz użyć Siri również do tego. Załóżmy, że jedziesz, i zdajesz sobie sprawę, że masz mało gazu, możesz po prostu uruchomić Siri i powiedzieć "Mam mało benzyny" lub " Mam mało gazu ", a Siri odnajdzie i wymień najbliższe stacje benzynowe, aby móc uzupełnić paliwo w samochodzie. Działa to również w przypadku innych usług, w tym aptek ("potrzebuję aspiryny") lub usług takich jak hydraulicy / elektrycy ("potrzebuję dobrego elektryka") itp. Zapraszam do eksperymentowania z różnymi usługami i możesz być zaskoczony na wielkie sugestie, które wymyśli Siri.
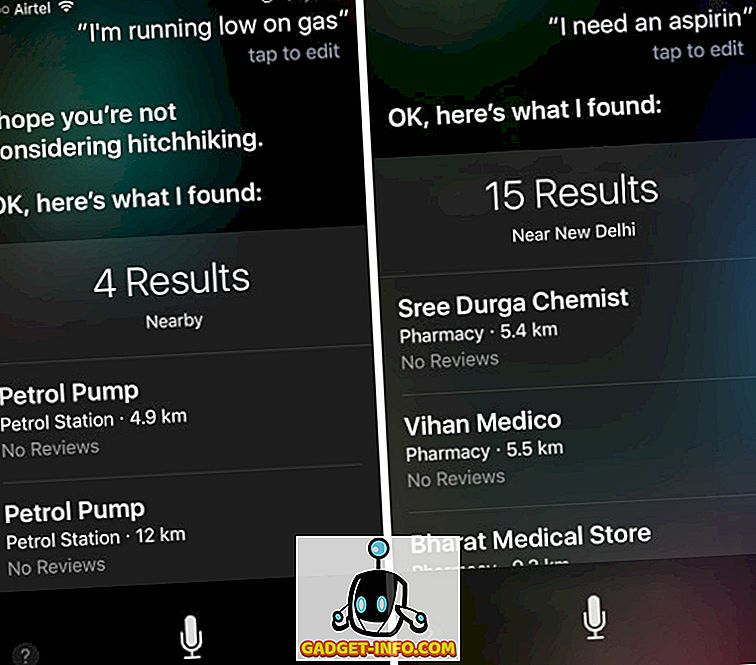
11. Kontrola ustawień systemu
Podczas gdy Centrum sterowania bardzo ułatwia kontrolowanie ustawień takich jak jasność ekranu, przełączanie Bluetooth lub Wi-Fi, ale co, jeśli jedziesz? Siri też może tu pomóc. Po prostu uruchom Siri i powiedz " Toggle Bluetooth ", "Turn Bluetooth Off", "Turn WiFi off" i tak dalej. Jeśli chcesz tylko sprawdzić, czy Wi-Fi lub Bluetooth jest włączony, możesz zapytać Siri " Czy jest włączone Wi-Fi? ", " Czy Bluetooth jest włączony? ", A Siri powie ci, czy to prawda, czy nie.
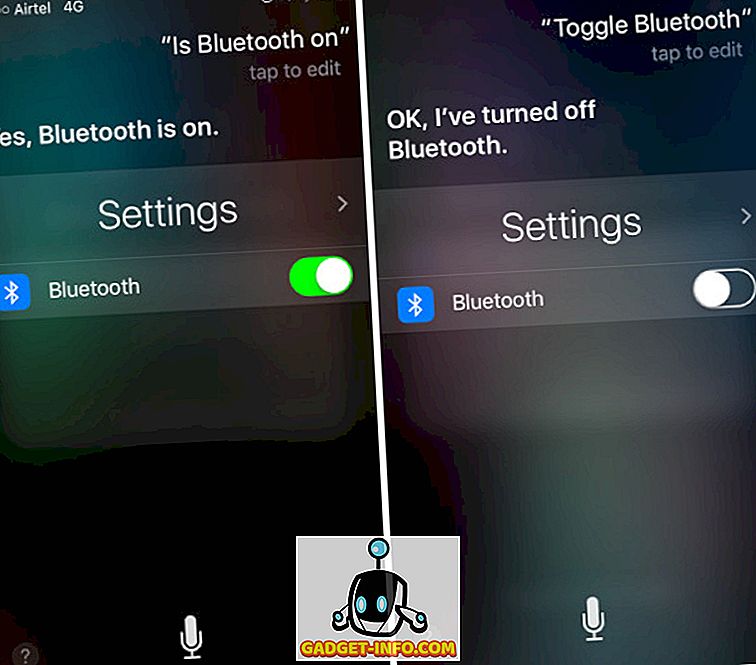
Możesz nawet kontrolować jasność wyświetlacza za pomocą Siri, mówiąc " Zwiększ / zmniejsz jasność ". Jeśli chcesz przejść do ekstremalnych wartości bez ciągłego powtarzania polecenia, po prostu powiedz "Zwiększ jasność do najwyższej wartości" lub "Zmniejsz jasność do najniższej wartości".
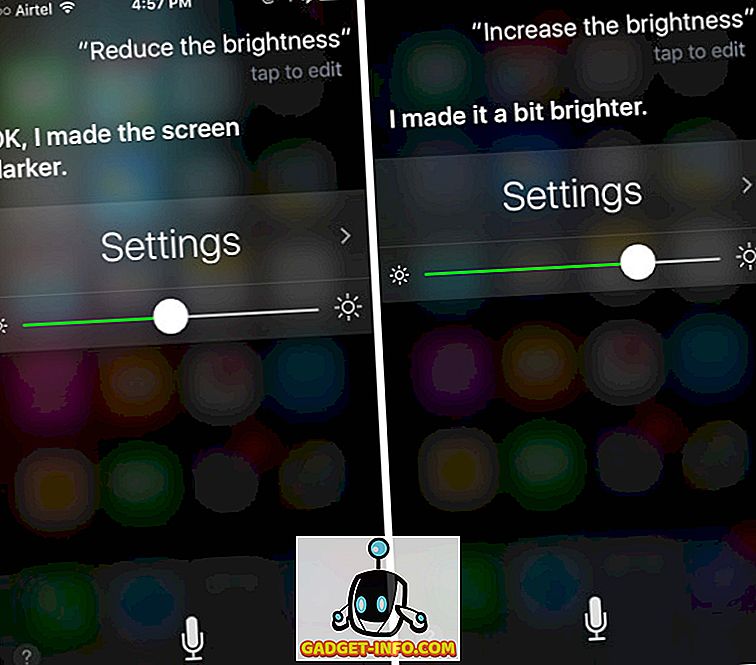
12. Połącz kontakty w zestawie głośnomówiącym
Siri może łatwo nawiązać kontakt, ale jeśli prowadzisz samochód lub po prostu musisz rozmawiać z kimś przez telefon głośnomówiący, musisz nacisnąć przycisk głośnika, aby go włączyć. Jeśli chcesz, aby Siri robił to sam, wystarczy powiedzieć " Zadzwoń na głośnik ", a Siri zadzwoni na zestaw głośnomówiący. Łatwo, prawda? Możesz nawet powiedzieć coś w stylu "Zadzwoń i umieść na głośniku", aby osiągnąć ten sam rezultat.
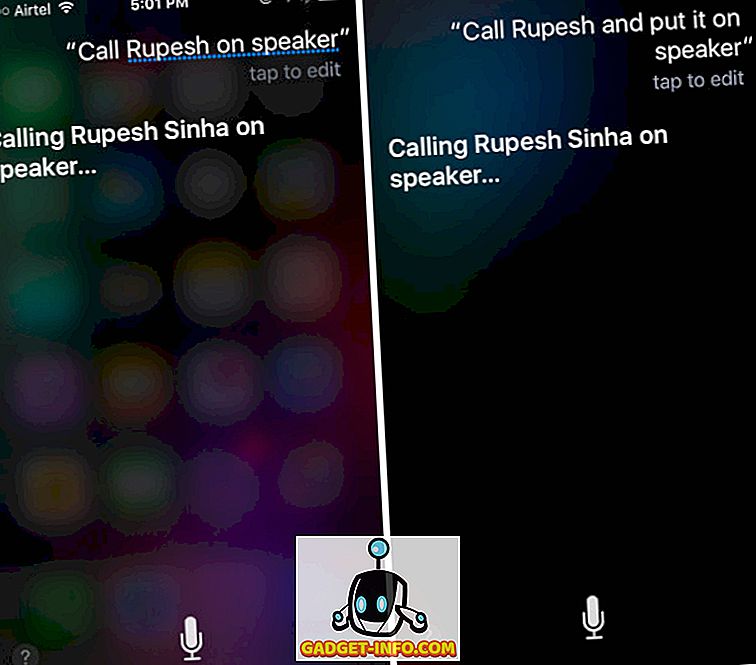
13. Zaplanuj wydarzenia w różnych strefach czasowych
Jeśli śledzisz wiele programów telewizyjnych takich jak ja, są szanse, że zawsze zastanawiasz się nad różnicą czasu między krajem, w którym emitowane są pokazy, a Twoim krajem, więc możesz go złapać w telewizji. Możesz to ułatwić, prosząc Siri o zaplanowanie wydarzenia. Załóżmy na przykład, że wydarzenie rozpoczyna się w USA o 10:00 czasu PDT, a ja jestem w Indiach; Mogę po prostu poprosić Siri o " Zaplanowanie wydarzenia o 10:00 czasu PDT ", a Siri doda go automatycznie zgodnie z Indyjskim czasem standardowym. Jest to jedna sztuczka, która z pewnością okaże się pomocna dla osób, które muszą podążać za przedmiotami w różnych strefach czasowych.
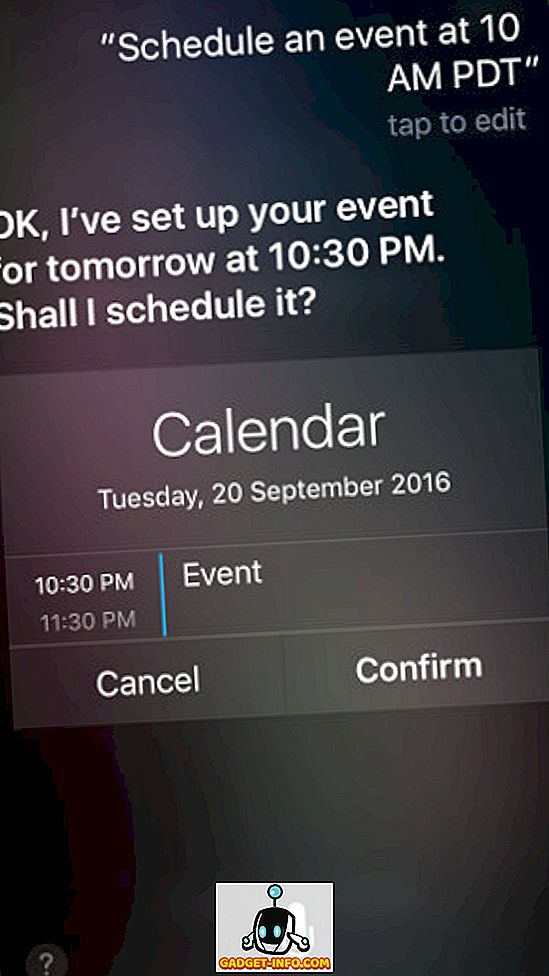
14. Przypisywanie relacji do kontaktów
Przypisywanie relacji do kontaktów może ułatwić wywoływanie lub wysyłanie ich za pomocą Siri. Jeśli chcesz przypisać związek do kontaktu, możesz po prostu powiedzieć Siri, czym jest związek. Na przykład, jeśli chcę, aby Siri rozpoznała, że Kriti Gangwar jest moją siostrą, mogę po prostu uruchomić Siri i powiedzieć "Kriti Gangwar jest moją siostrą", a ona przypisze związek do kontaktu, więc następnym razem będę musiał do niej zadzwonić Mogę powiedzieć "zadzwoń do mojej siostry", a Siri będzie wiedziała, którego kontaktu użyć.
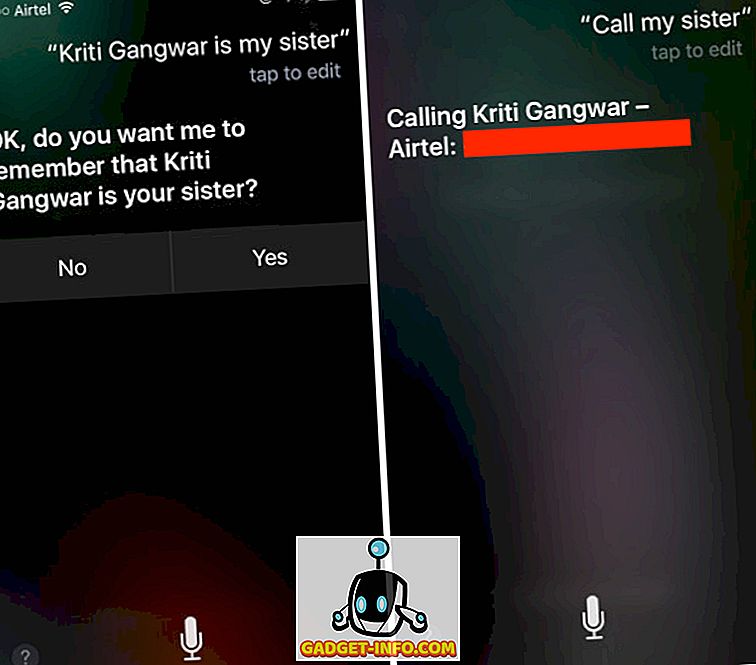
15. Zamknij Siri
Kiedy skończysz używać Siri, otwarcie go na ekranie może być dość dziwne, a jeśli jesteś w sytuacji, w której naciskanie przycisku głównego nie jest możliwe, możesz po prostu powiedzieć "Do widzenia " Siri, a on zamknie automatycznie.
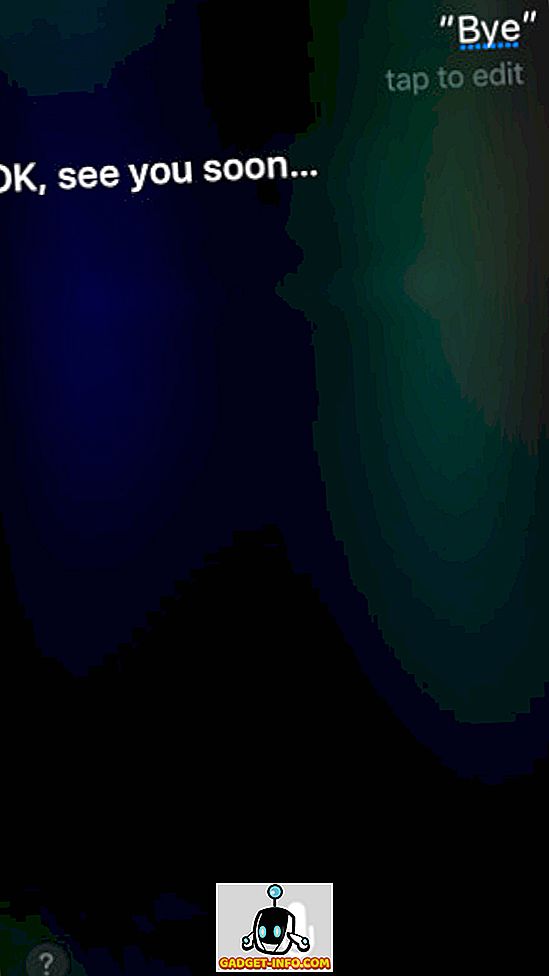
Siri na Macu
Wraz z premierą systemu MacOS Sierra Siri trafiło na komputery MacBook i iMac na całym świecie. Ale co może zrobić dla ciebie na twoim stanowisku pracy? Zobaczmy kilka przydatnych rzeczy, które Siri może zrobić na pulpicie.
16. Znajdź pliki
Możesz użyć Siri, aby znaleźć pliki na komputerze Mac. Może to być użyte jako polecenie znalezienia wszystkich twoich plików, możesz nawet dodać do niego ograniczenia, aby znaleźć pliki z określonego przedziału czasowego. Na przykład, jeśli uruchomię Siri i powiemy "Znajdź moje pliki", wyświetli się lista wszystkich plików, które mam na moim Macu. Jeśli jednak chcę tylko zobaczyć pliki z zeszłego tygodnia, mogę powiedzieć " Znajdź moje pliki z zeszłego tygodnia ", a Siri wyświetli tylko te, które utworzyłem lub zmodyfikowałem w zeszłym tygodniu.
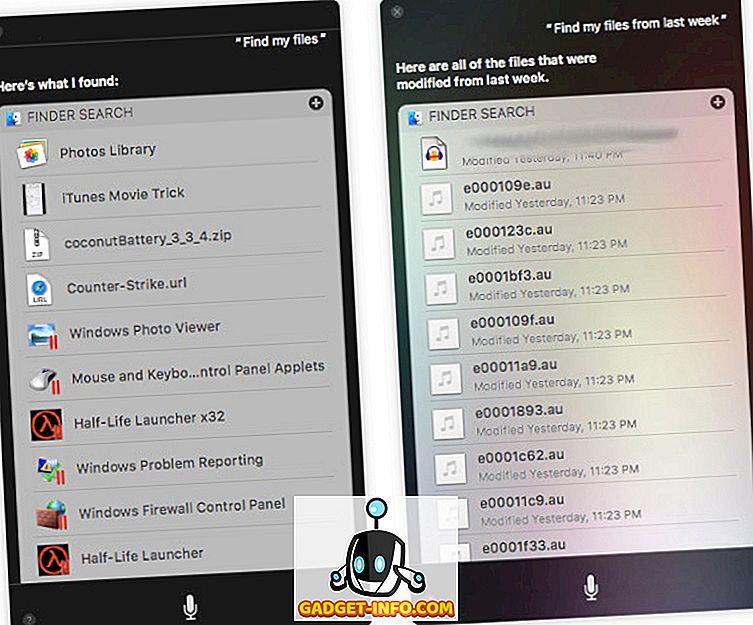
17. Utwórz notatki
Możesz nawet użyć Siri do tworzenia notatek na komputerze Mac. Po prostu uruchom Siri, powiedz " Utwórz notatkę zatytułowaną Daily Update ", a Siri utworzy notatkę z żądanym tytułem. Kiedy już to zrobisz, możesz dodać do niego elementy, mówiąc "Dodaj artykuł do pisania", a ponieważ Siri może zrozumieć kontekst, doda "Pisanie artykułu" do notatki, którą utworzył.
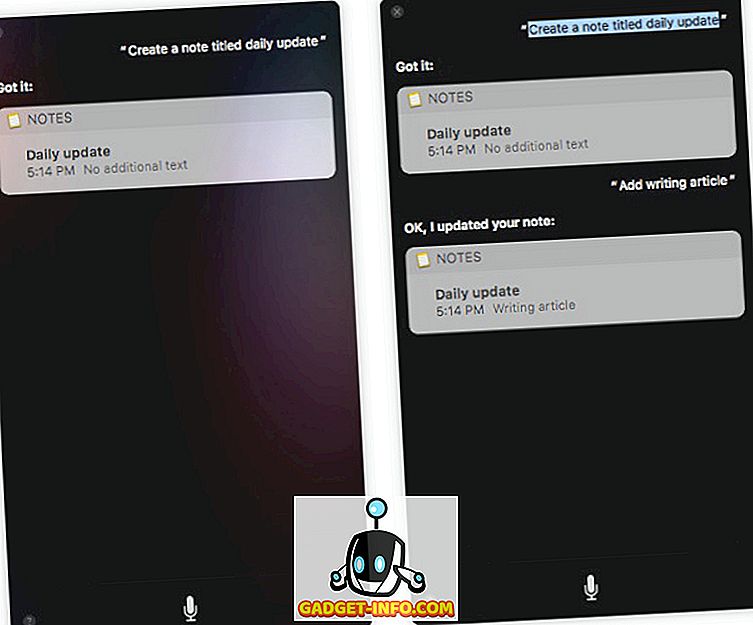
18. Uruchom aplikacje
Możesz również użyć Siri do uruchamiania aplikacji na komputerze Mac, tak jak na iPhonie. Po prostu uruchom Siri i powiedz " Uruchom ", a Siri uruchomi dla ciebie aplikację. Może się to przydać w niektórych sytuacjach, w których nie chcesz używać Spotlight w celu znalezienia aplikacji lub jeśli Spotlight nie jest w stanie jej zaindeksować (zdarza się, czasami).
19. Znajdź informacje na temat komputera Mac
Siri na Macu to przede wszystkim zmniejszenie liczby kliknięć, które musisz wykonać, aby osiągnąć rezultat; dlatego możesz poprosić Siriego o szczegółowe informacje na temat komputera Mac. Gdy następnym razem będziesz chciał dowiedzieć się, ile wolnego miejsca masz na swoim Macu, możesz po prostu uruchomić Siri i powiedzieć " Ile wolnego miejsca jest dostępne na moim Macu ", a Siri powie ci, ile miejsca ty masz.
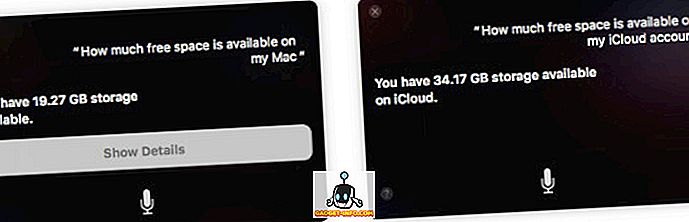
Uwaga: Możesz nawet zapytać Siri "Ile wolnego miejsca jest dostępne na moim koncie iCloud".
20. Znajdź zdjęcia
Możesz poprosić Siri o znalezienie Zdjęć z określonych przedziałów czasowych, po prostu mówiąc " Znajdź zdjęcia z zeszłego tygodnia ", a otworzy aplikację Zdjęcia i wyświetli tylko te zdjęcia, które zostały dodane w zeszłym tygodniu. Jeśli używasz oznaczania geograficznego, możesz nawet poprosić Siri o filtrowanie zdjęć według lokalizacji.
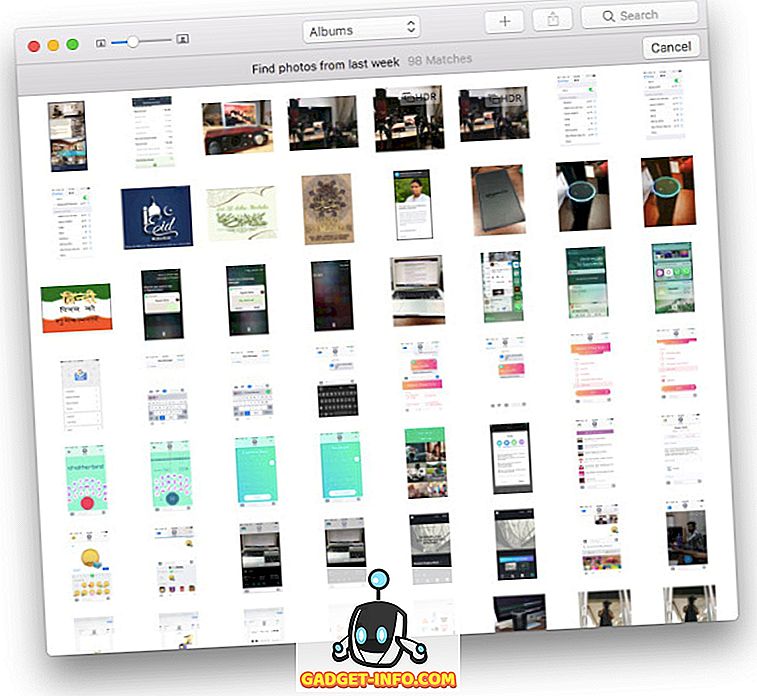
21. FaceTime z kontaktami
Jeśli niektórzy z Twoich kontaktów używają również Maca lub iPhone'a, możesz użyć FaceTime, aby rozpocząć z nimi połączenie audio lub wideo przez Internet. Jeśli jednak nie chcesz uruchamiać aplikacji FaceTime, wyszukać kontaktu, a następnie przejść do wywoływania go, możesz poprosić Siri, aby zrobił to za Ciebie. Po prostu uruchom Siri i powiedz " FaceTime ", a Siri rozpocznie rozmowę FaceTime z kontaktem.
22. Wyszukiwanie obrazów poza internetem
Kolejną fajną rzeczą, którą Siri może zrobić na Macu, jest wyszukiwanie zdjęć poza internetem. Więc następnym razem, gdy pracujesz nad raportem i musisz dodać do niego obraz pandy (ponieważ, dlaczego nie chcesz dodać obrazu pandy?), Po prostu uruchom Siri i poproś o " Przeszukaj sieć do zdjęć Pandy ". Siri wyświetli tabelę wyników, którą możesz wykorzystać w swoim raporcie.
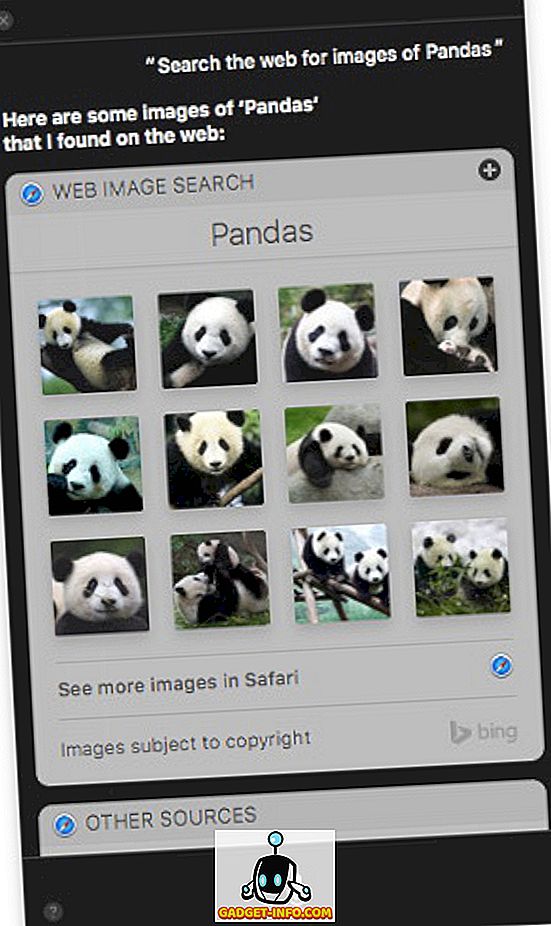
23. Znajdź harmonogramy dla swojego ulubionego zespołu sportowego
Jeśli nie pamiętasz harmonogramu swojego ulubionego zespołu, możesz zlecić to zadanie Siri. Po prostu uruchom wirtualnego asystenta i powiedz " Kiedy jest następny mecz ", a Siri da ci datę i godzinę następnego spotkania, które będzie grać twoja ulubiona drużyna.
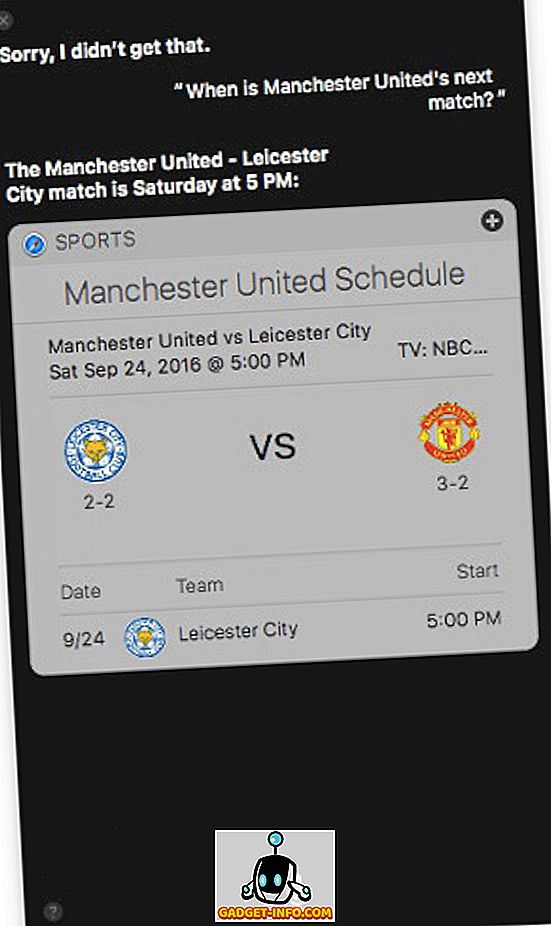
24. Zmień ustawienia systemu na komputerze Mac
Możesz używać Siri na Macu do kontrolowania i zmiany ustawień systemowych na Macu. Na przykład, jeśli chcesz włączyć Bluetooth lub Wi-Fi lub po prostu obniżyć lub zwiększyć jasność ekranu, możesz poprosić Siri, aby zrobił to za Ciebie. Możesz nawet zapytać Siri, czy dany przełącznik jest włączony, czy nie, mówiąc "Włącz Bluetooth", " Włącz Wi-Fi " itp.
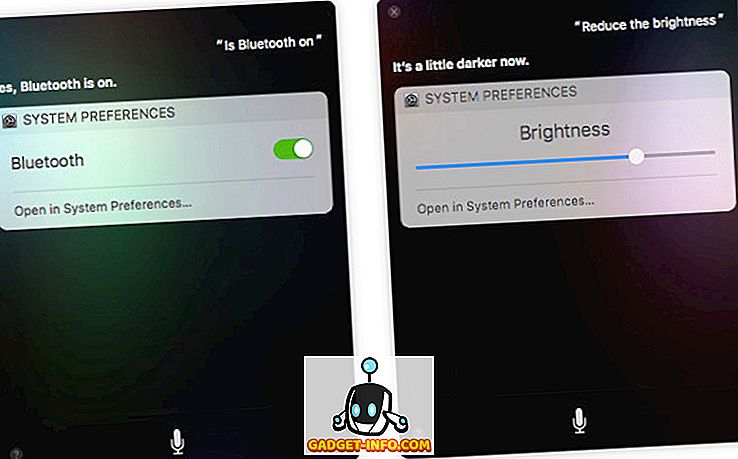
25. Skopiuj odpowiedzi Siri jako zdjęcia
Teraz, kiedy już wiesz, jak możesz używać Siri, by uzyskać odpowiedzi na różne pytania, nadszedł czas na schludną małą sztuczkę. Możesz przeciągać i upuszczać wyniki Siri do aplikacji takich jak Notatki, aby dodać je do notatki jako obrazu. Jeśli szukałeś zdjęć poza internetem, możesz nawet przeciągnąć i upuścić obraz z wyniku do aplikacji, w której pracujesz. Fajnie, prawda? Z pewnością ułatwi to tworzenie wszystkich tych prezentacji i raportów.
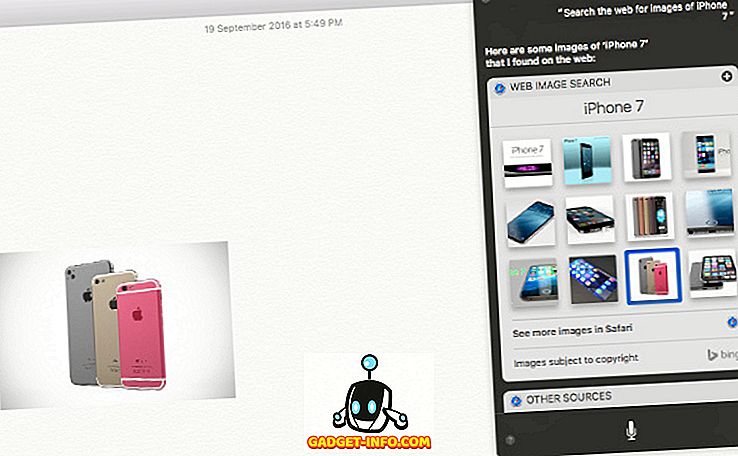
26. Dodaj wyniki Siri do Centrum powiadomień
W przypadku niektórych zapytań karty wyników zwrócone przez Siri mają ikonę plusa w prawym górnym rogu. Kliknięcie tej ikony plus doda wynik jako widżet do Centrum powiadomień. Najlepsze w tym jest to, że widget zostanie automatycznie zaktualizowany, więc jeśli zapytasz Siri o następny mecz ulubionej drużyny i dodasz wynik do centrum powiadomień, widget automatycznie zaktualizuje się, aby odzwierciedlić wynik po rozpoczęciu meczu. Fajnie, prawda?
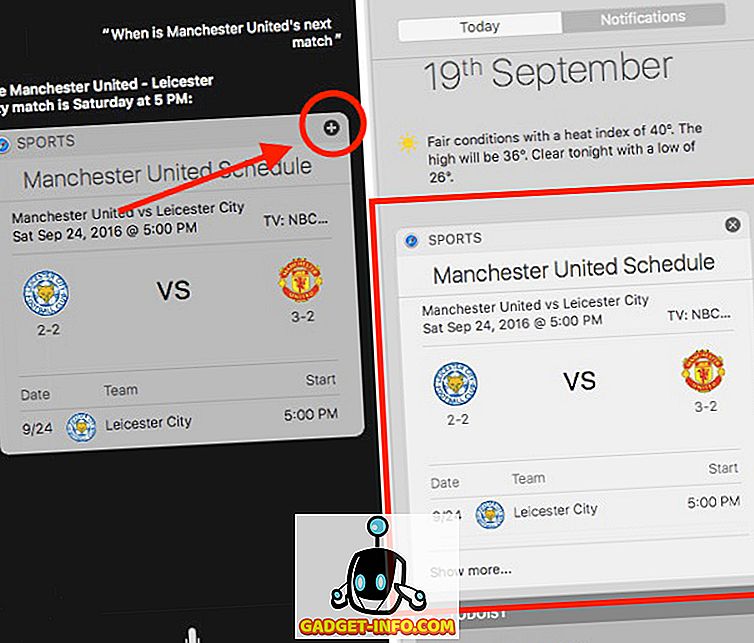
Użyj Siri, aby poprawić swoje doświadczenia na iPhone'ach i komputerach Mac
Siri od dawna nie ma dość siły. Na szczęście system iOS 10 naprawi to wszystko. Siri zostało już zintegrowane z wieloma doskonałymi aplikacjami innych firm i możemy się spodziewać, że wkrótce pojawi się więcej integracji. Ponadto dzięki dostępności Siri na iPhone'ie i Macu może stać się najprostszym sposobem korzystania z urządzeń Apple. Jedyne, czego mi brakuje w wersji Siri na komputery Mac, to możliwość interakcji z Siri za pomocą tekstu. Nie zawsze można rozmawiać z laptopem, aw takich przypadkach byłoby nieskończenie lepiej, gdyby istniał sposób interakcji z Siri, wpisując w nim.
Jakie są twoje przemyślenia na temat Siri? Czy uważasz, że Siri może stać się standardem komunikacji z urządzeniami Apple? Bardzo chcielibyśmy usłyszeć wasze myśli w sekcji komentarzy poniżej.