Microsoft jest na dobrej drodze do rozpoczęcia kolejnej iteracji swojego systemu operacyjnego, Windows 10. Windows 10 jest ostatnią nadzieją firmy Mircosoft na powrót do gry i zdobycie przewagi, podczas gdy Redmond Giant dokonuje krytycznej analizy rynku i planuje wdrożenie Windows 10 jako gładko jak to możliwe. Przygotujmy nasz komputer na system Windows 10, ale przedtem porozmawiajmy trochę o nowym Windowsie i dlaczego musisz się tym przejmować.
Cóż, niepowodzenie systemu Windows 8 było nieuniknione, a kluczowe funkcje, które sprawiły, że użytkownicy przyklejają się do systemu Windows, zostały oszukane, na przykład menu Start i aplikacje Windowed. Choć sprzyjało to popychaniu branży do przodu, jedynie przywrócił Microsoft pod względem wskaźnika wykorzystania. Przejście na Windows 8 dla przeciętnego użytkownika posiadającego jedynie podstawową wiedzę o komputerach było bolesne. Chociaż przyniosło to wiele ulepszeń na platformie jako całości, było zbyt przytłaczające, aby użytkownicy mogli się nimi owijać.
System Windows 10 to zmienia. Przywraca najbardziej lubiane funkcje systemu Windows 7 z powrotem, takie jak menu startowe i dodaje całą masę nowych funkcji zarówno na platformie, jak i na niej. Aby wymienić kilku Cortanę, osobistego asystenta Microsoftu, Microsoft Edge, który zastąpi znienawidzonego Internet Explorera, towarzysza telefonu, który przechodził z jednego urządzenia do drugiego podczas pracy w coś o wiele chłodniejszego, wiele komputerów stacjonarnych, które były obecne we wszystkich prowadzenie systemów operacyjnych do wersji Windows 10 i Direct X 12, które zwiększają wydajność GPU nawet o 90%
Teraz, gdy omówiliśmy niektóre z popularnych funkcji, które mogą sprawić, że chcesz wypróbować system Windows 10, przygotujmy nasz komputer.
Pierwsze pytanie: Czy mój komputer jest kompatybilny z Windows 10?
To powinno być pierwszą rzeczą do zrobienia, zanim faktycznie wykonasz ruch. Jeśli twój komputer został dostarczony z Windows 7 lub Windows 8, powinien działać dobrze. System Windows 10 ma te same minimalne wymagania, co system Windows 7. Ale aby uzyskać numery, oto wymagania systemowe.
- Procesor: procesor 1 GHz lub szybszy
- RAM: 1 GB (32-bitowy) lub 2 GB (64-bitowy)
- Miejsce na dysku: 16 GB (32-bitowe) lub 20 GB (64-bitowe)
- Grafika: karta graficzna obsługująca DirectX 9
Aby ruch był jeszcze bardziej płynny, firma Microsoft zaczęła powiadamiać uprawnionych użytkowników komputerów PC o konieczności zarezerwowania aktualizacji. Jest to dobre zarówno dla Microsoftu, jak i dla użytkowników, ponieważ rezerwując aktualizację plik aktualizacji będzie powoli spływać do komputera, a to zapewni, że nie ograniczysz limitu danych. Ponadto, rezerwując aktualizację, pomagasz firmie Microsoft, nie uderzając jednocześnie w serwery pobierania.
Jeśli masz tę ikonę Windows na pasku zadań, kliknij ją i pojawi się okno z pytaniem, czy chcesz zarezerwować aktualizację. Kliknij Zarezerwuj bezpłatne uaktualnienie .

Jeśli nie otrzymałeś ikony Pobierz system Windows 10, nie martw się, nie oznacza to, że nie kwalifikujesz się, po prostu od pewnego czasu możesz nie zaktualizować systemu Windows. Mam to po pobraniu ostatniej aktualizacji systemu Windows.
Krok 1: Oczyszczanie dysku
Zacznijmy od zwolnienia miejsca na naszym dysku instalacyjnym Windows. Tak długo, jak masz 20 GB wolnego miejsca na dysku twardym, możesz pominąć ten krok. Ale dla tych, którzy tego nie robią, oto jak uwolnić cenną przestrzeń.
Przejdź do Panelu sterowania i wyszukaj " Zwolnij miejsce na dysku " i kliknij na niego.

Pojawi się menu wyboru dysku.

Wybierz napęd instalacyjny Windows. A proces się rozpocznie. Trochę to potrwa. Po wyczyszczeniu miejsca na dysku powinieneś mieć dość miejsca na kontynuację instalacji.
Krok 2: Zrób kopię zapasową systemu
Teraz, gdy masz wystarczająco dużo wolnego miejsca, zróbmy kopię zapasową systemu. Zawsze możesz wykonać konwencjonalną kopię zapasową, ale to nie jest to, co zamierzamy zrobić, wykonamy kopię zapasową na poziomie systemu, tworząc obraz systemu, więc w przypadku niepowodzenia naszego procesu aktualizacji, możemy bezpiecznie wrócić do poprzedniego systemu operacyjnego .
Aby utworzyć obraz systemu, przejdź do Panelu sterowania, w obszarze System i zabezpieczenia, kliknij Zapisz kopie zapasowe pliku z Historią plików .

Otworzy się okno Historia plików . W lewym dolnym rogu kliknij opcję System Image Backup . W tym miejscu zaleca się użycie zewnętrznego dysku twardego w celu wykonania tej kopii zapasowej, ale można użyć dowolnego dogodnego rozwiązania.

Kliknij " Na dysku twardym", teraz będzie szukać wszystkich dostępnych dysków twardych, zarówno wewnętrznych, jak i zewnętrznych.

Wybierz dysk do wyboru.

W następnym oknie wybierz dyski, które chcesz uwzględnić w kopii zapasowej, i kliknij " Dalej"

Potwierdź kopię zapasową w następnym oknie, klikając przycisk Rozpocznij tworzenie kopii zapasowej, w zależności od ilości danych, które mogą się różnić.

Po zakończeniu możesz przejść do następnego kroku.
Krok 3: Zdobądź swoich kierowców
Jednym z najbardziej czasochłonnych i frustrujących aspektów posiadania komputera z systemem Windows jest uzyskanie odpowiednich sterowników. Jeśli sterowniki nie działają poprawnie, najprawdopodobniej nastąpi awaria systemu. Teraz tradycyjnym sposobem na uzyskanie odpowiednich sterowników jest uzyskanie go ze strony producenta. Ale ten proces jest inny dla różnych komputerów. Pokażę sposób, w jaki można zdobyć sterowniki dowolnego komputera z jednej lokalizacji. Ludzie w Driver Pack Solutions, wypuszczają pakiet sterowników każdego roku, który pakuje sterowniki przez wszystkich producentów komputerów i sprzętu, a wszystko, co musisz zrobić, aby uzyskać odpowiednie sterowniki do komputera, to przejść do ich strony internetowej i pobrać aplikację . Teraz pobieranie sterowników jest prawie 10 GB, które pakuje się we wszystkich sterownikach, ale nie każdy może je pobrać na planie ograniczonych danych. W związku z tym mają one Driver Pack Online. To, co robi pakiet online, polega na wyszukiwaniu komponentów sprzętowych na komputerze i pobieraniu sterowników tylko dla nich, co znacznie zmniejsza rozmiar pobieranego pliku. Po pomyślnym uaktualnieniu do systemu Windows 10 wykonaj poniższe czynności, aby zainstalować sterowniki.
Jeśli masz pakiet ISO sterownika, zamontuj go i uruchom aplikację.

Aplikacja zeskanuje i zapyta o dostępne sterowniki.

Kliknij opcję Aktualizuj wszystko i poczekaj na zakończenie instalacji.
Jeśli nie chcesz pobierać 10 GB, przejdź do strony internetowej i pobierz pakiet Driver Pack online.

Uruchom go i poczekaj, aż się zainicjuje.

Krok 4: Utwórz dysk odzyskiwania
Przed aktualizacją, mądrze będzie przejść do utworzenia dysku odzyskiwania na wypadek, gdybyś chciał wrócić do Windows 8.
Przejdź do Panelu sterowania i wyszukaj Odzyskiwanie . W obszarze System kliknij opcję Utwórz dysk przywracania.

W następnym oknie kliknij " Dalej".

Wybierz napęd USB, który ma być używany jako dysk odzyskiwania, ale tylko po to, aby poinformować użytkownika, sformatuje on wszelkie dane na dysku USB podczas procesu.

Kliknij Utwórz w następnym oknie.

Zaczekaj, aż proces się zakończy.

Wniosek
Windows 10 według mnie to najlepszy system operacyjny Microsoftu do tej pory i jest to świetna próba ostatecznego powiązania wszystkich usług Microsoft pod jedną platformą. Nie wiemy, czy to się zakończy sukcesem, czy porażką, ale możesz być pewien, że Twój komputer jest gotowy do aktualizacji po tym poście.

![Oto, jak powinien wyglądać Facebook [koncepcja projektu]](https://gadget-info.com/img/tech/964/this-is-how-facebook-should-look-8.jpg)
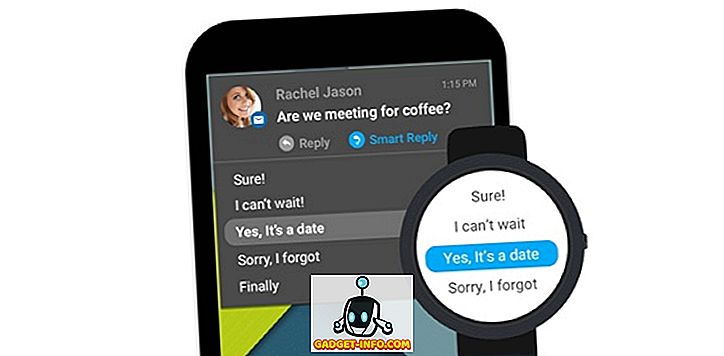



![Media społecznościowe - 5050 lat w 150 sekund [wideo]](https://gadget-info.com/img/social-media/580/5050-years-150-seconds.jpg)


