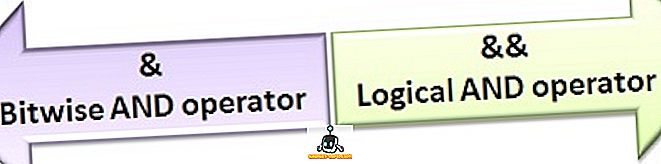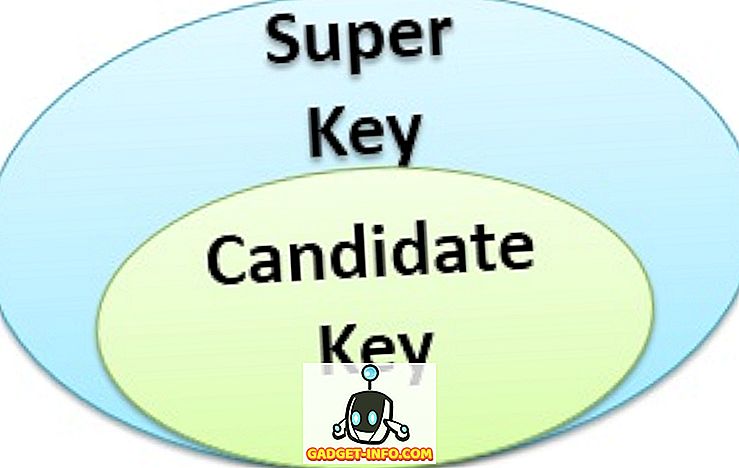ADB lub Android Debug Bridge to narzędzie wiersza poleceń, które pozwala kontrolować urządzenia z systemem Android z komputera; umożliwia przesyłanie plików w jedną i drugą stronę, instalowanie aplikacji, nagrywanie ekranu urządzenia i wiele więcej. W niektórych telefonach możesz również użyć ADB do rootowania urządzenia i wszyscy wiemy, jakie są zalety korzeni.
Cóż, wybraliśmy niektóre z najbardziej niesamowitych i przydatnych ADB, ale zanim wam to powiemy, oto jak podłączyć urządzenie z systemem Android do komputera za pomocą ADB:
Jak podłączyć urządzenie Android za pomocą ADB
Podłączanie urządzenia z systemem Android za pomocą ADB jest bardzo prostym procesem. Możesz wykonać czynności opisane poniżej, aby podłączyć urządzenie z systemem Android do komputera za pomocą ADB:
1. Połącz urządzenie z systemem Android z komputerem za pomocą kabla USB.
2. Na urządzeniu pojawi się pytanie " Zezwalaj na debugowanie USB ", naciśnij " Ok ". Urządzenie zostanie teraz podłączone do komputera z włączoną funkcją debugowania USB.

Uwaga : Najpierw należy włączyć debugowanie USB w Ustawienia-> Opcje programisty.
3. Teraz możesz uruchomić terminal lub wiersz poleceń i wpisać adb devices

Wyświetli to twoje urządzenie na ekranie, jako potwierdzenie, że urządzenie jest podłączone do komputera i ADB może być używane na urządzeniu. Istnieje również sposób na bezprzewodowe korzystanie z ADB z urządzenia z Androidem i możesz sprawdzić nasz szczegółowy artykuł na ten sam temat. Po skonfigurowaniu ADB możesz wypróbować wszystkie funkcje, które ADB może wykonać na swoim urządzeniu z Androidem.
1. Zainstaluj pakiet APK z komputera
Zainstalowanie pliku APK z komputera jest dość łatwe po podłączeniu ADB.
Składnia potrzebnego polecenia to:
adb install
W celach ilustracyjnych wykorzystaliśmy plik APK Apple Music, który zapisaliśmy w naszym folderze "Użytkownik". Użyte polecenie jest podane poniżej:
adb install ~/applemusic.apk

W przypadku, gdy nie wiesz "~" jest skrótem dla katalogu użytkownika . Pełna ścieżka może być również używana w następujący sposób:
adb install /Users/akshaygangwar/applemusic.apk
2. Naciśnij i wyciągnij pliki
Push and Pull to przydatne polecenia do przesyłania plików pomiędzy komputerem a urządzeniem z Androidem, które zostało połączone z ADB.
Push służy do "wypychania" pliku z komputera na urządzenie z systemem Android.
Pull jest dokładnie odwrotny. Pozwala "wyciągnąć" plik z urządzenia na komputer.
Składnia obu poleceń jest podana poniżej:
adb push adb pull
Wyciągnęliśmy plik APK Apple Music z urządzenia i wrzuciliśmy losowy obraz PNG do urządzenia.
Polecenie dla push:
adb push ~/path4172.png /sdcard/receivedimage.png

Polecenie dla pull:
adb pull /storage/79F6-1D04/backups/apps/AppleMusic_0.9.4.apk ~/applemusic.apk

3. Zamontuj system z uprawnieniami do odczytu / zapisu (wymaga uprawnień administratora)
Jeśli w przeszłości majstrowałeś przy urządzeniach z Androidem, prawdopodobnie słyszałeś o build.prop i innych takich plikach systemowych, które znajdują się w folderach takich jak / system i podobieństwa. Katalogów tych nie może zmieniać użytkownik inny niż root. Jeśli jednak twoje urządzenie jest zrootowane, możesz łatwo uzyskać dostęp do tych katalogów z ADB.
Wszystko, co musisz zrobić, to uruchomić " adb root " w Terminalu / Command Prompt, który uruchamia ADB jako usługę root i pozwala mu na dostęp do folderów systemowych. Jednak domyślnie folder / system jest montowany jako "tylko do odczytu" ze względów bezpieczeństwa. Jeśli chcesz zmienić zawartość tego folderu, konieczne jest zamontowanie go z uprawnieniami "odczyt i zapis".
Okazuje się, że ADB może to łatwo zrobić za pomocą dwóch poleceń:
adb root adb remount / rw
Komenda "adb remount / rw" odmontowuje katalog główny (/) i montuje go ponownie z uprawnieniami do odczytu / zapisu.
Uwaga: Poleciłbym uruchomić adb unroot po wykonaniu zadań, które wymagają działania adb działającego jako root. W przeciwnym razie błędy mogą potencjalnie prowadzić do katastrofy. Również, nie uruchamiaj polecenia rm -rf, nigdy.

4. Uzyskaj dostęp do interfejsu CLI w swoim telefonie
Każdy system operacyjny ma interfejs wiersza poleceń (CLI). Android, oparty na systemie Linux, ma bardzo bogaty zestaw poleceń dostępny dla użytkowników. ADB umożliwia dostęp do tego interfejsu CLI bezpośrednio z komputera za pomocą:
adb shell
Polecenie "adb shell" udostępnia jeszcze więcej poleceń, których można użyć do przechodzenia przez system plików w telefonie i wykonywania wielu zabawnych rzeczy.

5. Ekran nagrywania
Możesz również nagrać ekran urządzenia z systemem Android za pomocą ADB. Nie musisz już korzystać z aplikacji innych firm! Jest jednak pewne zastrzeżenie. ADB może nagrywać ekran tylko przez maksymalnie 3 minuty . Więc ... "może" potrzeba aplikacji firm trzecich. W każdym razie, w ten sposób możesz nagrać swój ekran za pomocą ADB:
adb shell screenrecord
Domyślnie screenrecord automatycznie zatrzymuje nagrywanie dopiero po wyczerpaniu 3 minutowego limitu czasu. Jeśli chcesz wcześniej zatrzymać nagrywanie, po prostu naciśnij "Control + C" . Nagrywaliśmy nasz ekran przez około 10 sekund, zatrzymując go za pomocą Control + C, i zapisaliśmy go pod nazwą "screenrecording.mp4".

6. Zrzuty ekranu
ADB pozwala także przechwytywać zrzuty ekranu urządzenia za pomocą prostej i intuicyjnej komendy o nazwie "screencap" . Składnia jest podobna do rekordu ekranu:
adb shell screencap
W przeciwieństwie do wykonywania zrzutów ekranu przy użyciu kluczy sprzętowych urządzenia, screencap nie wysyła powiadomienia na pasku stanu urządzenia, ale plik zostaje zapisany po prostu w ścieżce podanej w poleceniu. Zrobiliśmy zrzut ekranu i zapisaliśmy go na sdcard o nazwie 1.png, polecenie jest podane poniżej:
adb shell screencap /sdcard/1.png

7. Zmień DPI ekranu
Nadchodząca aktualizacja Androida N pozwoli użytkownikom domyślnie dostosować ustawienia DPI urządzenia. Jeśli jednak chcesz mieć większą kontrolę nad DPI, możesz użyć ADB.
edytor build.prop powie ci, że możesz edytować wiersz "ro.sf.lcd_density = xx" i zastąpić wartości xx dowolną żądaną DPI, zrestartuj urządzenie i gotowe! Jednak ADB po raz kolejny zapewnia łatwiejszy sposób edytowania tej wartości i działa od nowa bez ponownego uruchamiania urządzenia. Fajnie, prawda?
Polecenie do osiągnięcia tego jest:
adb shell wm density xx
Po prostu wprowadź dowolną wartość zamiast xx i zobacz, jak urządzenie zmienia wartość DPI bez restartu.
Różne rozmiary ekranu i rozdzielczości oznaczają, że żadna konkretna wartość DPI nie będzie pasować do każdego urządzenia . Nie zniechęcaj się jednak, niewielka ilość zabawy z wartościami to wszystko, czego potrzebujesz, aby znaleźć najlepsze dopasowanie. Dobrym pomysłem jest również ustalenie aktualnego ustawienia DPI ; i można to osiągnąć za pomocą następującego polecenia:
adb shell wm density 
adb shell wm density 
To polecenie zwróci bieżącą wartość gęstości ekranu (lub DPI) urządzenia. W przypadku zepsucia wartości podczas majstrowania, po prostu powróć do tej wartości, a Twoje urządzenie będzie dobre, jak poprzednio.

8. Zrestartuj urządzenie do Bootloadera, Recovery lub Sideload
Uwaga: jeśli nie wiesz, co oznaczają te słowa, te polecenia nie są dla Ciebie; nie opuszczaj się i nie czytaj dalej.
Jeśli będziesz wyświetlać niestandardowe ROM-y tak często, jak my, prawdopodobnie masz dość wyłączania urządzenia, a następnie wciskania całego szeregu kluczy sprzętowych, aby po prostu móc załadować bootloader, odzyskiwanie lub sideload na twoim urządzeniu. ADB może pozwolić ci na dowolne z nich za pomocą prostych poleceń. Niesamowite, prawda?
Polecenia, które pozwolą ci to zrobić, to:
adb reboot bootloader adb reboot recovery adb reboot sideload
9. Uzyskaj dostęp do Logcat
Logcat to narzędzie, które pozwala na przeglądanie komunikatów systemowych i śladów, gdy urządzenie napotka błąd. Logcaty są przydatne zwłaszcza podczas opracowywania lub testowania aplikacji, lub gdy napotkasz błąd i musisz dostarczyć programistom informacje o systemie.
Polecenie dostępu do logcat to:
adb logcat
Spowoduje to ciągłe drukowanie na ekranie wielu informacji, które nie mają dla ciebie żadnego sensu, jeśli nie wiesz, na co patrzysz. Naciśnij "Control + C" w dowolnym momencie, aby wyjść z logcat.
Wszystkie ustawienia do przeglądania ciekawych poleceń ADB?
Teraz, gdy uzbieramy cię z wystarczającą wiedzą ADB, abyś mógł iść, idź i zbadaj wszystko, co pozwala ci ADB. Jeśli potrzebujesz znaleźć więcej poleceń i różnych flag, które można wykorzystać do ich dostosowania, po prostu otwórz Terminal / Command Prompt i wpisz "adb", a wyświetli się lista poleceń, wraz z krótkimi wyjaśnieniami, co każdy z nich robi.
Czy znasz jakieś interesujące polecenia ADB, które każdy powinien znać? Daj nam znać w sekcji komentarzy poniżej.