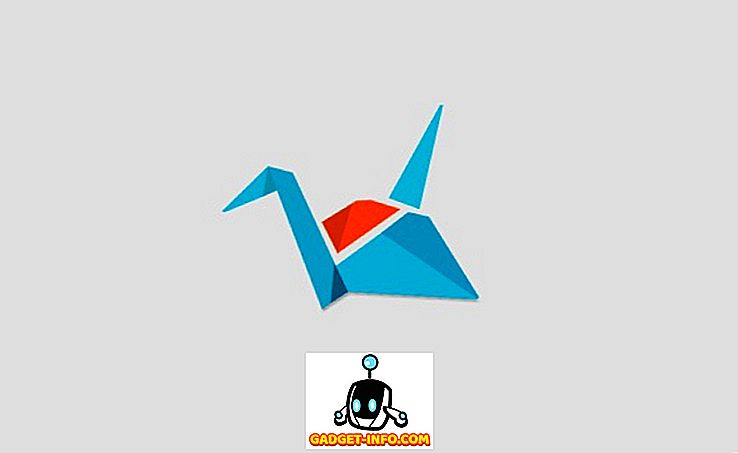Jeśli przyzwyczaisz się do późnej nocy, pracując przez wiele godzin przed komputerem, możesz zauważyć, że napięcie na twoich oczach jest prawdziwe. Aby temu przeciwdziałać, mógłbyś użyć f.lux w Windowsie i jeśli jesteś użytkownikiem iOS lub Maca, prawdopodobnie używałbyś Night Shift. Wraz z wydaniem w kwietniu aktualizacji systemu Windows 10 Creators Update, firma Microsoft znacznie ułatwiła sobie wypuszczenie całkiem nowej funkcji o nazwie Światło nocne, która ma na celu zmniejszenie zmęczenia oczu użytkownika poprzez odfiltrowanie niebieskiego światła emitowanego z wyświetlacza. Funkcja jest wbudowana bezpośrednio w Windows 10 i działa lepiej niż f.lux. Tak więc, bez dalszych ceregieli, spójrzmy, jak skonfigurować i korzystać z lampki nocnej w systemie Windows 10 :
Włącz światło nocne w systemie Windows 10
Uwaga: Światło nocne to funkcja, która została wprowadzona w aktualizacji Windows Creators Update w zeszłym roku, więc musisz ją zainstalować zanim zaczniesz cały proces. Przetestowałem tę funkcję na moim laptopie z systemem Windows 10 Build 1703 Insider Preview.
Światło nocne można łatwo włączyć w ustawieniach systemu Windows 10. Po prostu wykonaj poniższe czynności, aby go włączyć:
- Przejdź do menu Start i kliknij ikonę koła zębatego, aby przejść do "Ustawienia" .
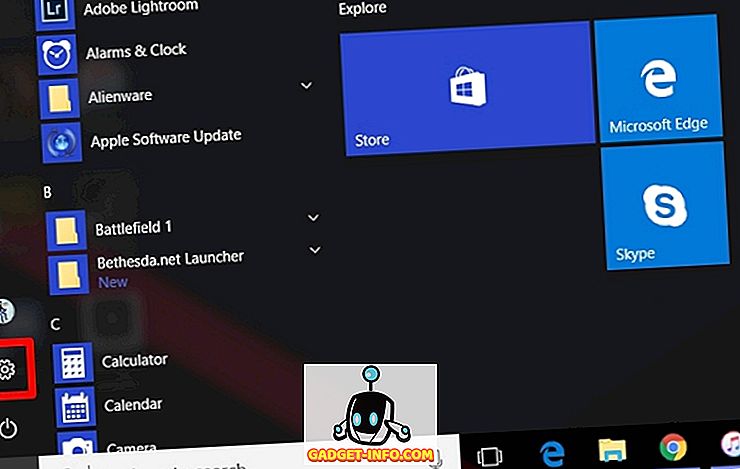
- Teraz kliknij sekcję " System", aby przejść do Ustawień systemu.
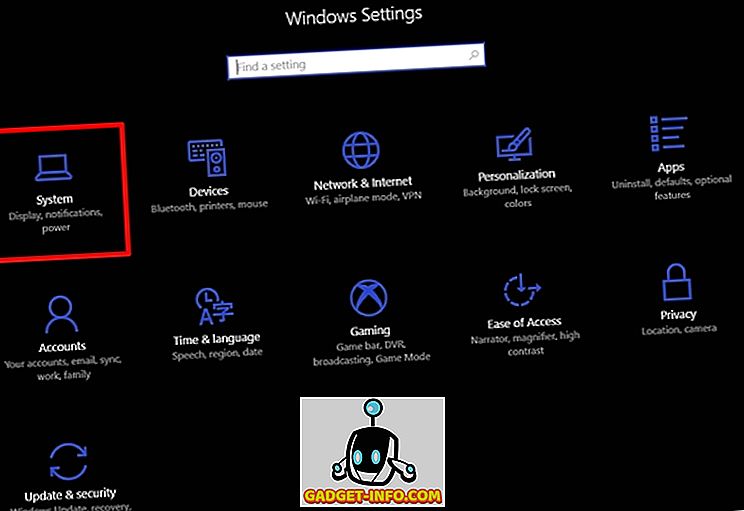
- Po wprowadzeniu ustawień systemowych możesz włączyć światło nocne w sekcji "Wyświetlanie" .
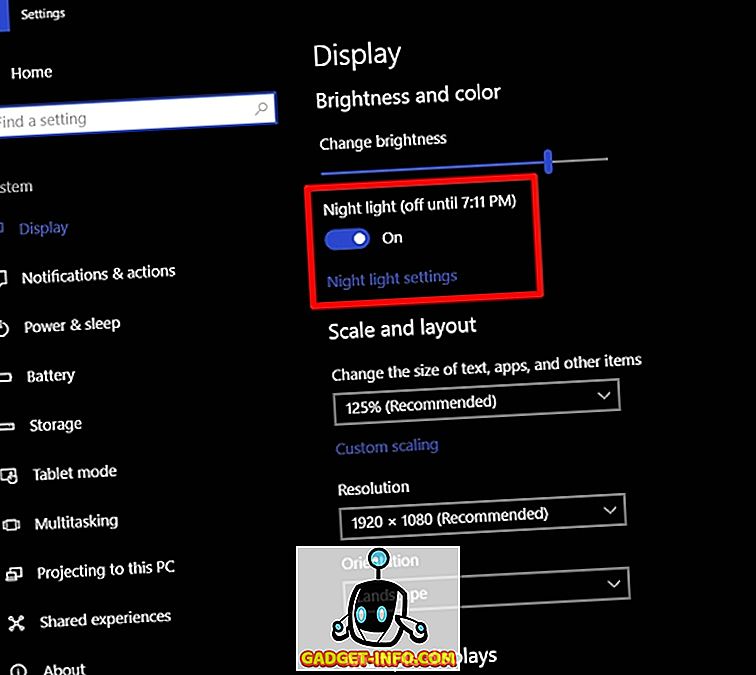
Dostosuj i zaplanuj Nocne Światło
Lampka nocna domyślnie jest włączana automatycznie po zachodzie słońca i wyłączana o świcie w zależności od regionu. Ponadto ustawiona jest temperatura barwowa dla oświetlenia nocnego. Możesz jednak łatwo zmienić te ustawienia zgodnie ze swoimi preferencjami, wykonując następujące czynności:
- Jo w sekcji "Ustawienia światła nocnego" tuż poniżej, aby dostosować ją do swoich preferencji. Zauważysz suwak, aby całkowicie dostosować temperaturę kolorów w nocy, zgodnie z Twoimi preferencjami, więc będzie to temperatura koloru, która będzie używana, następnym razem, gdy włączysz Światło nocne. Możesz także włączyć Światło nocne natychmiast, bez czekania na ustawiony czas, klikając " Włącz teraz".
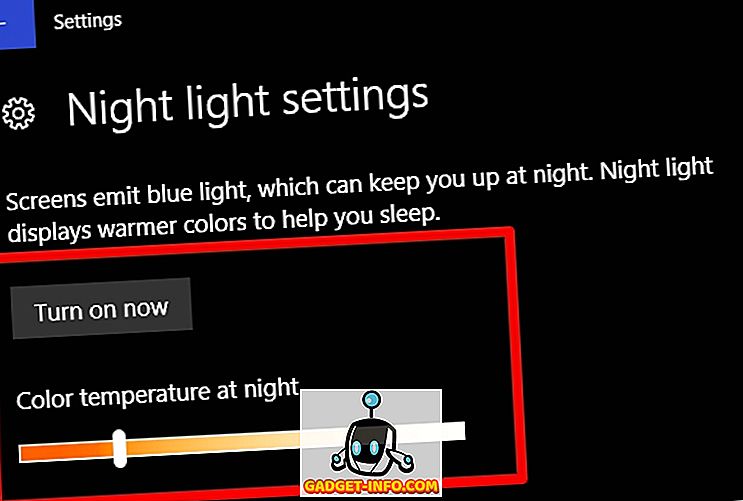
- Istnieje również opcja Schedule Night light. Jeśli chcesz całkowicie wyłączyć planowanie, po prostu wyłącz je, przesuwając suwak. Jeśli chcesz dostosować harmonogram do swoich potrzeb, kliknij " Ustaw godziny" i po prostu wybierz preferowany obrót i wyłącz czas.
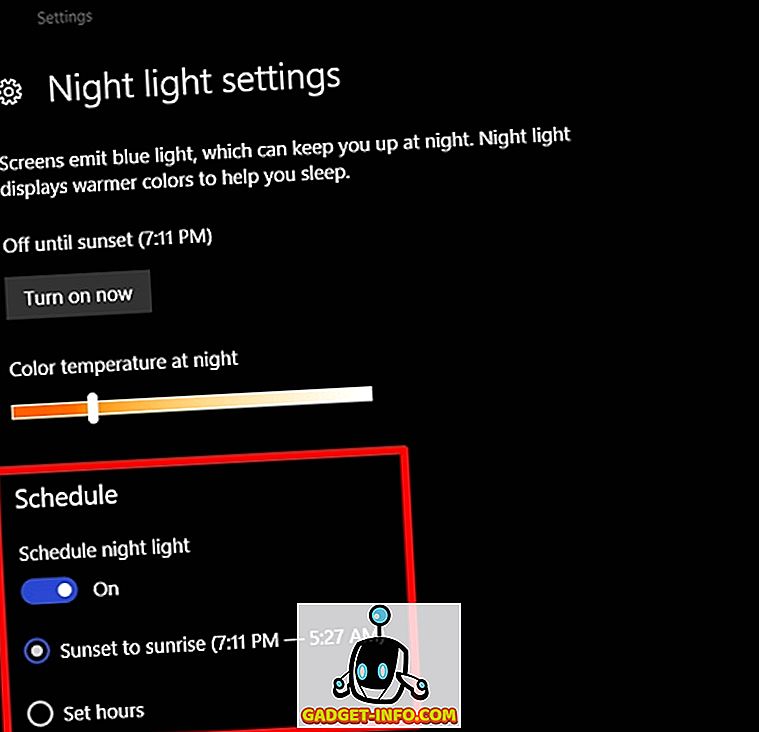
Cóż, to już prawie wszystko, ponieważ teraz światło Noc będzie automatycznie obracać się zgodnie z ustawionym odstępem czasu. Po włączeniu funkcji Night Light zobaczysz cieplejszą temperaturę barwową, która emituje niebieskie światło z wyświetlacza i jest o wiele łatwiejsza dla oczu.
ZOBACZ RÓWNIEŻ: Jak korzystać z trybu gry w systemie Windows 10
Unikaj Eye Degree With Night Light na Windows 10
Nocne światło to próba Microsoftu, by pomóc ludziom na zewnątrz, zmniejszyć zmęczenie oczu dzięki długim godzinom pracy przed komputerem, zwłaszcza w późnych godzinach nocnych. Działa jak urok, jak można się spodziewać, a teraz zależy od ciebie, aby w pełni wykorzystać to, co ma do zaoferowania Microsoft. Zdecydowanie zalecamy, aby ta funkcja była włączona w twoim systemie. Czy używałeś już funkcji Światło nocne na komputerze z systemem Windows 10? Daj nam znać, co myślisz o tej fajnej funkcji, po prostu upuszczając kilka słów w sekcji komentarzy poniżej.