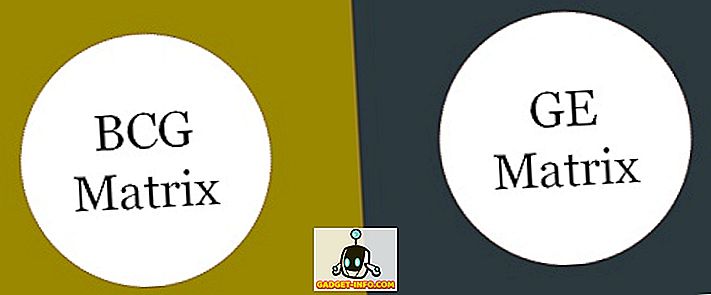Czas leci, gdy pracujesz na swoim komputerze, lub nawet grasz w grę, która naprawdę Cię pochłonęła, co czasami może zrujnować twój harmonogram. Jeśli naprawdę chcesz się zdyscyplinować, ważne jest, aby zaplanować godziny pracy lub godziny gry. Możesz to zrobić, konfigurując komputer z systemem Windows 10, aby automatycznie wyłączał się po pewnym czasie lub w określonym momencie codziennie. Istnieje kilka sposobów zaplanowania zamknięcia systemu na komputerze z systemem Windows 10. Cóż, bez dalszych ceregieli, oto jak można automatycznie zamknąć system Windows 10 PC:
Metoda 1: Zaplanuj automatyczne wyłączanie za pomocą Harmonogramu zadań
Możesz użyć wbudowanego Harmonogramu zadań Windows, aby utworzyć zadanie, które z łatwością z łatwością zamknie Twój komputer z systemem Windows 10. Oto kroki, które należy wykonać:
1. Po prostu dotknij paska wyszukiwania Cortana systemu Windows 10 i wyszukaj " Task Scheduler ", a powinieneś znaleźć odpowiedni wynik. Kliknij na to.

2. Okno Task Scheduler powinno się otworzyć. Tutaj kliknij " Utwórz podstawowe zadanie ... ".

3. Następnie możesz ustawić nazwę zadania i dodać opis. Po zakończeniu kliknij "Dalej".

4. Następnie możesz ustawić, czy chcesz, aby zadanie było aktywne codziennie, co tydzień, co miesiąc lub po prostu chcesz wykonać zadanie dla tego samego czasu . Możesz wybrać wyzwalanie zadania po zalogowaniu się do komputera, przy uruchamianiu komputera lub po zarejestrowaniu określonego zdarzenia.

5. Po zakończeniu możesz wybrać dokładny czas rozpoczęcia zadania. Możesz także zaznaczyć opcję "Synchronizuj w różnych strefach czasowych", jeśli często podróżujesz do różnych krajów.

6. Po wybraniu czasu zadania, będziesz musiał wybrać akcję, którą chcesz wykonać. Wybierz " Uruchom program ". Możesz nawet wybrać opcję "Wyświetl wiadomość", jeśli chcesz, aby przypomnienie Cię obudziło.

7. Następnie naciśnij przycisk " Przeglądaj " na następnej stronie i przejdź do folderu C: \ Windows \ System32 i wybierz " Shutdown.exe ". W sekcji add arguments wpisz " -s -t 1800 ", gdzie 1800 to liczba sekund, które komputer wykona po zamknięciu. Po zakończeniu kliknij "Dalej".

8. Następnie uzyskasz przegląd zadania. Kliknij " Zakończ ", aby zakończyć tworzenie zadania.

Po utworzeniu tego zadania otrzymasz powiadomienie w momencie zaplanowania zadania, sugerując, że komputer z systemem Windows 10 zostanie zamknięty po określonym czasie. Zalecamy ustawienie liczby sekund w siódmym kroku, abyś miał trochę czasu na zapisanie bieżących zadań, zanim komputer z systemem Windows 10 automatycznie się wyłączy.
Po utworzeniu zadania możesz przejść do Harmonogramu zadań-> Harmonogram zadań i kliknąć utworzone zadanie prawym przyciskiem myszy i wybrać " Właściwości ". Tutaj możesz grać z różnymi opcjami bezpieczeństwa, warunkami, historią i innymi. Możesz także uruchomić, zakończyć, usunąć lub wyłączyć zadanie z menu prawego przycisku myszy.

Metoda 2: Automatyczne wyłączanie za pomocą polecenia Uruchom lub wiersz polecenia
Jeśli nie chcesz zaplanować automatycznego zamykania na dzień i chcesz go tylko do tego jednorazowego użytku, możesz użyć polecenia Uruchom lub Wiersz polecenia, a nawet Powershell, aby ustawić konkretny czas, po którym komputer z systemem Windows 10 zostanie zamknięty. Oto jak to zrobić:
Biegać
Otwórz Uruchom na Windows 10 z kombinacją klawiszy Win + R. W Run wpisz " shutdown -s -t 1800 ", z 1800 (30 minut), oczywiście liczbą sekund, po upływie których komputer zostanie zamknięty. Kliknij "OK", po czym dostaniesz powiadomienie "Windows wyłączy się za 30 minut".

Wiersz polecenia
Możesz po prostu otworzyć Command Prompt lub Powershell i uruchomić to samo polecenie " shutdown -s -t 1800 ", aby automatycznie zamknąć komputer z systemem Windows 10.

Uwaga : Możesz zamienić "-s" na "-r" we wszystkich poleceniach shutdown, aby automatycznie zrestartować komputer z systemem Windows 10.
Gotowy do automatycznego zamknięcia komputera z systemem Windows 10 w zaplanowanym czasie?

Jeśli chcesz zaplanować wyłączenie komputera z systemem Windows 10 tylko na razie, możesz skorzystać z drugiej metody, ponieważ jest to dość proste. Jednakże, jeśli szukasz rozwiązania automatycznego zamykania na dłuższy czas, powinieneś użyć pierwszej metody, która jest skomplikowana i oferuje mnóstwo opcji. Wypróbuj obie metody i wybierz tę, która najbardziej Ci odpowiada. Daj nam znać, jeśli napotkasz jakiekolwiek problemy. Dźwięk w sekcji komentarzy poniżej.