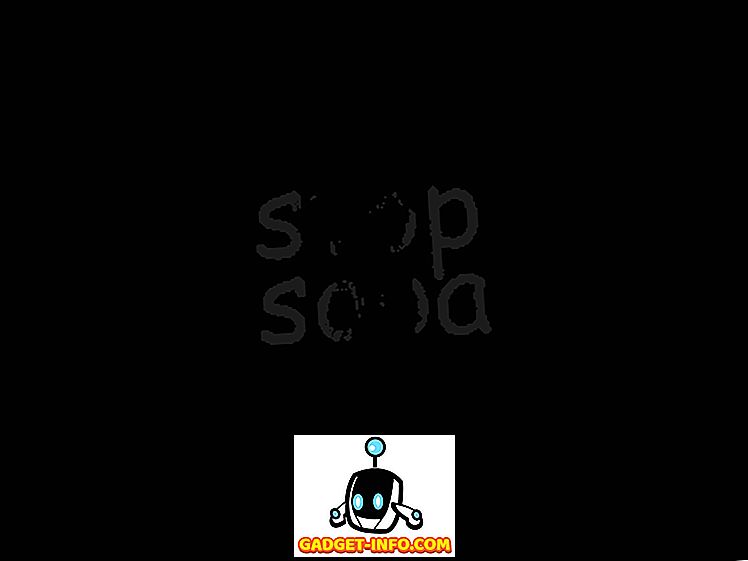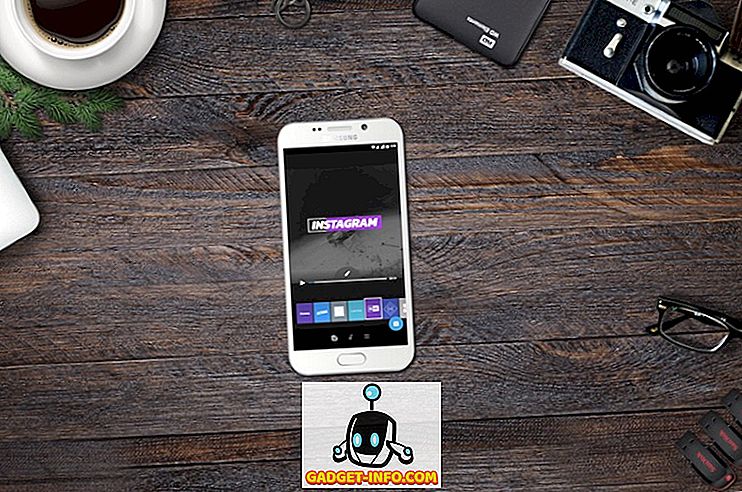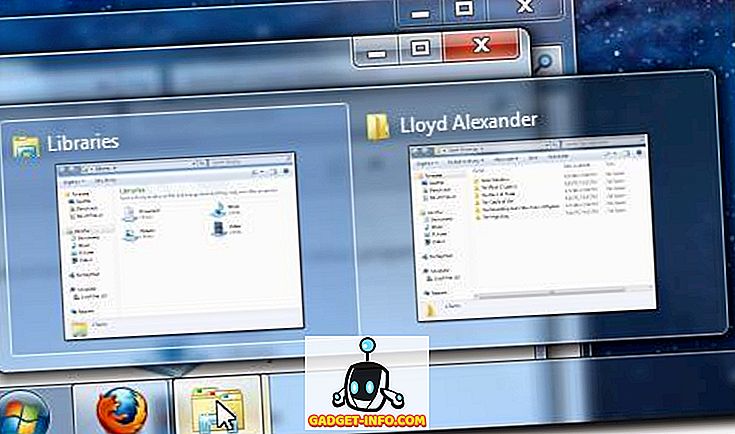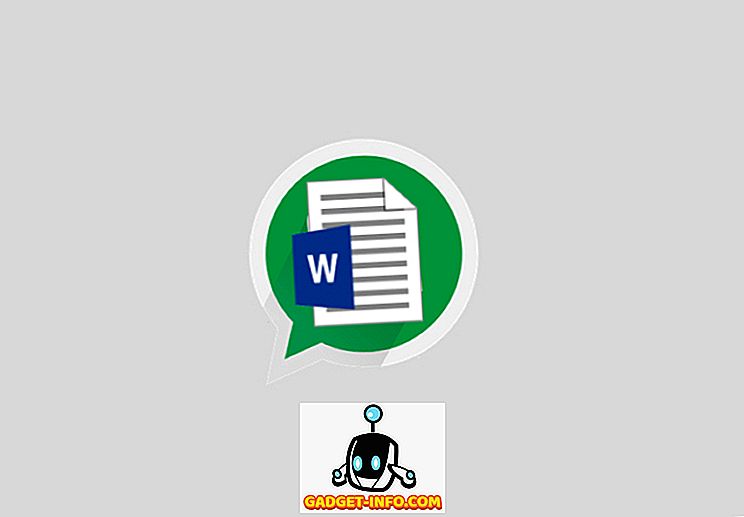Niektórzy ludzie dobrze radzą sobie z zarządzaniem przestrzenią biurkową i utrzymaniem jej w czystości. Cóż, nie jestem jednym z nich, a na pulpicie mojego Maca są zawalone foldery i pliki. Kocham mój chaos i nie zamierzam zmieniać moich przyzwyczajeń w przewidywalnej przyszłości. Jednak w pewnych sytuacjach muszę ukrywać pliki pulpitu. Na przykład, jeśli będę musiał załączyć zrzuty ekranu w dowolnym z moich artykułów lub gdy będę musiał przedstawić prezentację w pracy, wolałbym pokazać ludziom czystszy komputer, ponieważ łatwiej jest im skupić się na właściwych rzeczach. Niezależnie od tego, czy starasz się utrzymać swój pulpit w czystości, czy też dobrze się czujesz w chaosie takim jak ja, napotkasz chwile, kiedy musisz szybko ukryć wszystkie te bałagany. Oto krótkie chwile, jak szybko ukryć ikony pulpitu w macOS:
Uwaga : Próbowałem wszystkich metod, aby ukryć ikony pulpitu na systemach MacOS Sierra i macOS High Sierra, więc powinny one również działać dobrze dla ciebie.
Ukryj ikony pulpitu w macOS Korzystanie z terminalu
Terminal jest jak skarb skarbów. Możesz robić cuda na komputerze Mac z odpowiednimi poleceniami, więc nie jest zaskoczeniem, że możesz użyć Terminala do ukrycia ikon na pulpicie komputera Mac. Możesz po prostu uruchomić Terminal, wyszukując go w Spotlight i uruchomić następujące polecenie:
domyślne napisz com.apple.finder CreateDesktop false
Następnie zrestartuj Findera, używając następującego polecenia . Spowoduje to ukrycie wszystkich ikon na pulpicie.
killall Finder
Ukryj ikony pulpitu na komputerze Mac za pomocą aplikacji innych firm
Jeśli jesteś kimś, kto lubi grać w chowanego z ikonami na pulpicie, korzystanie z Terminalu może być trochę czasochłonne. Będziesz potrzebował rozwiązania jednego kliknięcia dla swojego problemu, a tutaj przydatne będą aplikacje innych firm. HiddenMe Free (pobierz) jest najlepszą taką aplikacją. Jest bezpłatny i działa bezbłędnie. Po uruchomieniu aplikacja znajduje się na pasku menu i można ukryć / pokazać ikony na pulpicie za pomocą jednego kliknięcia.
Jeśli chcesz jeszcze szybszą metodę, możesz użyć opcji Global Hotkey w aplikacji i przypisać skrót, który zadziała niezależnie od tego, gdzie jesteś na Macu. Na przykład, przypisałem polecenie + l jako mój osobisty skrót. Za każdym razem, gdy uderzę w moją kombinację skrótów, wszystkie moje pliki pulpitu są ukryte. Możesz ponownie nacisnąć klawisz skrótu, aby przywrócić ikony.
Ukryj ikony pulpitu na Macu, aby nadać mu bardziej czysty wygląd
Korzystając z jednej z powyższych metod, możesz upewnić się, że nikt nie jest w stanie Cię złapać i sprawić, że będziesz się wstydzić swoich cyfrowych nawyków związanych z czystością. Teraz możesz zagracać pulpit do pożądania swojego serca, a kiedy nadejdzie taka chwila, możesz je wyczyścić kilkoma naciśnięciami klawiszy. Wypróbuj te metody i daj nam znać swoje przemyślenia w sekcji komentarzy poniżej.