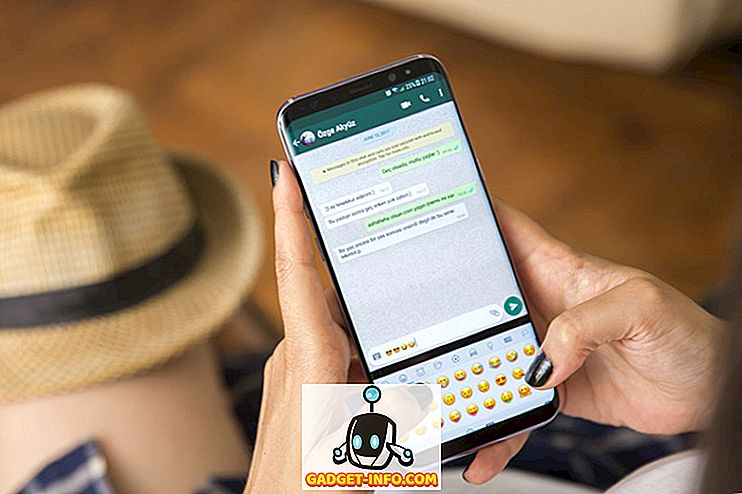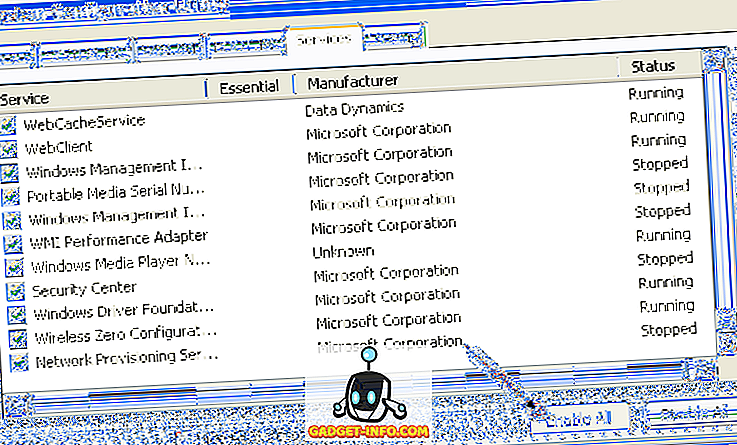W systemach Windows Vista i Windows 7 starszy interfejs Luna został zastąpiony nowym domyślnym motywem / interfejsem o nazwie Aero. Firma Aero korzysta z wielu funkcji, takich jak przezroczyste okna i paski tytułowe, miniaturki na żywo i inne cukierki do oczu, które zapewniają użytkownikom przyjemniejsze wrażenia.
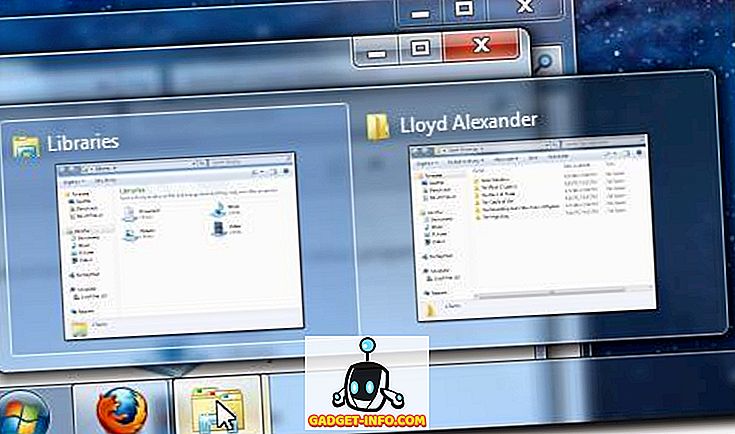
Problem z Aero (i innymi menedżerami okien z kompozycjami) polega na tym, że jest dość zasobny w zasoby. Oznacza to, że użytkownicy komputerów z mniejszymi zasilanymi kartami graficznymi lub ci, którzy chcą wycisnąć z systemu każdą wydajność (na przykład ważną w grach), mogą chcieć wyłączyć Aero, chwilowo, jeśli nie na stałe.
Na szczęście pozbycie się wielu funkcji wyłudzania zasobów nie jest zbyt trudne. Poniżej znajdziesz dwa sposoby na pozbycie się Aero, który całkowicie go wyłącza i który wyłącza go w zależności od aplikacji.
Całkowicie wyłącz Aero
Aby korzystać z systemu Windows 7 na co dzień bez Aero, najpierw otwórz panel sterowania personalizacją. Aby to zrobić, kliknij prawym przyciskiem myszy gdzieś na pulpicie, a następnie wybierz opcję Personalizuj, znajdującą się w dolnej części menu kontekstowego.

Po załadowaniu panelu sterowania Personalizacja kliknij niebieską opcję Kolor okna znajdującą się w dolnej części okna.

Teraz po prostu upewnij się, że pole wyboru Włącz przezroczystość nie jest zaznaczone.

Po wykonaniu tej czynności kliknij przycisk Zapisz zmiany, aby upewnić się, że zmiany nie zostaną utracone.

Powinieneś teraz mieć nieprzezroczyste okna, a także podglądy okien i nieprzejrzysty pasek zadań, jak widać poniżej. Porównaj z pierwszym zrzutem ekranu, aby zobaczyć zmiany.

Oczywiście, niekoniecznie chcesz wyłączyć te funkcje przez cały czas. Czasami chcesz je wyłączyć, gdy potrzebujesz dodatkowej mocy do czegoś innego, na przykład do gier. W tym przypadku pokażemy, jak tymczasowo wyłączyć efekt Aero intensywny dla procesora.
Wyłącz tymczasowo Aero
Jest to w rzeczywistości nieco szybszy proces, ponieważ dostosowujemy tylko aplikacje, które chcemy uruchomić bez Aero. Jeśli nie wprowadzisz zmian pokazanych poniżej, Twój komputer będzie działał normalnie. Gdy uruchomisz aplikację zmodyfikowaną tym procesem, Aero zostanie wyłączone, dopóki program nie zostanie zamknięty.
Pierwszym krokiem jest znalezienie programu uruchamiającego dla twojego programu. Następnie kliknij go prawym przyciskiem myszy i wybierz opcję Właściwości w dolnej części menu.

Po załadowaniu okna Właściwości kliknij, aby wyświetlić kartę Zgodność .

Teraz kliknij pole wyboru Wyłącz kompozycję pulpitu . Spowoduje to wyłączenie Aero, ale ponownie, tylko po uruchomieniu tej konkretnej aplikacji.

Na koniec kliknij przycisk Zastosuj, aby zapisać zmiany w programie uruchamiającym.

Nic się nie zmieni, gdy to zrobisz, ale po następnym uruchomieniu tej aplikacji, Aero zostanie tymczasowo wyłączony, tak jak chciałeś.