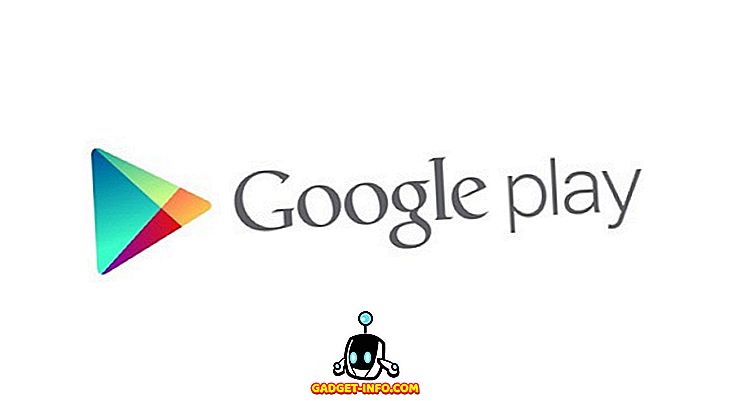Każdy film szpiegowski ma komputer, do którego można uzyskać dostęp tylko przez podłączenie specjalnego dysku flash lub coś w tym rodzaju. Wygląda nie tylko fajnie, ale i na wysokim poziomie technicznym (w pewnym sensie), jest też praktyczne, aby mieć pamięć USB do odblokowania komputera Mac lub PC. Jest kilka powodów - nie musisz wpisywać hasła przez cały czas; możesz ustawić naprawdę silne hasło, a potem nie musisz go naprawdę pamiętać, ponieważ możesz po prostu odblokować komputer PC lub Mac z napędem USB itp., dodając bardzo silną warstwę zabezpieczeń do swojego systemu. Tak więc, jeśli zastanawiasz się, jak zrobić to samo na swoim domowym komputerze, oto jak skonfigurować blokadę USB na PC lub Mac :
Skonfiguruj blokadę USB na PC lub Mac
Rohos Key Logon to program, który może zaprogramować napęd flash USB, telefon komórkowy, a nawet urządzenie Bluetooth, aby działał jako klucz do odblokowania systemu. Najlepsze w tej aplikacji jest to, że jest ona dostępna zarówno dla Windows, jak i dla urządzeń MacOS. Mimo że jest to płatna aplikacja, możesz uzyskać wersję próbną, aby to sprawdzić, zanim będziesz musiał zarejestrować oprogramowanie do dalszego użytkowania.
Tak więc, z tym na wszelki wypadek, wskoczmy od razu do kroków, które musimy podjąć, aby stworzyć pamięć flash USB, która pozwoli nam zalogować się do naszego systemu.
Uwaga : używam oprogramowania Rohos Key Logon na komputerze MacBook Air, z uruchomioną wersją beta systemu MacOS Sierra 10.12.4 dla programistów, i chociaż kroki, które będę tutaj stosować, odnoszą się do komputerów Mac, powinny występować tylko drobne różnice podczas korzystania z oprogramowania w systemie Windows.
1. Najpierw pobierz bezpłatną wersję próbną Rohos Key Logon i zainstaluj ją na swoim Macu. Po zakończeniu instalacji konieczne będzie ponowne uruchomienie komputera Mac.

2. Następnie, z paska menu komputera Mac, kliknij ikonę Rohos Key Logon i przejdź do " Open Rohos Logon ". Otworzy się główne okno logowania klucza Rohos.

3. W tym miejscu kliknij opcję "Dysk USB" . Upewnij się, że dysk flash USB, którego chcesz użyć do logowania, jest podłączony do komputera Mac.

4. W następnym oknie wprowadź swoje hasło logowania do systemu i wybierz napęd flash USB, którego chcesz użyć jako klucza, i kliknij " OK ".

5. Na następnym ekranie możesz wybrać akcję, którą komputer ma wykonać, jeśli napęd flash USB zostanie wyciągnięty z systemu. Jeśli nie chcesz go podłączać, po prostu wybierz "Nic" na tym ekranie.

Jednak dla większego bezpieczeństwa sugeruję, aby po wyłączeniu go pozostawić " Zablokuj pulpit ". Ułatwi to również zablokowanie komputera PC lub Maca, gdy pozostawisz go bez nadzoru.
To w zasadzie wszystko, co musicie zrobić. Możesz teraz łatwo odblokować komputer lub Mac, podłączając odpowiedni napęd flash USB. Jednak od teraz, jeśli ktoś znał twoje hasło, nadal będzie mógł zalogować się do twojego systemu. Jeśli chcesz wyeliminować szanse na to, wykonaj następujące czynności:
1. Z ikony klucza logowania Rohos na pasku menu, kliknij "Preferencje".

2. Tutaj zaznacz pole wyboru " Zezwalaj na logowanie tylko przez klucz USB ".

Zapewni to, że możesz zalogować się tylko, jeśli dysk flash USB jest obecny w systemie. Jest to bardzo bezpieczne, ale jest też trochę ryzykowne. Możesz zgubić swój dysk flash, może się zepsuć lub ulec uszkodzeniu. Dlatego sugeruję, abyś nie wyłączał loginu z hasłem, albo miał co najmniej dwa klucze USB, które odblokowują twój system ... na wszelki wypadek.
Usuwanie klucza USB
Jeśli nie chcesz już używać napędu flash USB jako klucza do swojego systemu, możesz łatwo wyjąć napęd flash USB również z Rohos. Proces robienia tego jest prosty:
1. Z ikony paska menu Rohos Key Logon, kliknij " Open Rohos Logon ".

2. Tutaj kliknij " Usuń klucz ".

3. Wybierz napęd flash USB, który chcesz usunąć, i kliknij "Usuń".

Spowoduje to usunięcie dysku flash USB jako klucza do systemu i możesz powrócić do używania hasła, aby zalogować się do systemu.
Rohos Key Logon zawiera 15-dniową wersję próbną, po której będziesz musiał zapłacić 25 USD, aby zarejestrować go do dalszego użytkowania. Jeśli szukasz darmowych alternatyw dla systemu Windows, istnieje spora liczba programów, które możesz wypróbować. Jednakże, z wyjątkiem USB Raptor, żaden z pozostałych nie działał prawidłowo. USB Raptor działa doskonale i może być używany do blokowania / odblokowywania komputera z systemem Windows za pomocą napędu flash USB.
Zabezpiecz swój system fizycznymi kluczami dostępu
Fizyczne klucze dostępu to jeden z najsilniejszych sposobów zabezpieczenia systemu przed nieautoryzowanym dostępem. Nawet jeśli potencjalny złodziej otrzyma hasło, nadal nie będzie mógł zalogować się do twojego systemu, chyba że ma dostęp do klucza USB, który utworzyłeś. Jednak utrata jedynego klucza USB dla twojego systemu może być katastrofalna, więc zawsze powinieneś mieć klucz zapasowy, na wszelki wypadek.
Czy kiedykolwiek chciałeś zabezpieczyć swój system za pomocą fizycznych kluczy dostępu? Z jakiego oprogramowania korzystasz, aby zabezpieczyć system za pomocą zewnętrznych dysków USB? Ponadto, jeśli znasz lepsze oprogramowanie (takie, które jest bezpieczniejsze), poinformuj nas o tym w sekcji komentarzy poniżej.