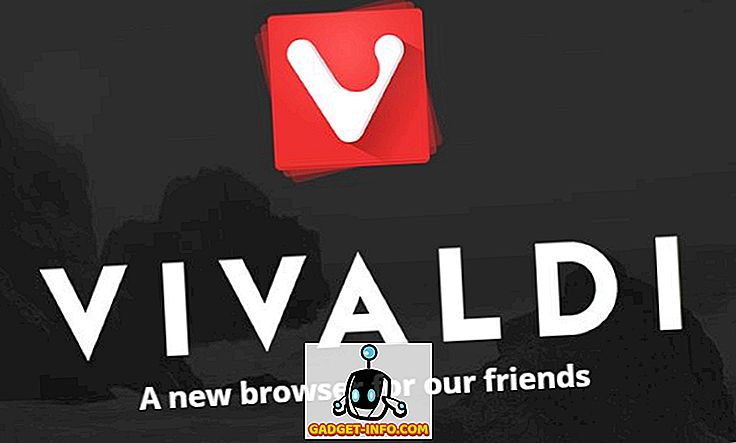Mam zainstalowany Linux Mint na komputerze testowym w domu, którego używam do ogólnego działania z Linuksem, ale używam maszyny z systemem Windows 10 jako mojego głównego codziennego sterownika. Chciałem wygodnie połączyć się z moją maszyną Linux Mint z poziomu Windows lub Mac bez konieczności instalowania wszelkiego rodzaju pakietów itp.
Jeśli przeglądasz Internet, zobaczysz artykuły na temat instalowania XRDP, x11VNC itp. To wszystko brzmi dla mnie trochę zbyt skomplikowanie, zwłaszcza, że Linux Mint ma wbudowane możliwości współdzielenia pulpitu.
Ostrzeżenie: Warto zauważyć, że opisana poniżej metoda wyłącza szyfrowanie dla połączenia zdalnego.
Dla mnie to nie jest problem, ponieważ po prostu podłączam się do Linux-a z mojej lokalnej sieci. Jeśli potrzebujesz szyfrowania dla zdalnego połączenia, wkrótce opiszę inny wpis, ponieważ jest to nieco bardziej skomplikowane.
Skonfiguruj ustawienia udostępniania pulpitu

W Linux Mint kliknij przycisk menu, Preferencje, a następnie Desktop Sharing . Otworzy się ekran preferencji udostępniania pulpitu, na którym można włączyć innych użytkowników w celu połączenia się z systemem Linux.

W sekcji Udostępnianie, sprawdź, czy zezwolić innym użytkownikom na przeglądanie pulpitu i Zezwalaj innym użytkownikom na kontrolowanie pulpitów . W obszarze Zabezpieczenia prawdopodobnie dobrym pomysłem jest odznaczenie opcji Musisz potwierdzić każdy dostęp do tego komputera, ponieważ wymagałoby to lokalnego potwierdzenia zdalnego połączenia, zanim zostanie ono zaakceptowane. Jeśli dajesz komuś dostęp do twojego komputera, to prawdopodobnie warto to sprawdzić, abyś mógł kontrolować, kiedy ktoś łączy się z twoim komputerem.
Aby uniemożliwić komukolwiek podłączenie się do urządzenia, zaznacz pole wyboru Wymagaj od użytkownika wprowadzenia tego hasła i wpisz przyzwoicie silne hasło. Kliknij Zamknij, gdy skończymy z tym dialogiem.
Zainstaluj edytor dconf
Następnie musimy wyłączyć szyfrowanie, które jest obecnie wymagane przez Vino, który jest domyślnie instalowany w Mennicy Linuksa. Musimy zainstalować edytor dconf, abyśmy mogli zmienić ustawienia domyślne.
Otwórz Terminal i wpisz następujące polecenie:
sudo apt-get install dconf-editor
Po zainstalowaniu pakietu kliknij menu Linux Mint, następnie Wszystkie aplikacje i przewiń w dół, aż zobaczysz edytor dconf .

Otwórz edytor, a następnie przejdź do org - gnome - desktop - remote-access .

W okienku po prawej stronie usuń zaznaczenie pola Wymagaj szyfrowania . Zamknij edytor, a następnie uruchom ponownie system Linux. Po ponownym zalogowaniu się możemy spróbować połączyć się.
Połącz używając klienta VNC
W tym momencie możesz pobrać swojego ulubionego klienta VNC dla Windows i połączyć się z Linuksem. W moim przypadku użyłem programu VNC Viewer z RealVNC. Nie musisz rejestrować się ani płacić za nic, aby korzystać z przeglądarki.

Wpisz adres IP swojego Linux-a i naciśnij Enter. Ponieważ nie ma szyfrowania, pojawi się okno dialogowe z informacją, że twoje połączenie nie jest bezpieczne. Po przejściu przez tę wiadomość, będziesz musiał wprowadzić hasło, które wpisałeś, kiedy po raz pierwszy skonfigurujemy ustawienia udostępniania pulpitu w Linux Mint.

Mam nadzieję, że jeśli wszystko pójdzie dobrze, powinieneś teraz zobaczyć pulpit swojego komputera z linią do systemu Linux.

Jak wcześniej wspomniano, jest to szybki sposób na uzyskanie dostępu do komputera z systemem Linux, ale nie jest bezpieczny. Oznacza to, że wszystkie dane przesyłane przez sieć są całkowicie niezaszyfrowane, w tym hasła itp. Upewnij się więc, że nikt nie może Cię podsłuchiwać, jeśli zamierzasz korzystać z tej metody. Niedługo opublikuję kolejny artykuł o tym, jak połączyć się zdalnie z menadżerem linuksowym za pomocą szyfrowania. Jeśli masz jakieś pytania, opublikuj komentarz. Cieszyć się!