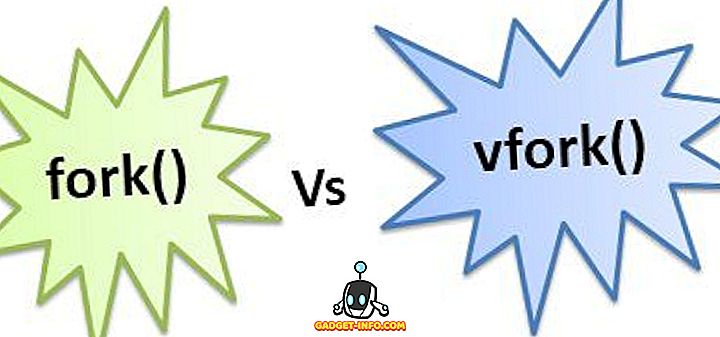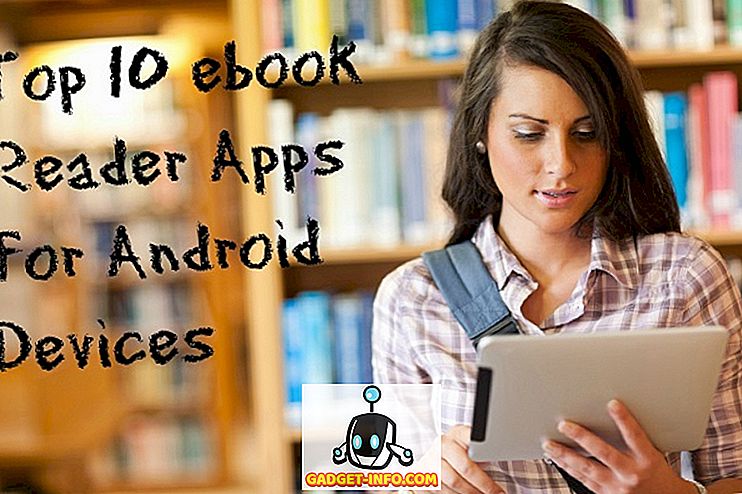Jeśli na dysku głównym zainstalowany jest stary komputer lub nowy komputer z małym dyskiem SSD, konieczne może być okresowe przenoszenie danych z domyślnych folderów użytkowników systemu Windows na drugi dysk twardy lub nawet na dysk zewnętrzny w celu zaoszczędzenia miejsca.
Domyślne foldery, o których mówię, to pliki do pobrania, dokumenty, filmy, muzyka itp. Domyślnie wszystkie te foldery znajdują się na tej samej partycji co partycja systemowa, która zwykle jest C. Ścieżka jest zwykle C: \ Users \ nazwa_użytkownika \ nazwa_folderu .
Jeśli potrzebujesz dodatkowej przestrzeni na głównej partycji dla aplikacji lub czegoś innego, to nie jest trudno przenieść te domyślne foldery do nowej lokalizacji. Dobrze, że możesz przenieść tylko jedną lub wszystkie z nich w razie potrzeby. Jeśli więc folder z plikami wideo jest jedynym dużym obszarem zajmującym miejsce, możesz go przenieść i pozostawić pozostałe foldery samodzielnie.
Zalecam także przeniesienie folderów z danymi na inny dysk (w szczególności na drugi dysk twardy, a nie tylko na inną partycję na tym samym dysku), jeśli możesz, ponieważ będą one bezpieczne w przypadku awarii dysku systemowego lub systemu Windows stanie się uszkodzony i niedostępne.
Zmień położenie folderu użytkownika w systemie Windows
Poniższa procedura jest prawie taka sama dla systemu Windows 10, Windows 8, Windows 7, Windows Vista, itp. Istnieje kilka funkcji systemu Windows, które pozostały takie same przez dziesięciolecia, a lokalizacja folderów użytkowników jest jedną z nich.
Aby rozpocząć, otwórz Eksploratora Windows i przejdź do katalogu zawierającego wszystkie foldery systemowe. W Windows 8 i Windows 10, wystarczy kliknąć Ten komputer, a zobaczysz wszystko.

W systemie Windows 7 musisz ręcznie przejść do katalogu folderów użytkownika, przechodząc do C: \ Users \ nazwa użytkownika. Domyślnie system Windows 7 wyświetla biblioteki w okienku po lewej stronie, które bardziej przypominają foldery wirtualne zawierające zawartość wielu folderów. Możesz także zmienić lokalizacje bibliotek, które wyjaśnię poniżej.

Teraz kliknij prawym przyciskiem myszy folder, który chcesz przenieść, i wybierz Właściwości .

Kliknij kartę Lokalizacja i kliknij przycisk Przenieś . Powinieneś również zobaczyć bieżącą ścieżkę do danego folderu.

Przycisk Znajdź cel nie robi nic poza ładowaniem ścieżki wymienionej w polu tekstowym. Jeśli więc chcesz zamknąć okno Eksploratora za oknem właściwości folderu i kliknąć Znajdź cel, to po prostu wyświetli się okno Eksploratora w folderze nadrzędnym ostatniego folderu w ścieżce (w moim przypadku folderu nadrzędnego Dokumentów) .

Po kliknięciu przycisku Przenieś pojawi się okno dialogowe, w którym możesz wybrać nowy folder docelowy, jak pokazano powyżej. Po wybraniu folderu i kliknięciu przycisku OK lub Zastosuj w oknie dialogowym właściwości, pojawi się pytanie, czy chcesz przenieść wszystkie pliki, czy nie.

Zawsze zaleca się przeniesienie wszystkich plików do nowej lokalizacji. Po kliknięciu przycisku Tak system Windows rozpocznie przenoszenie plików do nowej lokalizacji. Może to trochę potrwać, w zależności od ilości danych w folderze.
O to chodzi! W tym momencie folder będzie dostępny za pośrednictwem programów normalnie, ale dane zostaną zapisane w nowej lokalizacji, a nie w domyślnej lokalizacji. Jeśli na przykład zmienisz lokalizację folderu Pobrane, przeglądarki automatycznie pobierze pliki do tego folderu, które zostaną teraz przekierowane do nowej lokalizacji.
Nie zaleca się zmiany nowej lokalizacji na zewnętrzny dysk USB lub dysk sieciowy, ponieważ te mają tendencję do odłączania się od czasu do czasu i zaczną powodować dziwne problemy w systemie Windows. Lepiej to zrobić tylko wtedy, gdy masz dodatkowy dysk w systemie, który jest zawsze podłączony. Cieszyć się!